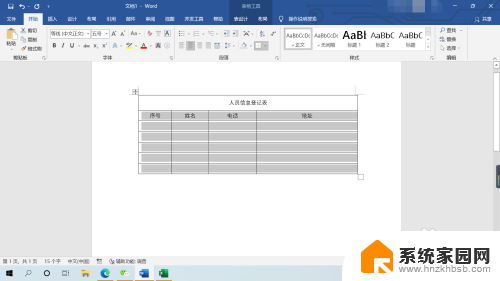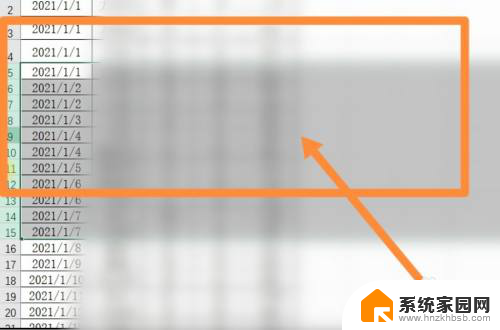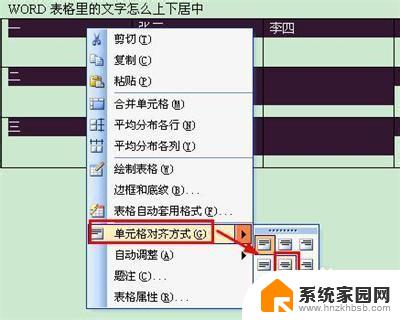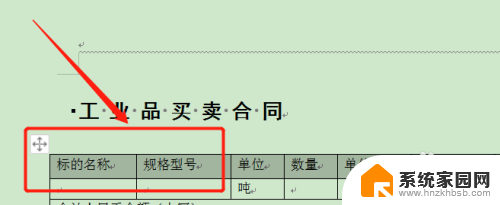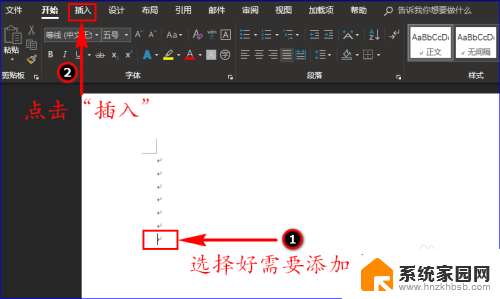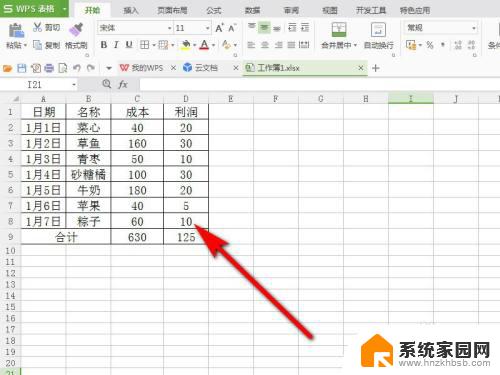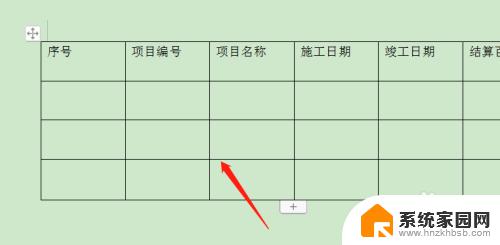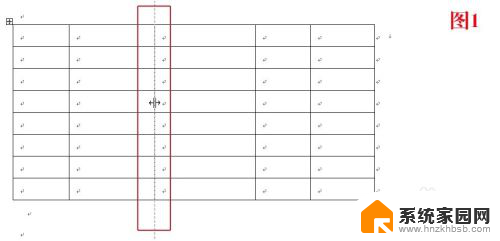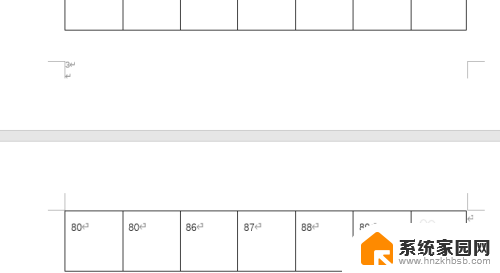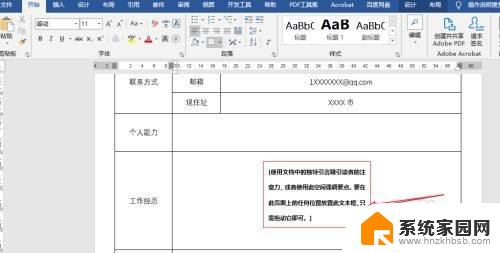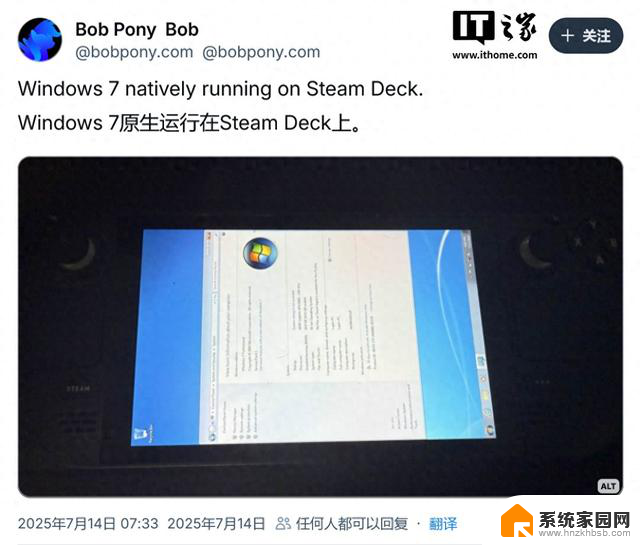word表格的列宽和行高怎么设置 Word表格中如何设置列宽和行高
word表格的列宽和行高怎么设置,在使用Word编写文章、制作表格时,合理设置表格的列宽和行高可以使表格更加美观和易读,在Word中,设置表格的列宽和行高非常简单。只需选中需要调整的列或行,然后在工具栏中选择布局选项卡,通过自动调整功能可以根据内容自动调整列宽和行高,也可以手动输入具体数值进行调整。通过合理的设置,我们可以使表格的列宽和行高相互匹配,使表格更加整齐、清晰,提高文章的阅读体验和信息传达效果。
具体步骤:
1.打开Word软件,点击“插入”菜单,在文档中插入一个表格。如图所示:
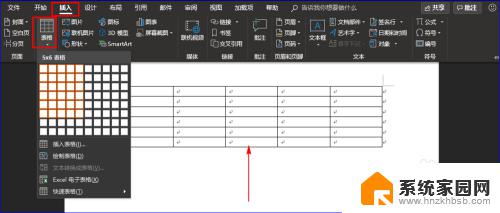
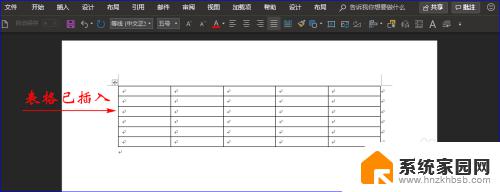
2.如果想改变表格中的所有列宽和行高,我们点击表格左上角的方框箭头图标。这样就全选表格,或者按住鼠标左键不放,然后拖动鼠标全选表格。如图所示:
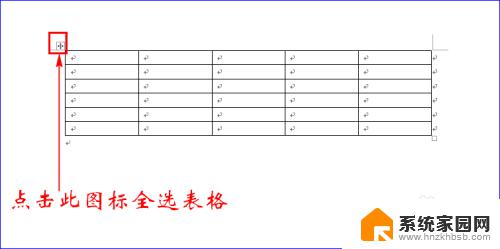
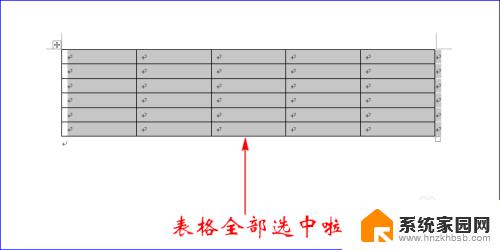
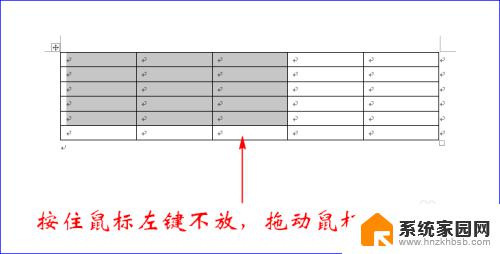
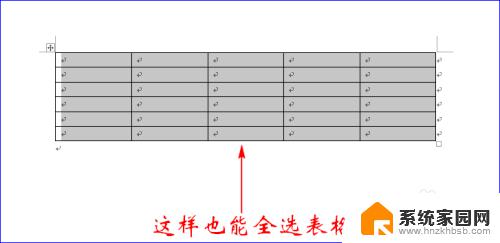
3.表格选中后,接着单击鼠标右键。然后在扩展框中选中“表格属性”选项,这样将会弹出“表格属性”对话框。如图所示:
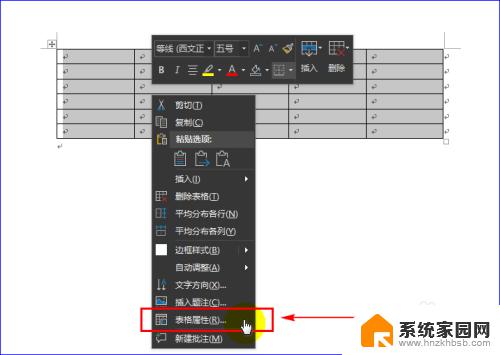
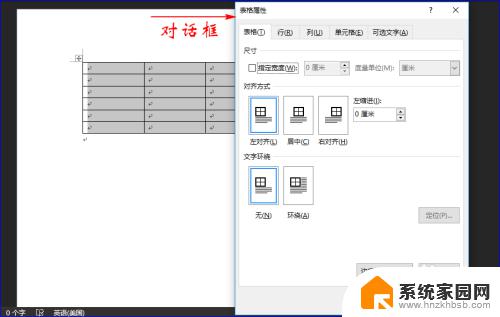
4.在“表格属性”对话框中选择“行”,然后点击“指定高度”,这样就可以设置表格的行高啦。如图所示:
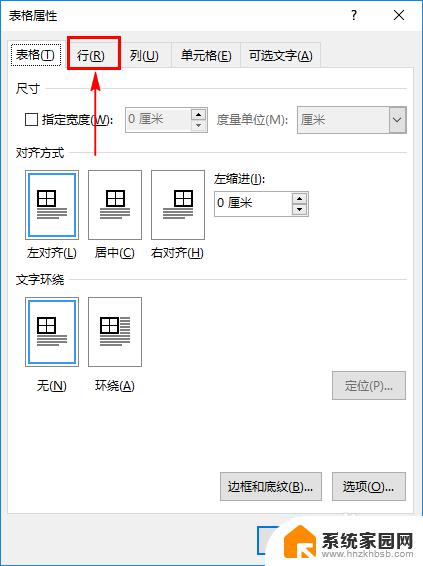
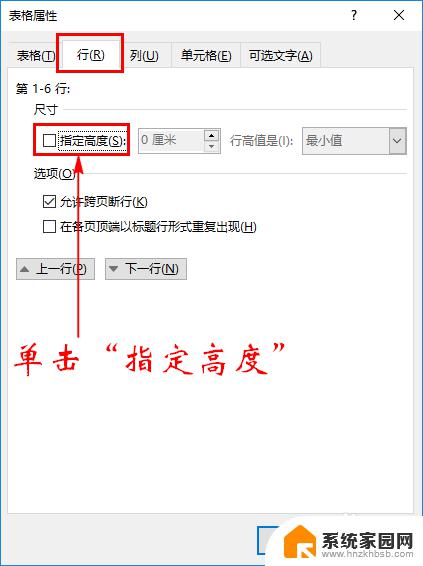
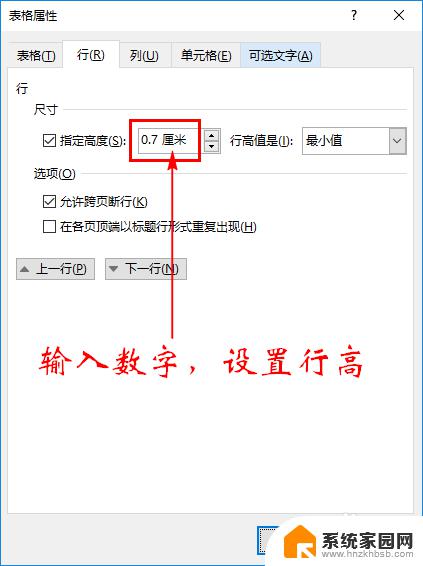
5.行高设置好后,我们再选择“列”,然后输入数字,设定列宽。最后点击“确认”按钮,这样表格的列宽和行高就设置好啦!如图所示:
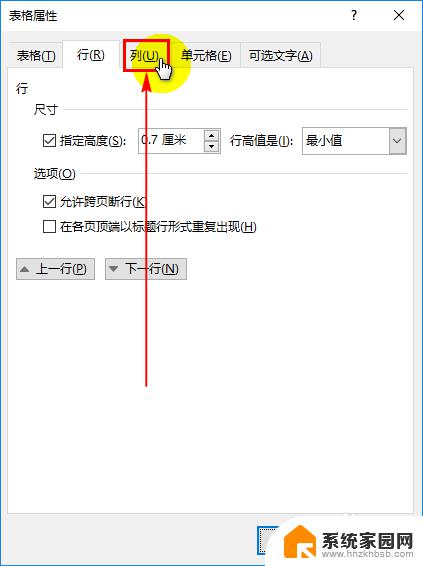
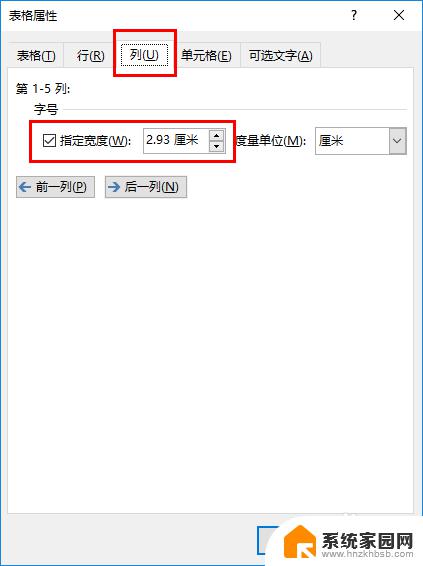
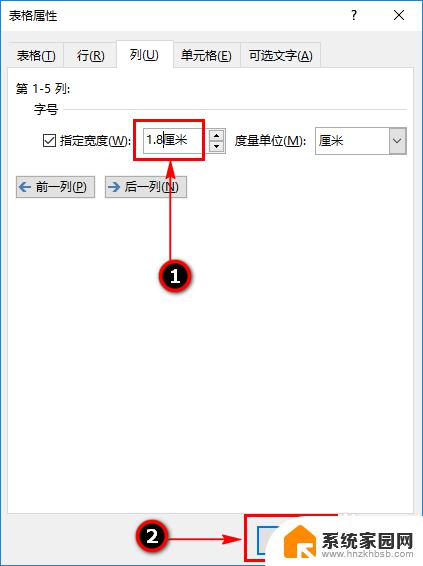
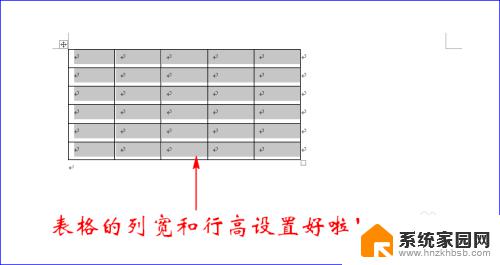
6.以上是对整个表格的列宽和行高进行设置,如果只想调整某部分区域的大小。我们只需选中需要调整的区域,然后按照上述的方法操作即可。如图所示:
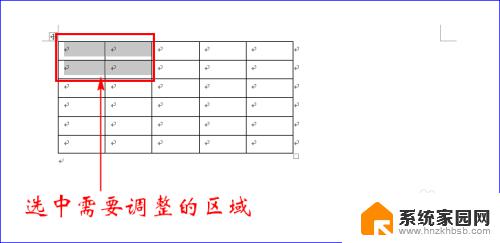
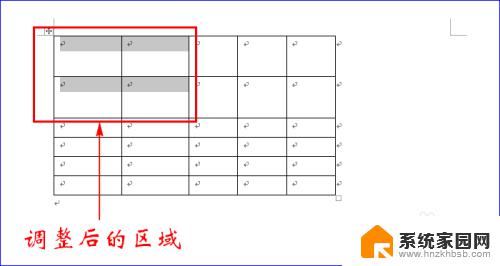
以上是如何设置Word表格的列宽和行高的全部内容,有需要的用户可以按照这些步骤进行操作,希望这能对大家有所帮助。