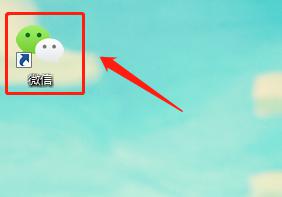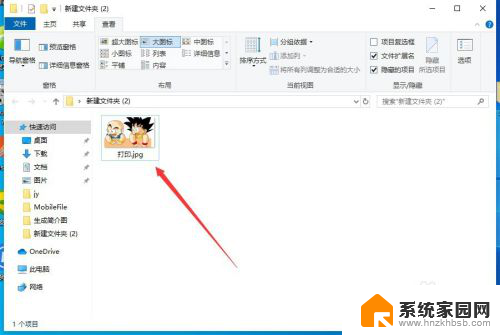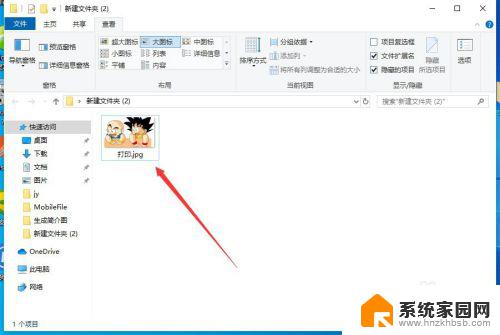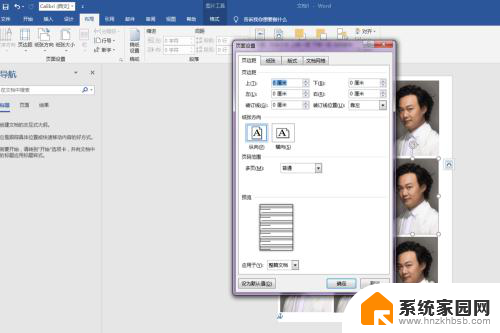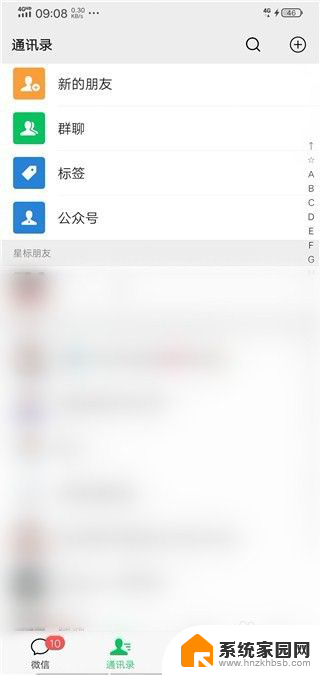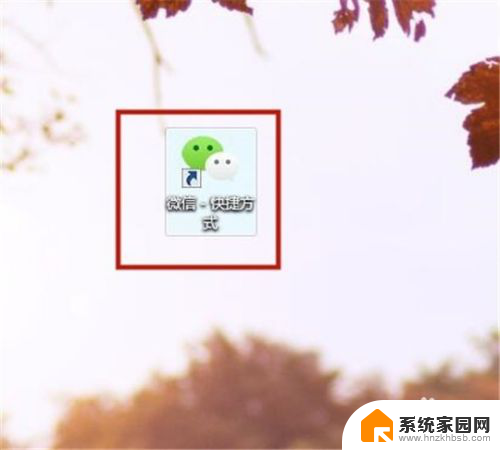电脑微信照片怎么打印出来 在电脑上打印微信中的图片步骤
更新时间:2024-07-09 08:43:17作者:jiang
现代社会中手机已经成为我们生活中不可或缺的一部分,而微信更是我们日常沟通的重要工具,在微信中收到一些珍贵的照片后,我们常常想要将它们打印出来保存。很多人却不清楚如何在电脑上打印微信中的图片。接下来我们将为大家介绍一下在电脑上打印微信照片的具体步骤。
具体步骤:
1首先打开电脑上的微信。 2在左侧选择联系人。
2在左侧选择联系人。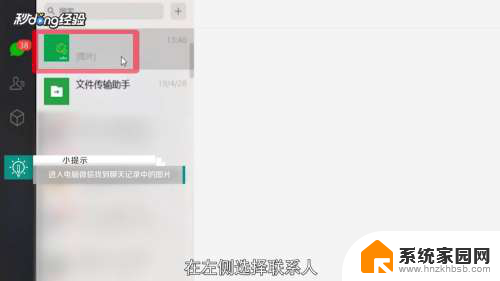 3找到聊天记录中的图片。
3找到聊天记录中的图片。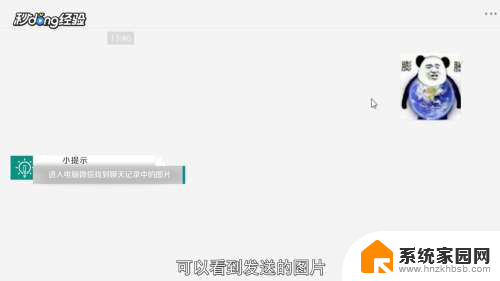 4双击图片。
4双击图片。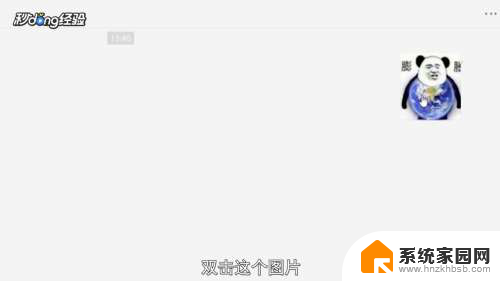 5点击下载按钮。
5点击下载按钮。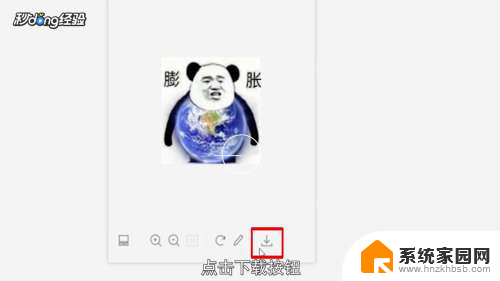 6选择下载位置,对图片进行命名。
6选择下载位置,对图片进行命名。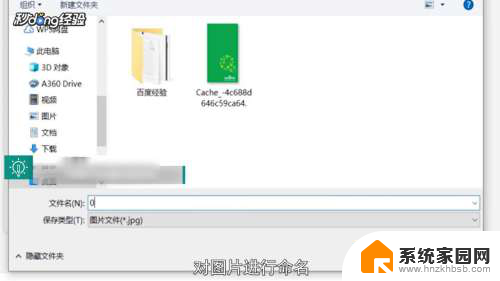 7保存类型选择jpg。
7保存类型选择jpg。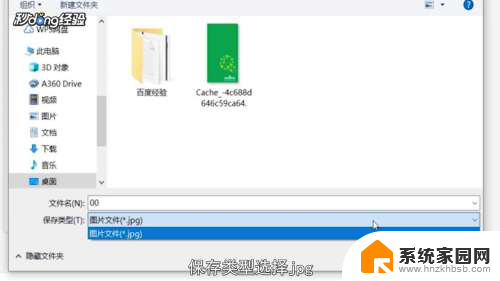 8点击“保存”。
8点击“保存”。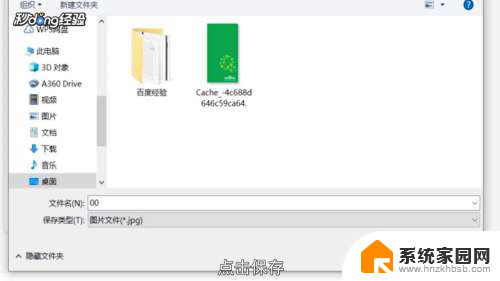 9在保存的位置找到图片。
9在保存的位置找到图片。 10鼠标右键单击图片,选择“打印”。
10鼠标右键单击图片,选择“打印”。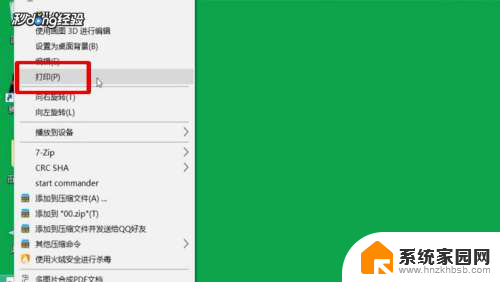 11选择打印机名称。
11选择打印机名称。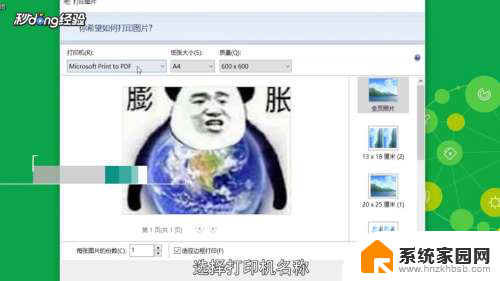 12设置纸张大小和质量。
12设置纸张大小和质量。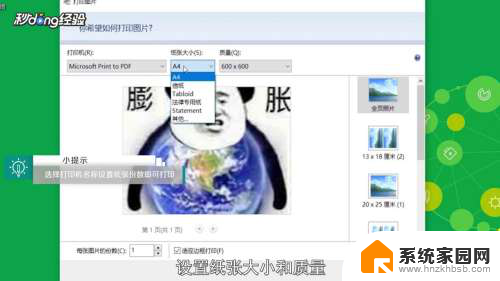 13右侧选择尺寸。
13右侧选择尺寸。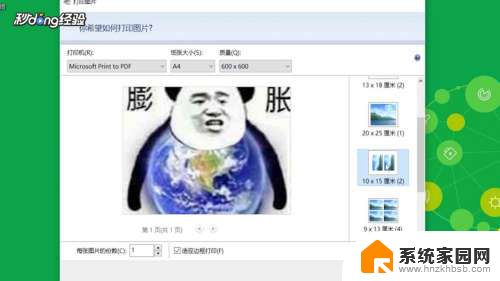 14设置打印的份数。
14设置打印的份数。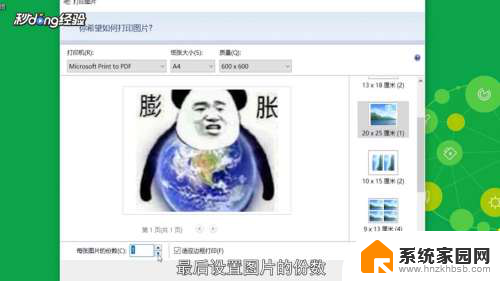 15点击“打印”即可。
15点击“打印”即可。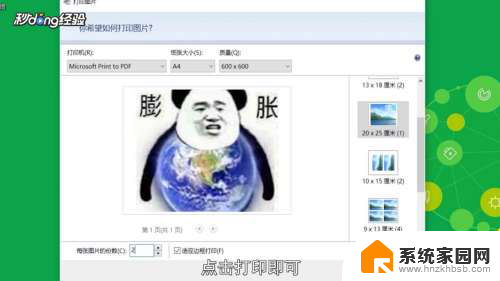 16总结如下。
16总结如下。
以上就是关于如何打印电脑微信照片的全部内容,如果您遇到相同情况,可以按照小编提供的方法来解决。