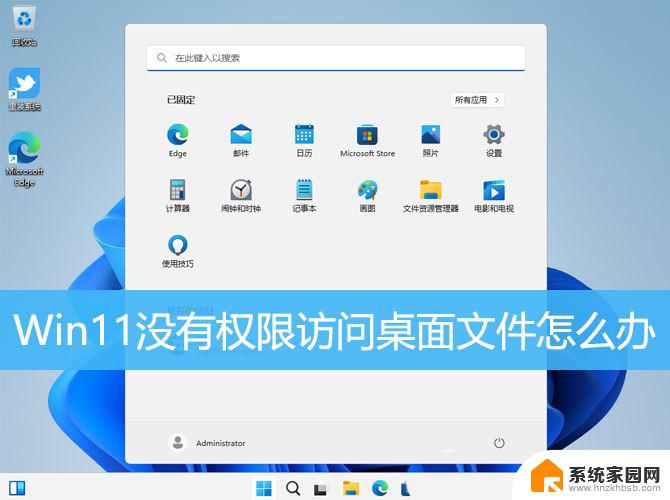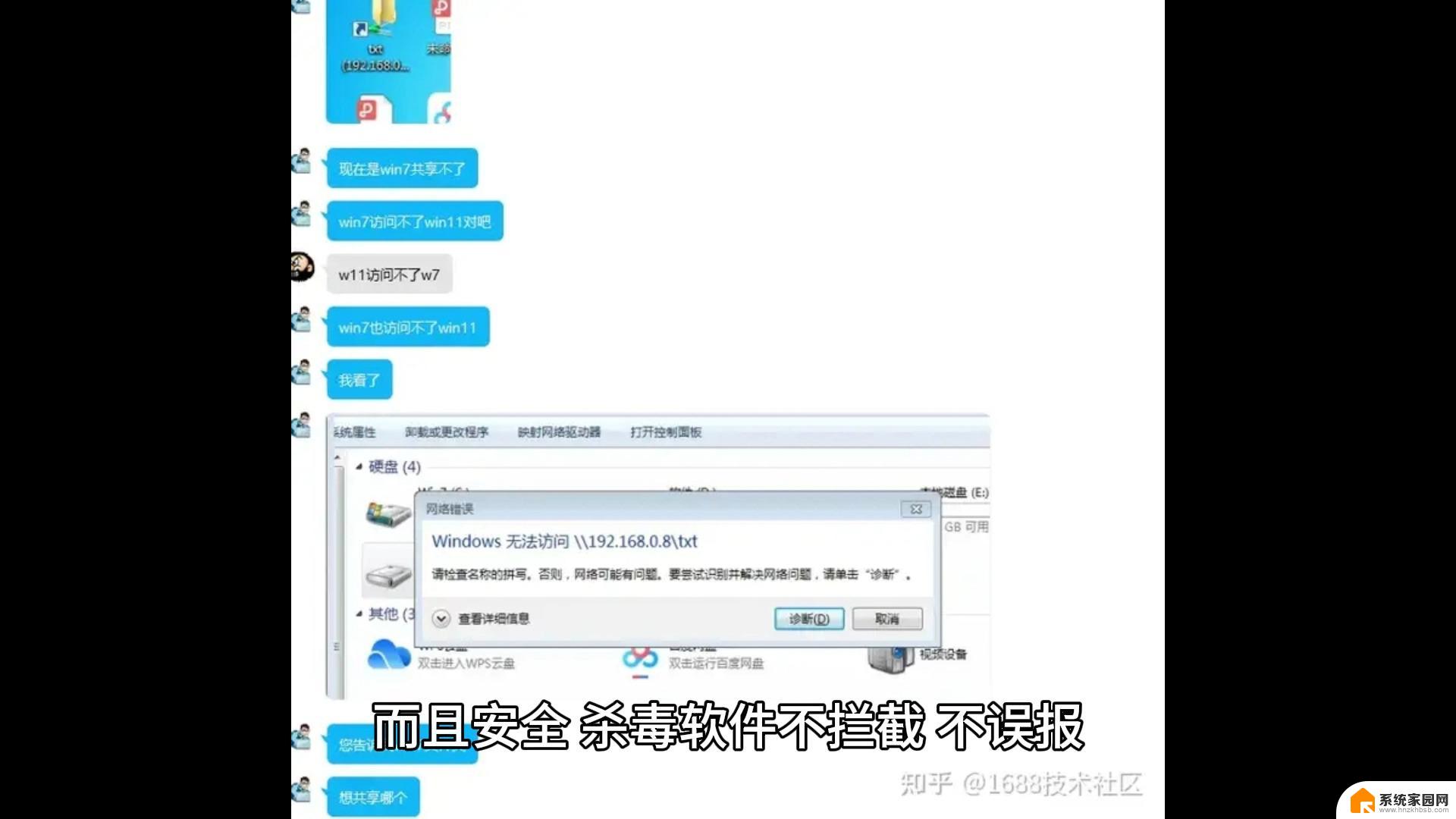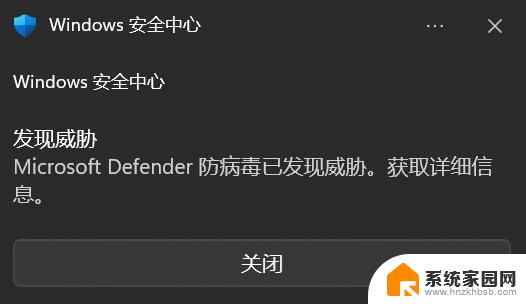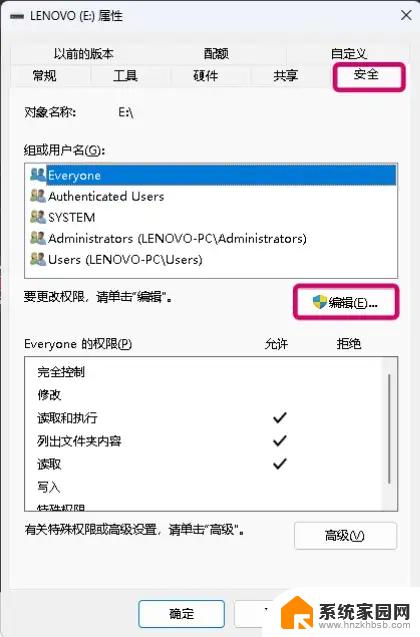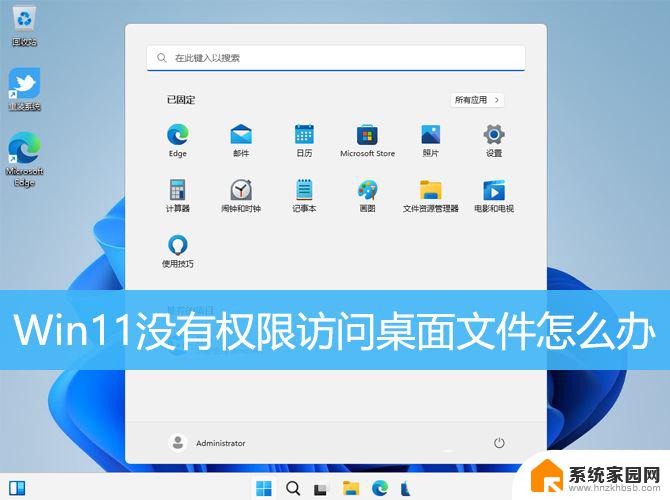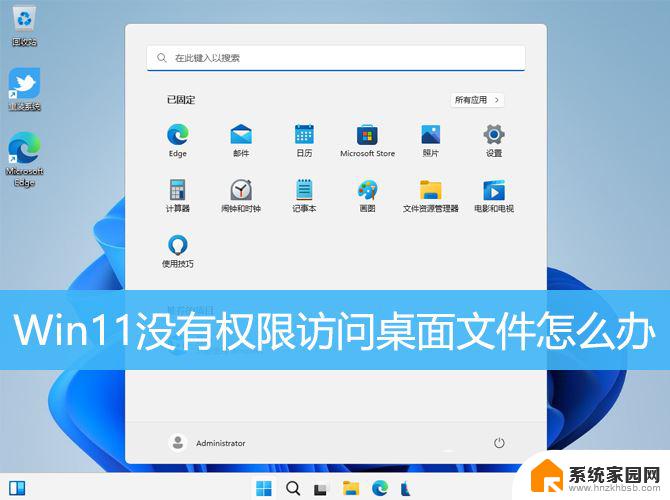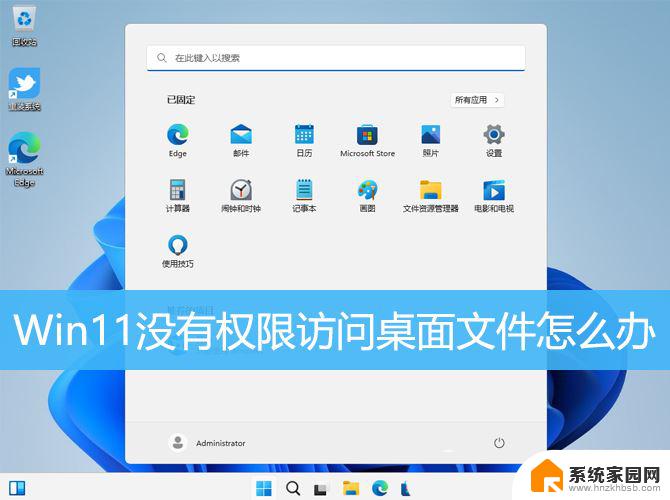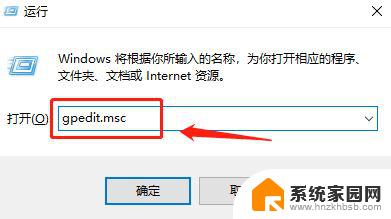win11没有访问文件的权限 Win11无权访问桌面文件怎么解决
Win11系统在访问桌面文件时出现无权访问的情况,导致用户无法正常操作文件,这种问题可能是由于系统权限设置不正确或者文件受损等原因造成的。为了解决这一问题,用户可以尝试通过调整系统权限、修复文件错误或者使用专门的文件恢复工具来解决。在解决问题的过程中,用户需要注意保护好自己的数据安全,避免造成不必要的损失。
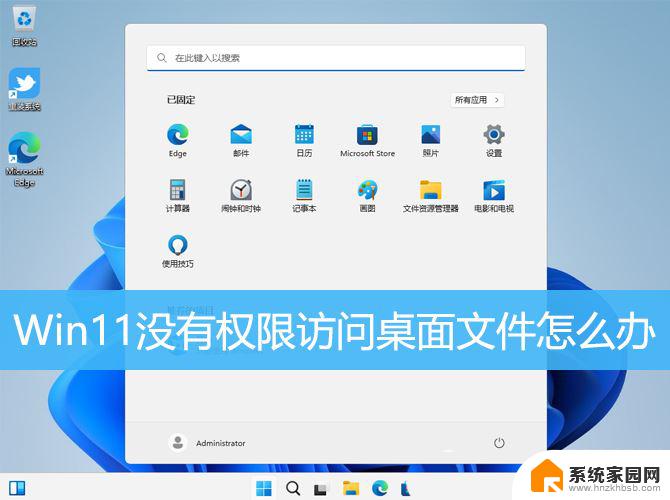
1、按【 Win + R 】组合键,打开运行。输入【regedit】命令,按【确定或回车】打开注册表编辑器;

2、注册表编辑器窗口,依次展开到以下路径:HKEY_CLASSES_ROOT\PackagedCom\ClassIndex

3、选择并右键点击【ClassIndex】,在打开的菜单项中,选择【权限】;

4、ClassIndex 的权限窗口,点击【添加】;

5、选择用户或组窗口,输入对象【users】,点击【检查名称】,查找位置选择本地用户;

6、名称检查完成后,确认状态为【DESKTOP-82TLHLS\Users】,再点击【确定】;

7、选择【Users (DESKTOP-82TLHLS\Users)】,然后勾选【完全控制】和【读取】。最后点击【应用】;

8、以上设置完成后重启电脑再看是否正常。
Win11打印机共享无法访问没有权限使用网络资源服务怎么办?
电脑怎么关闭管理员权限? win11解除管理员权限的技巧
以上就是win11没有访问文件的权限的全部内容,碰到同样情况的朋友们赶紧参照小编的方法来处理吧,希望能够对大家有所帮助。