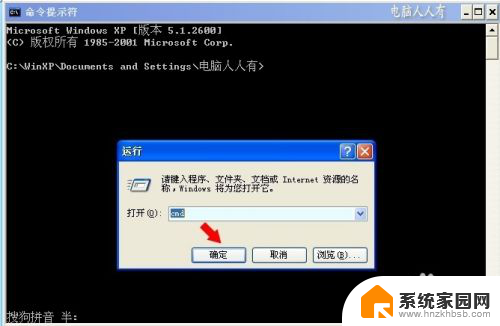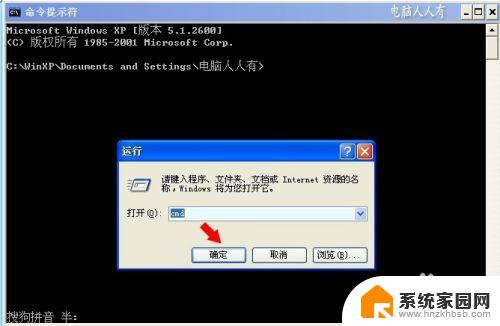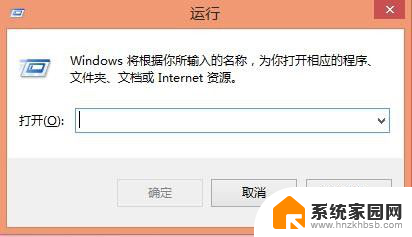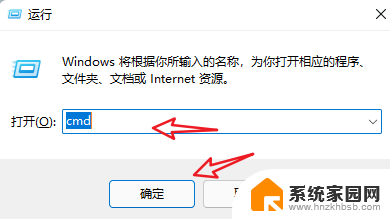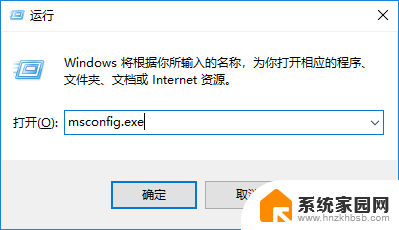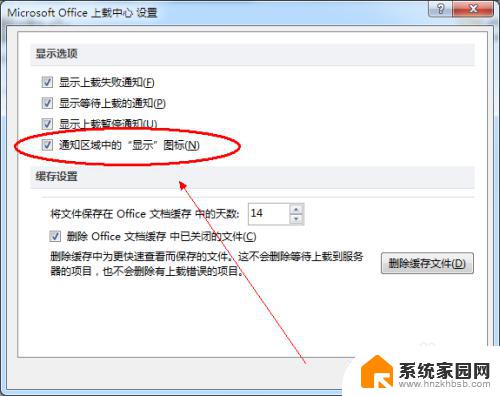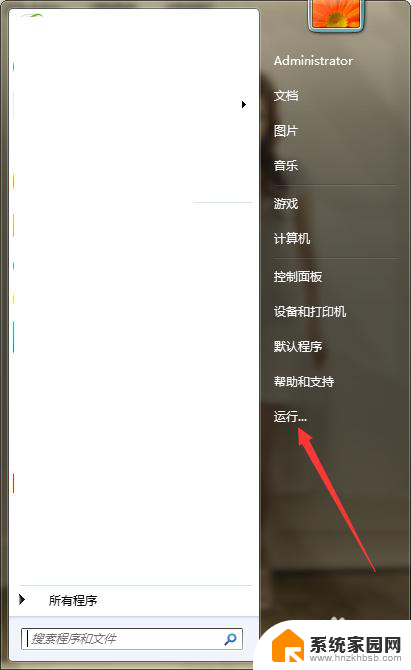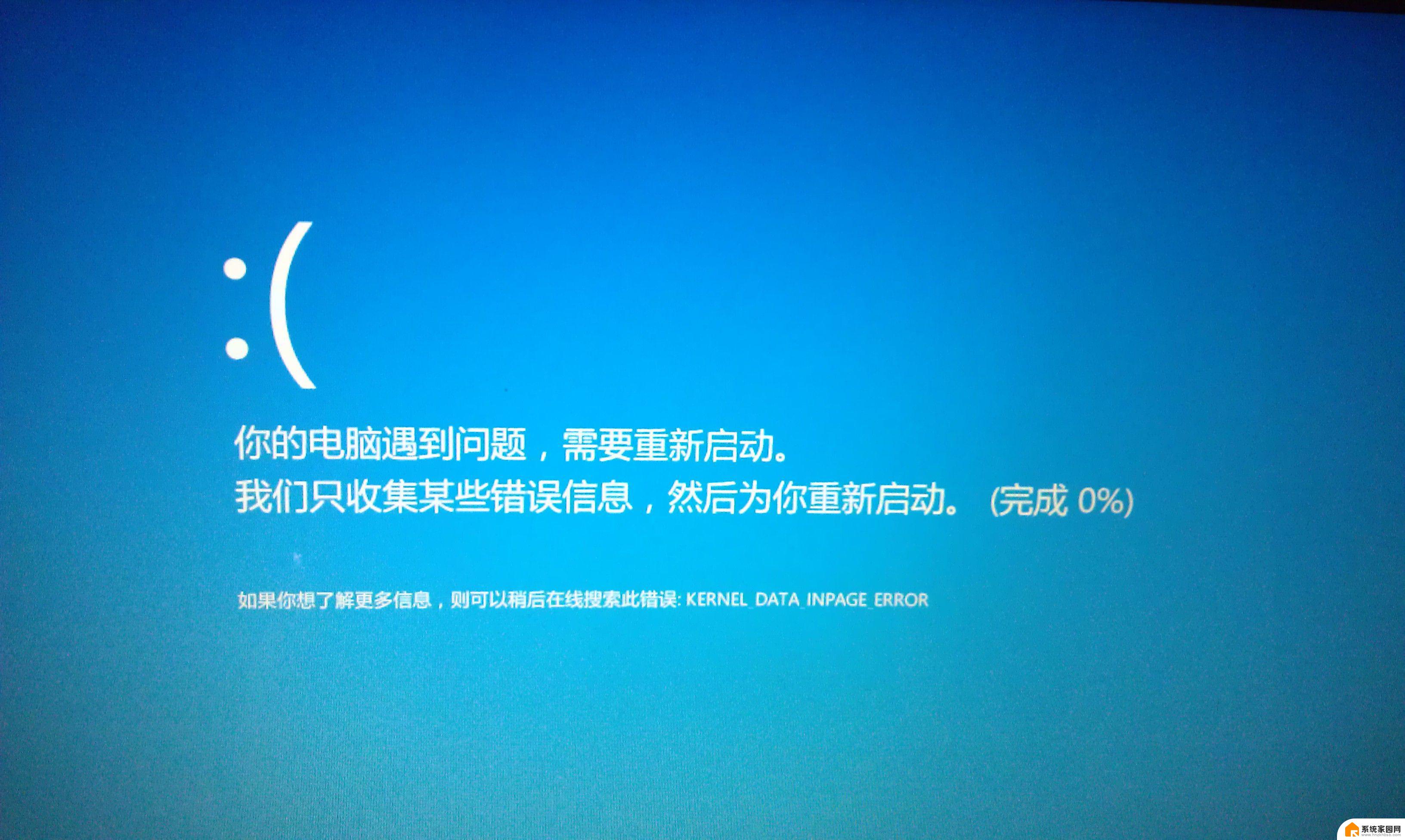window关闭进程 windows关闭进程命令
在日常使用电脑过程中,有时候我们需要手动关闭一些进程以提高系统性能或解决程序卡顿的问题,在Windows系统中,有多种方法可以关闭进程,比如通过任务管理器或者命令行来终止某个进程。通过这些方法,我们可以有效地管理系统资源,提升工作效率。
步骤如下:
1.win + R 打开资源管理器输入: cmd 点击: 确定
在 cmd 里面输入: taskkill /? 来查看 taskkill 命令和参数的使用
语法:
taskkill [/S system [/U username [/P [password]]]] { [/FI filter] [/PID processid | /IM imagename] } [/T] [/F]
参数:
/S system 远程计算机名
/U 用户名
/P 密码, /S /U /P 参数一起使用
/PID processid 要杀死进程的 PID 号
/IM imagename 根据镜像名字来查杀进程
/F 强制结束进程
/T 杀死和 PID 或镜像名有关的进程
/FI filter 筛选器, 批量杀死进程
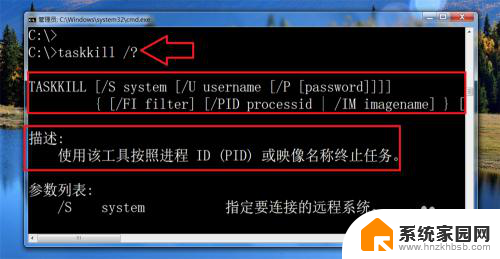
2.根据镜像名来关闭进程: taskkill /im wordpad.exe

3.根据 PID 来关闭进程: taskkill /pid 5420

4.关闭所有和进程有关联的进程: taskkill /pid 4268 /pid 6076 /t

5.强制关闭进程: taskkill /im calc.exe /f
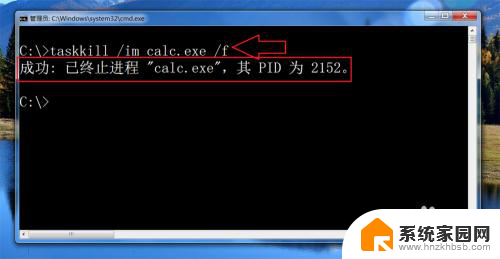
6.关闭指定进程: taskkill /f /t /fi "pid eq 1124"
其中 FI 是筛选器, eq 是等于, 也就是说 pid 是否一致, 要是一致就将其关闭
其中筛选器支持下列的判断:
eq(等于), ne(不等于), gt(大于), lt(小于), ge(大于等于), le(小于等于),其中详情使用请查看 taskkill /?

7.关闭远程主机进程: taskkill /s 127.0.0.1 /u admin /p 147369 /pid 776

以上就是window关闭进程的全部内容,有出现这种现象的小伙伴不妨根据小编的方法来解决吧,希望能够对大家有所帮助。