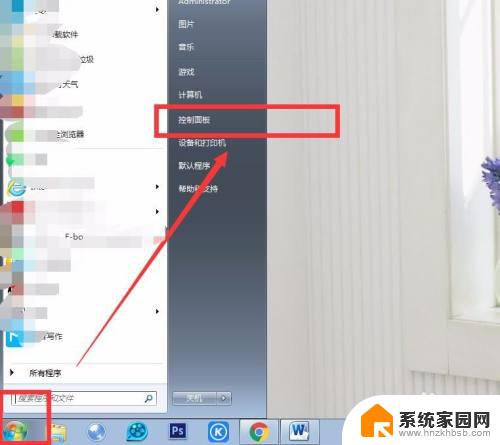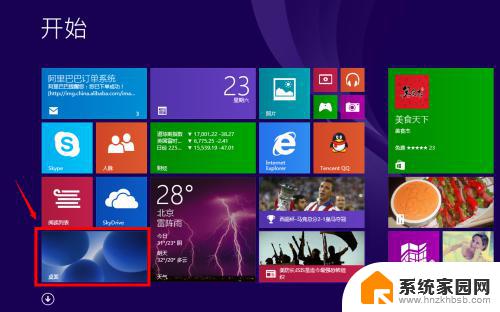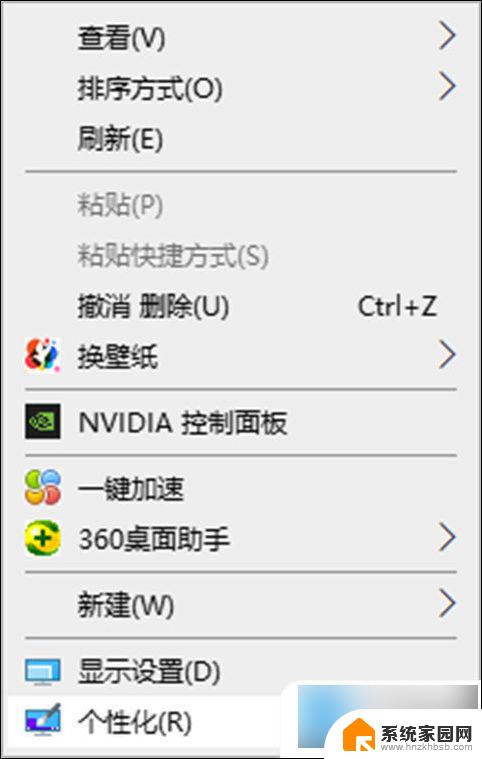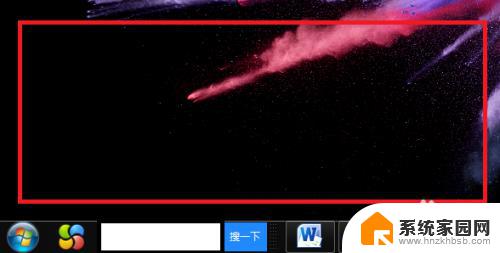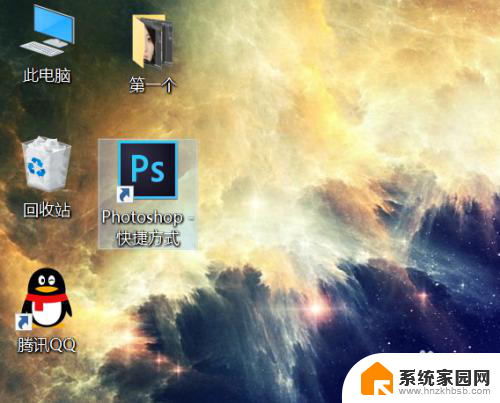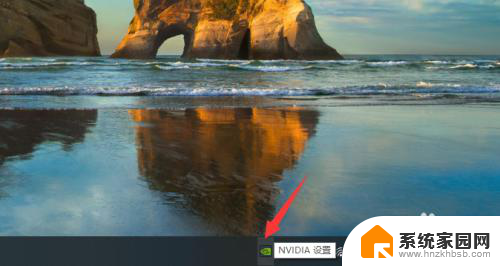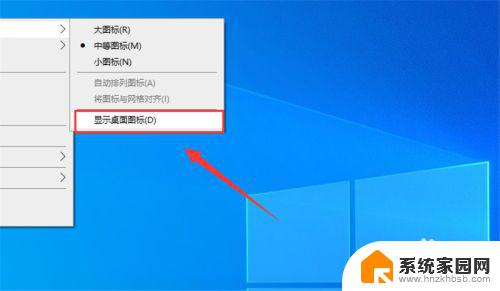如何显示电脑桌面 如何在Windows 10桌面上显示我的电脑图标
更新时间:2023-11-17 08:44:22作者:xiaoliu
如何显示电脑桌面,在如今数字化的时代,电脑已经成为了我们日常生活不可或缺的工具,有时候我们可能会遇到一些小问题,比如如何在Windows 10桌面上显示我的电脑图标。电脑图标是我们访问和管理电脑文件的重要入口之一,因此了解如何正确显示它们是至关重要的。在本文中我们将介绍一些简单的步骤,帮助您快速有效地显示电脑图标,从而提高您的工作效率和使用体验。
具体步骤:
1.首先,我们可以看到桌面上面没有我的电脑。

2.我们在桌面空白处点击右键,选择“个性化”。
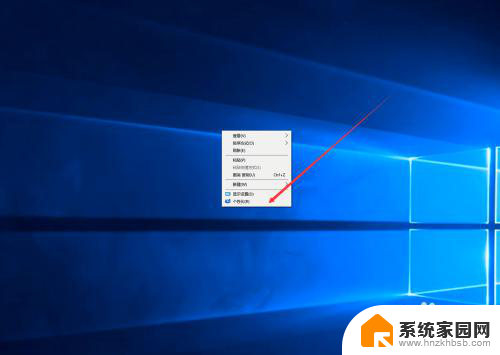
3.然后我们可以看到左侧有一个“主题”,这里我们选择。
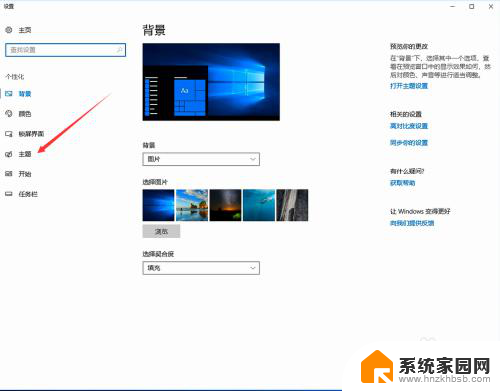
4.我们找到相关设置,然后选择“桌面图标设置”,如图示。
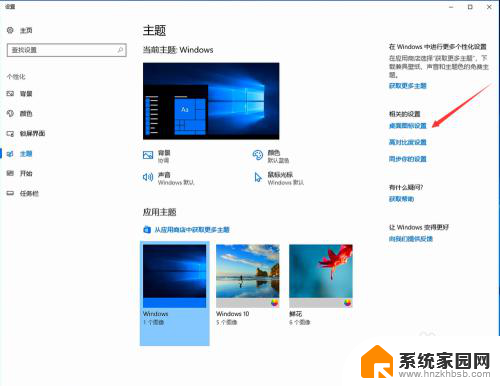
5.在如图示位置,将“计算机”勾选,然后点击“应用”--"确定"。
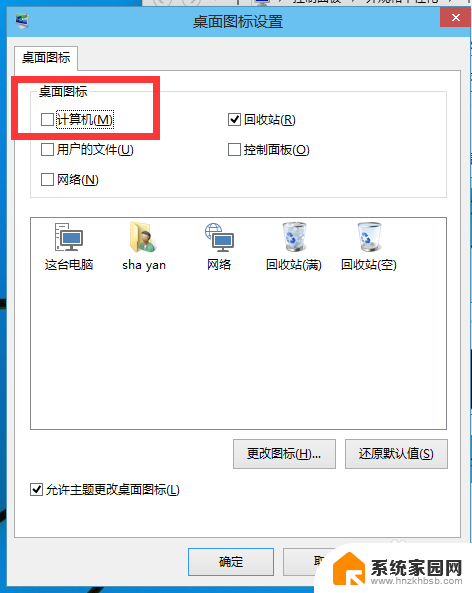
6.我们回到桌面上面,我们可以看到“这台电脑”。已经在桌面上显示出来了,这里不是快捷方式。
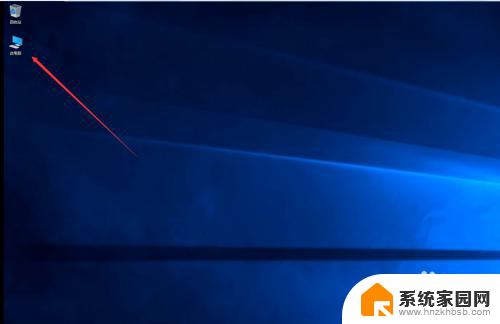
以上是如何显示电脑桌面的全部内容的步骤,如果您遇到相同问题,可以参考本文中的步骤进行修复,希望对大家有所帮助。