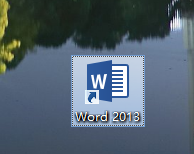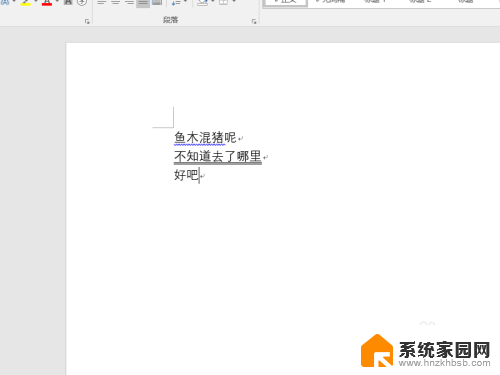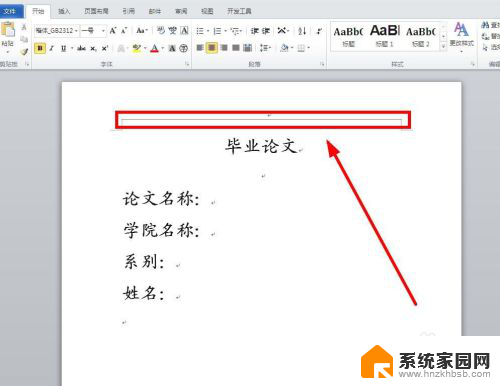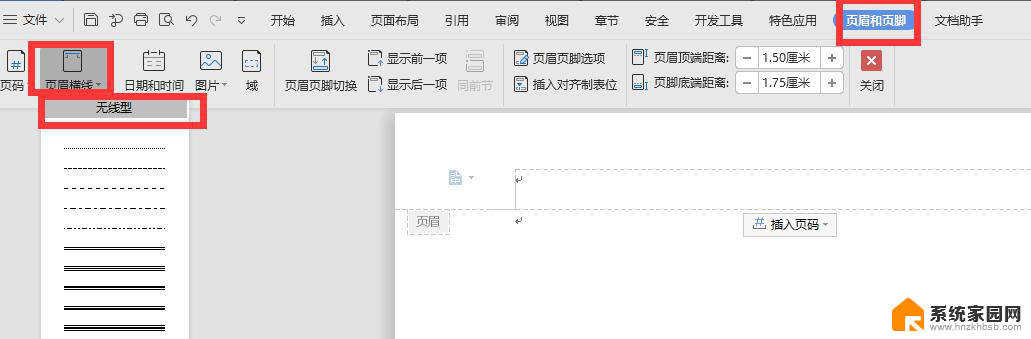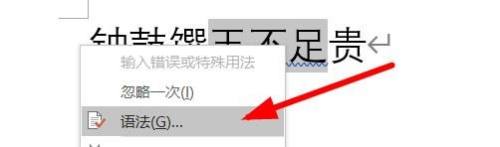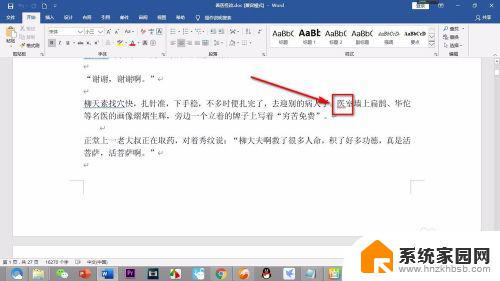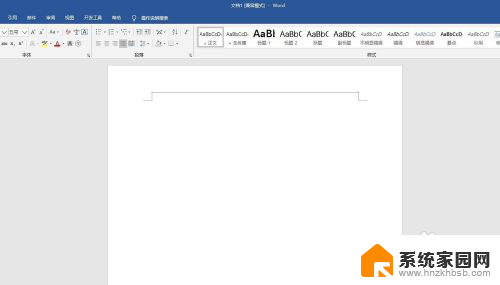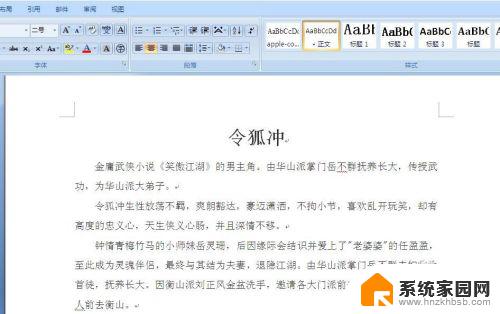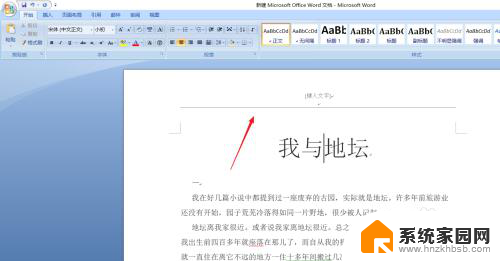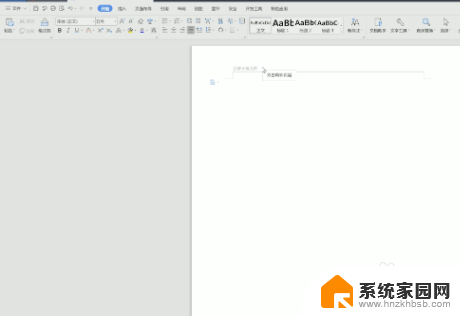word文档怎么去掉横线 word去掉横线
更新时间:2024-06-21 08:47:17作者:jiang
在使用Word文档时,我们经常会遇到需要去掉横线的情况,有时候文档中的横线可能会影响整体的排版效果,因此需要将其去掉。要去掉Word文档中的横线,可以通过简单的操作来实现。我们可以选择需要去掉横线的部分,然后在格式或布局选项中找到边框和底纹,在弹出的对话框中选择无即可去掉横线。这样就能轻松去掉Word文档中的横线,使文档更加整洁美观。
具体方法:
1.首先我们需要打开一篇word文档上方有横线的文档,如下图所示。这样我们才能采取措施来去掉这条横线。
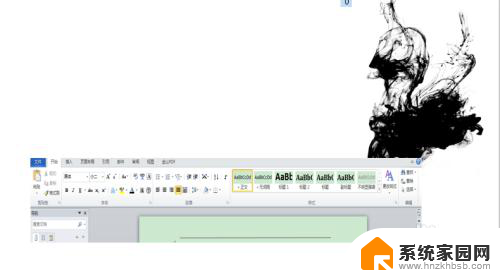
2.点击编辑栏中的“插入”选项卡,在这里面可以对这条横线进行设置。
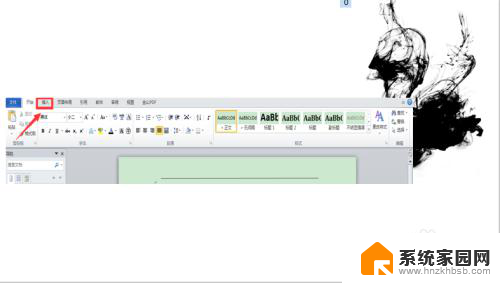
3.在插入选项卡中找到“页眉和页脚”,点击“页眉”。就可以对页眉进行编辑和删除等操作。
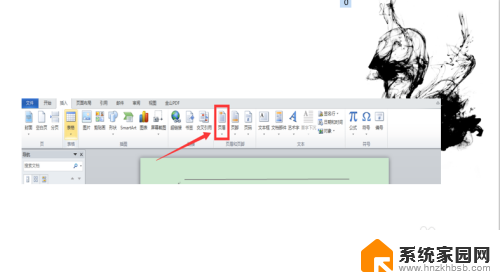
4.点击页眉菜单栏中的“删除页眉”,就可以把页面上方的横线删除掉。此时我们可以看见页面上方的横线消失了。
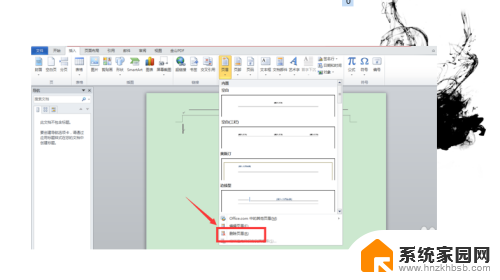
5.也可以在横线出现的地方双击鼠标,然后选中横线,按删除键删除页面上方的这一条横线。
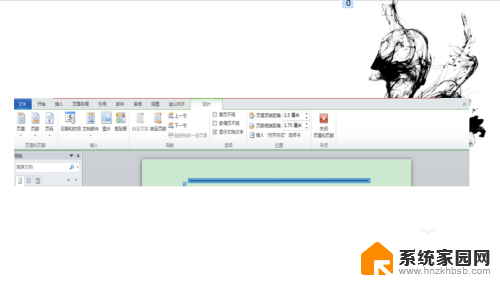
以上就是如何去掉Word文档中的横线的全部内容,如果你也遇到了同样的情况,可以参照以上方法来处理,希望对大家有所帮助。