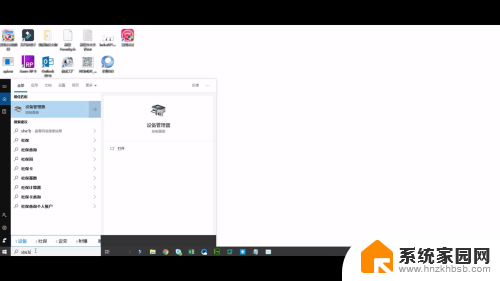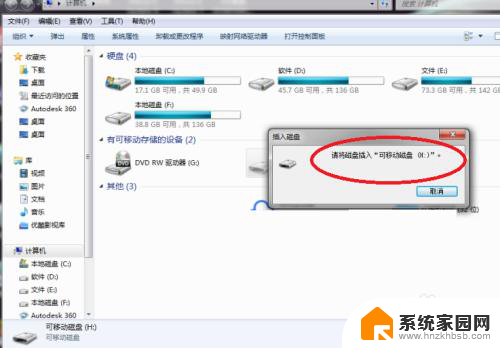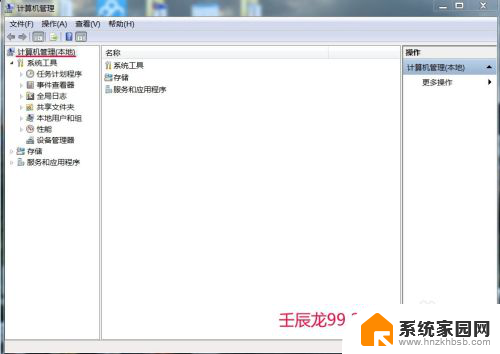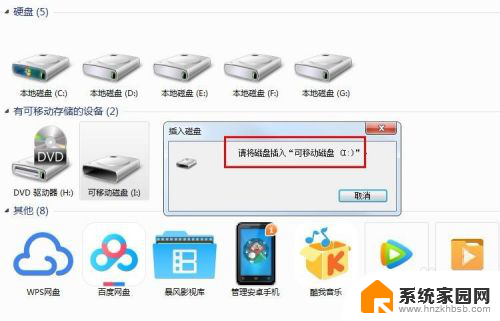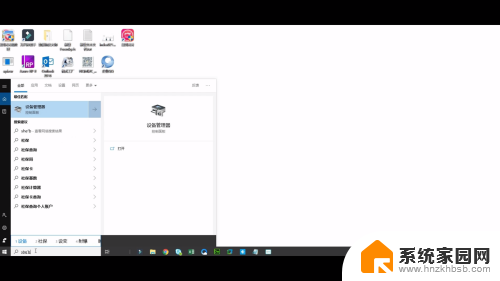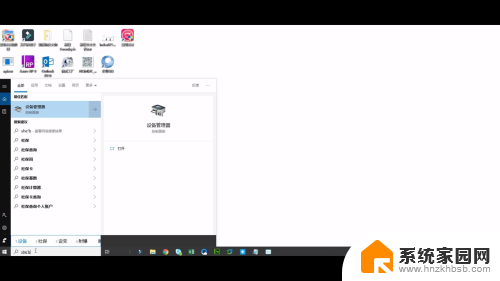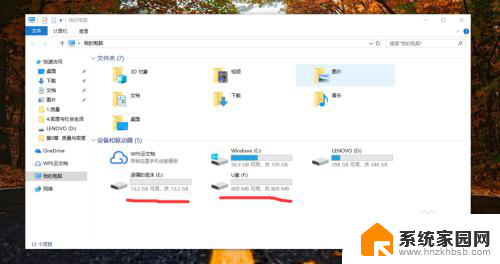u盘插上电脑不显示u盘符 U盘插入电脑无法显示盘符怎么解决
当我们将U盘插入电脑时,有时候会遇到一个令人头疼的问题:U盘插上电脑却无法显示盘符,这种情况常常让人困惑,因为我们需要U盘来传输或存储重要的文件。但不要担心,这个问题通常有解决的办法。接下来我们将探讨一些可能的原因以及相应的解决方法,帮助您解决U盘无法显示盘符的问题。无论是硬件故障还是软件设置问题,我们都将提供一些简单而有效的解决方案,希望能帮助您顺利解决这个烦恼。
步骤如下:
1.【换USB接口插入U盘】
首先将自己的U盘换一个USB接口,插入看看是不是有反应,通常可以将自己的U盘插入电脑后面的USB接口中,看看电脑上的效果,是不是显示了磁盘盘符!

2.【换电脑插入U盘观察】
如果你插入不同的USB接口,U盘都不显示磁盘图标的话。我们可以换其它电脑试试,如果其它电脑上可以显示正常,说明不是U盘的问题,通常就是自己电脑设置的问题了,如果其它电脑U盘插入都没有反应,这时候估计U盘坏了,可能的原因是U盘接口松动,这时候就需要专业人士给你维修了!

3.【查看电脑plug and play即插即用服务是否开启】
如果U盘其它电脑可以显示,这时候我们可以检查自己电脑设置。比如可以查看电脑服务plug and play是不是开启,首先打开控制面板,然后打开管理工具!
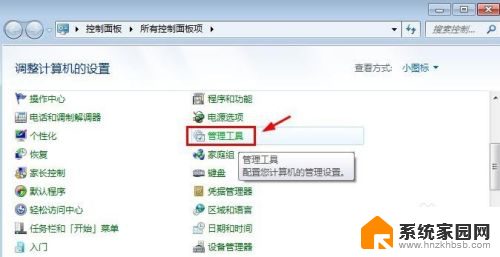
4.在控制面板中打开管理工具后,这里面找到服务选项打开。
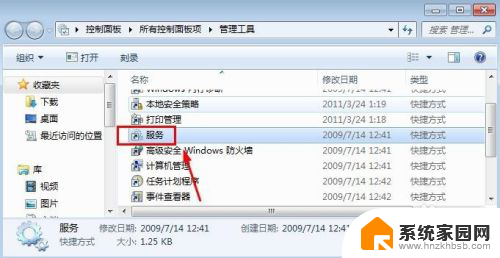
5.服务窗口界面中找到plug and play即插即用是不是开启,如果开启就不管了!
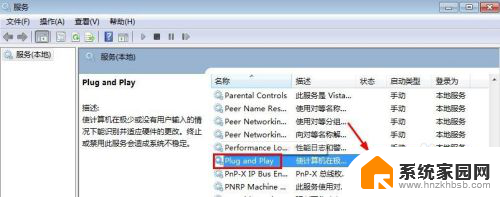
6.【查看电脑是否禁用了USB接口】
有时候电脑U盘插入不显示可能是有些朋友在电脑上禁用了电脑的USB端口,可以打开电脑的设备管理器。然后找到通用串行总线控制器,然后将这里的USB端口上单击鼠标右键,启用!小编当初当网管的时候就这样禁用USB接口的。
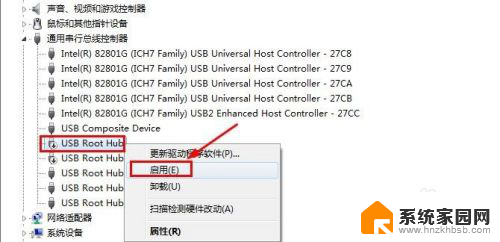
7.【电脑主板USB驱动是否安装正常】
如果不是上面问题,有时候电脑主板USB驱动安装不正常也会导致自己电脑U盘插入没有反应的,这时候可以用一些驱动软件来安装升级USB驱动!当然也可以用自己主板安装光盘重新安装主板驱动,也可以在设备管理器中更新USB驱动!
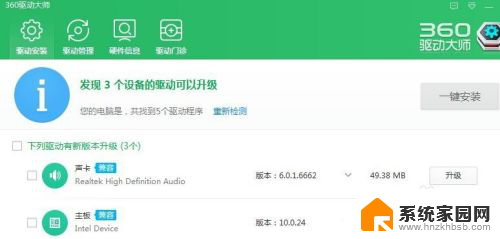
8.【查看电脑U盘盘符是否占用】
有些时候可能是自己的U盘没有有效的驱动器图标。我们可以在控制面板的管理工具中打开计算机管理窗口!然后找到磁盘管理中的U盘!
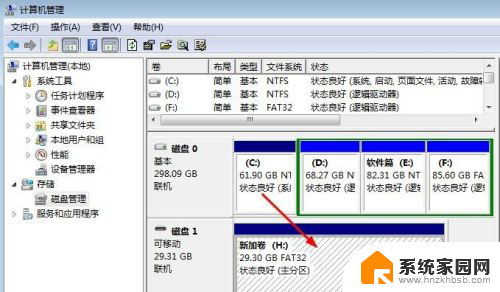
9.在U盘上单击鼠标右键,选择更改磁盘驱动器号路径,重新分配新的驱动器号!
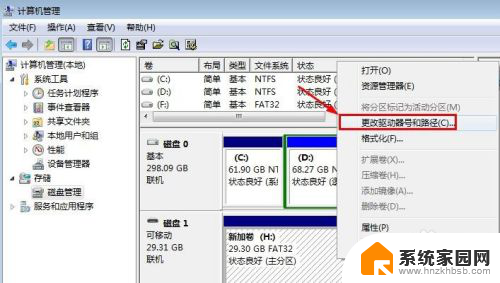
10.如果这个还不可以解决问题的话,我们还可以在U盘上单击鼠标右键选择属性!
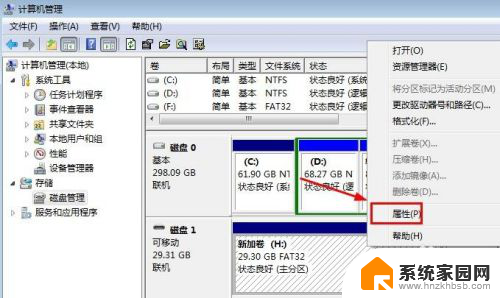
11.然后在出现的属性窗口中硬件里在自己U盘上双击,然后找到新窗口的写入!总之大家平时碰到这些问题的时候,要多方面去想方法来解决U盘不显示的问题!
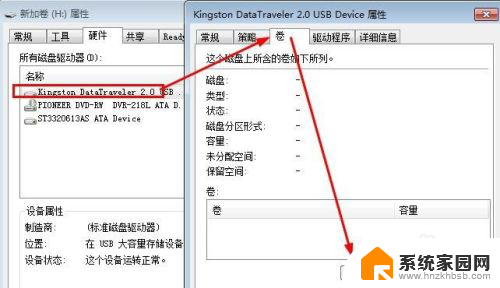
以上就是u盘插上电脑不显示u盘符的全部内容,如果有不懂的用户可以根据小编的方法来操作,希望能够帮助到大家。