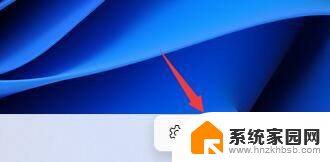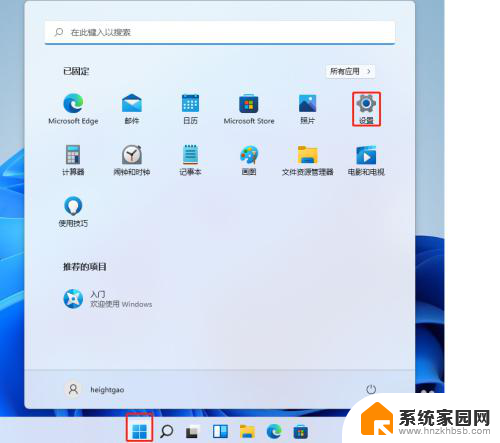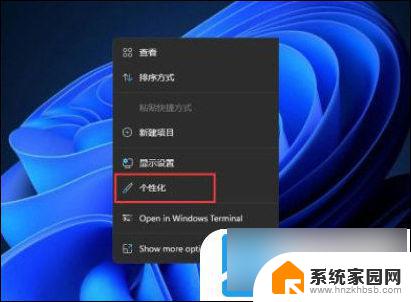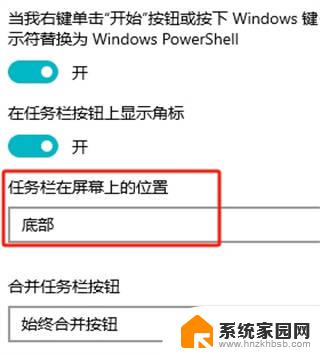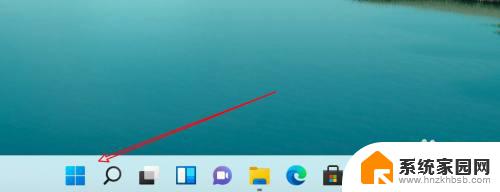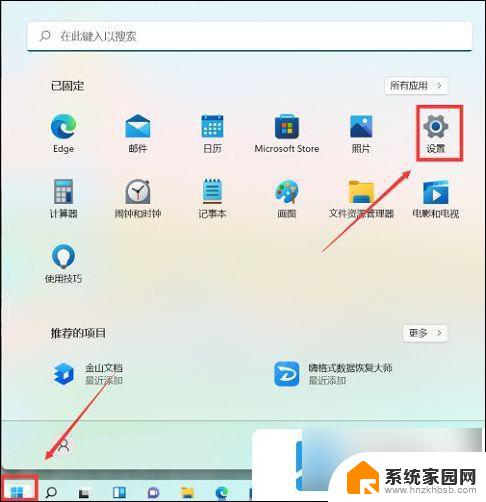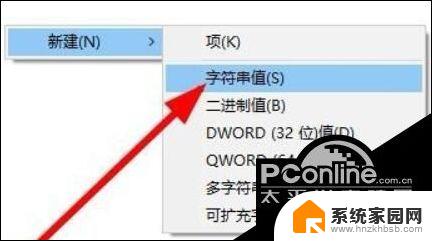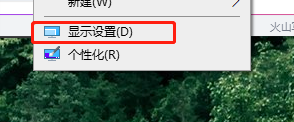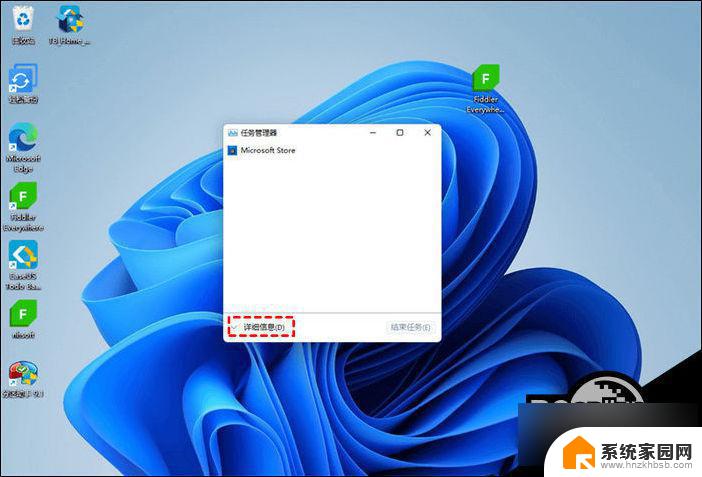win11的左下角 Win11开始菜单左下角设置方法详解
Win11的左下角开始菜单的出现,给用户带来了全新的使用体验,作为微软最新推出的操作系统,Win11以其精美的界面设计和强大的功能受到了广大用户的关注。而在开始菜单的左下角位置,隐藏着一些重要的设置选项,为用户提供了更加个性化的操作体验。在本文中我们将详细介绍Win11开始菜单左下角的设置方法,帮助用户更好地掌握这些隐藏的功能,提升系统的使用效率。无论是调整任务栏的位置还是更改系统的外观,这些设置选项都将为用户带来更多的便利和舒适。接下来让我们一起来了解这些设置方法的具体步骤吧!

工具/原料
系统版本:Windows11系统
品牌型号:联想r9000p
win11开始菜单怎么设置成左下角1、在Windows11系统桌面,点击鼠标右键选择个性化。
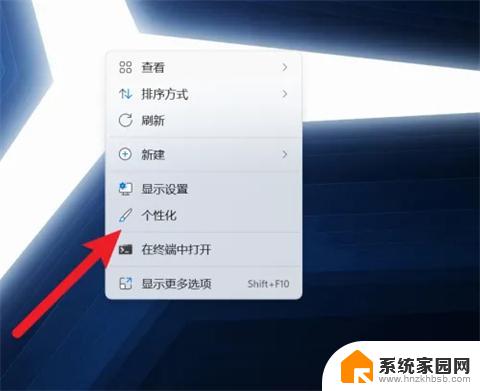
2、在个性化界面,点击任务栏。
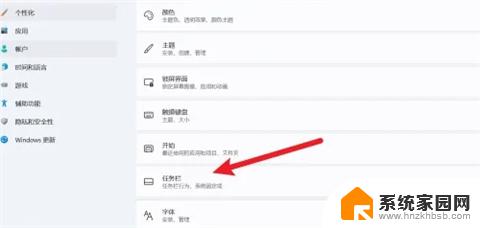
3、在任务栏设置界面,找到任务栏行为。将这里的任务栏对齐方式从居中改为靠左。
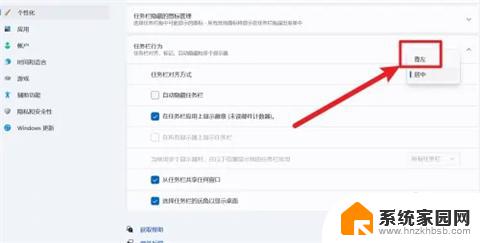
4、最后win11开始菜单就设置在左下角了。
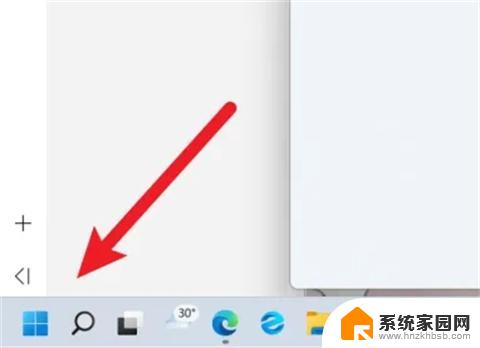
1、在Windows11系统桌面,点击鼠标右键选择个性化。
2、在个性化界面,点击任务栏。
3、在任务栏设置界面,找到任务栏行为。将这里的任务栏对齐方式从居中改为靠左。
4、最后win11开始菜单就设置在左下角了。
以上是Win11左下角的全部内容,如果有不明白的用户,可以按照小编的方法进行操作,希望能够帮助到大家。