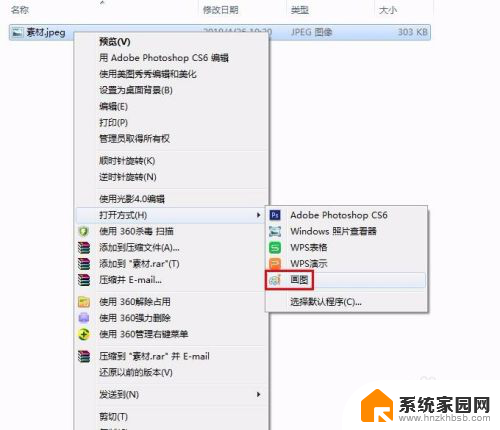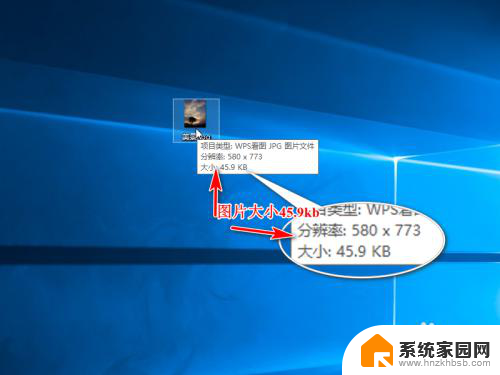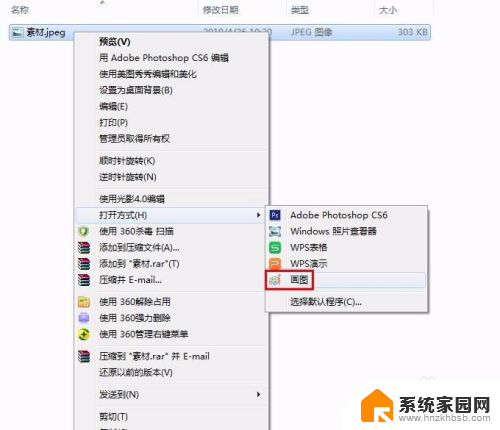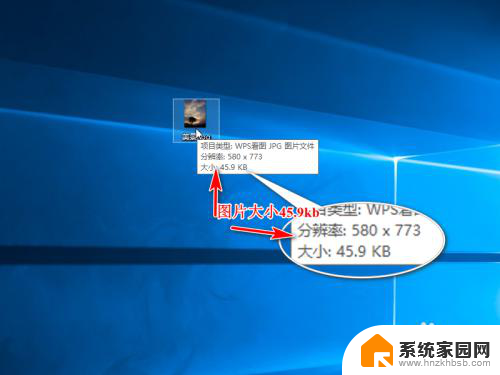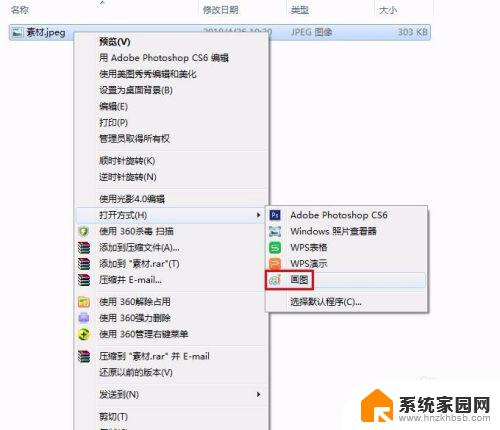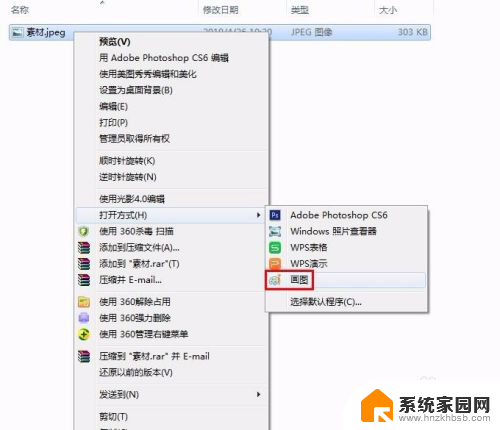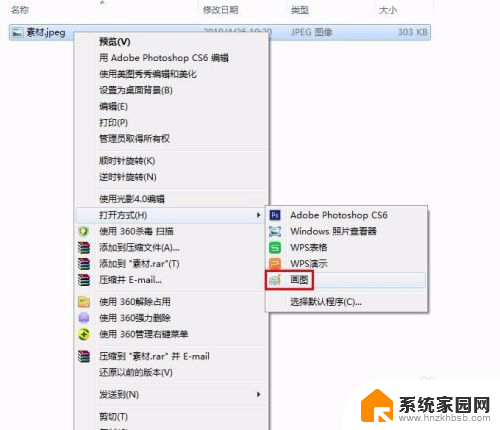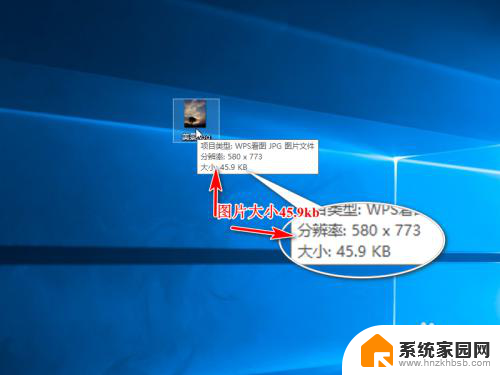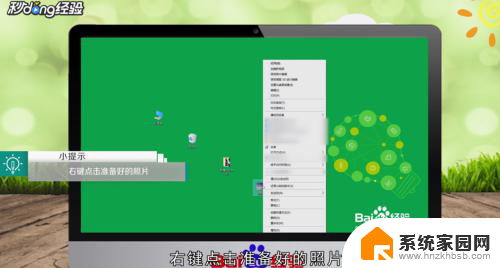ps怎么调图片kb大小 Photoshop如何调整图片大小为KB
更新时间:2024-03-02 08:56:03作者:yang
当我们需要在网络上上传或发送图片时,有时候会遇到图片大小过大的问题,而针对这个问题,Photoshop软件可以提供一个简单而有效的解决方案。通过Photoshop软件,我们可以轻松调整图片的大小,使其符合特定的KB要求。无论是在社交媒体平台发布照片,还是通过电子邮件发送图片,都可以通过Photoshop来调整图片的大小,以适应不同的需求。接下来我们将介绍如何使用Photoshop来调整图片大小,使其符合特定的KB要求。
步骤如下:
1.首先打开PS,新建文档并倒入一张照片,如图所示。

2.然后点击左上角“文件”,如图所示。
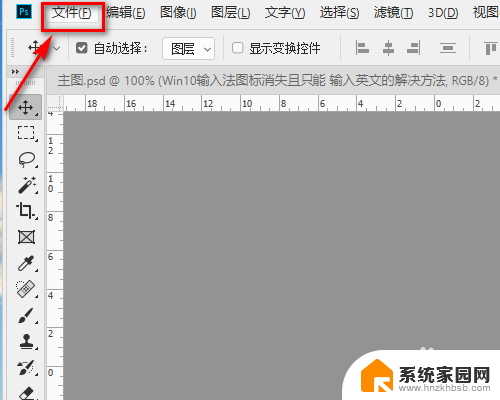
3.然后点“导出”,存储为“Web”格式,如图所示。
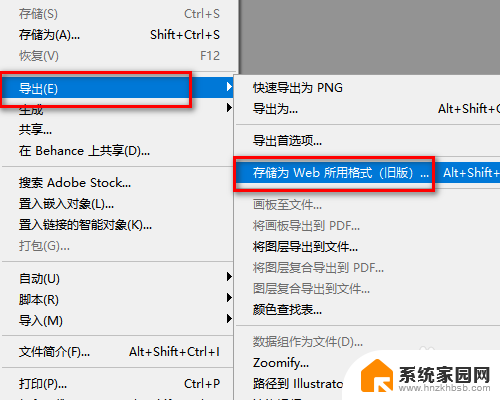
4.然后在弹出的窗口中,点击右上角的“下拉框”,如图所示。
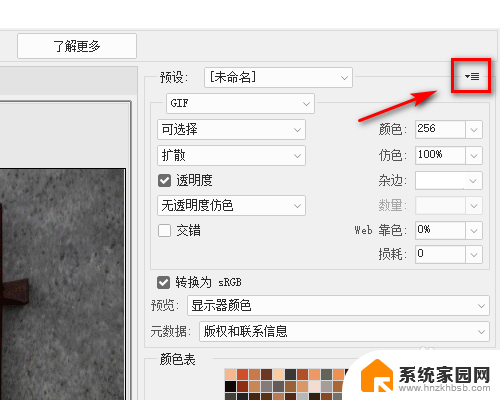
5.然后点击“优化文件大小”,如图所示。
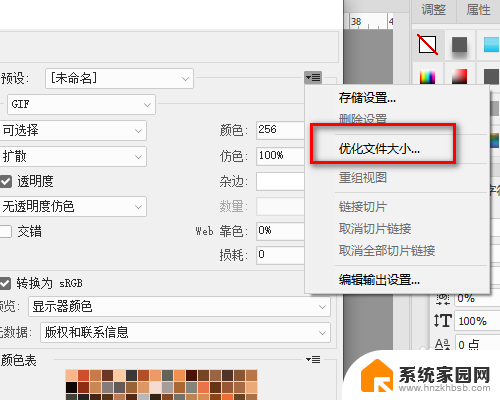
6.然后需要改成多少KB,就在“所需文件大小”中输入多少KB。如图所示。
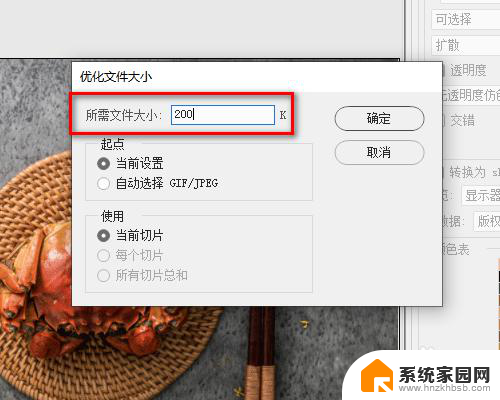
7.最后点击“储存”即可,如图所示。
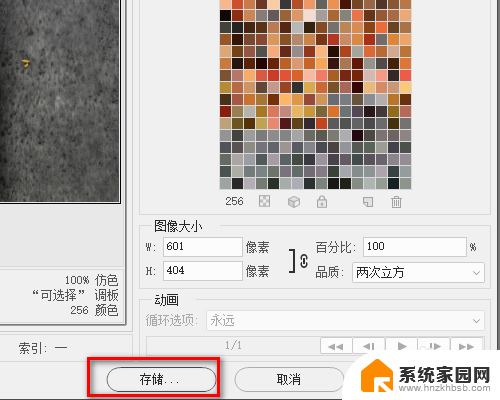
以上就是如何调整PS中图片大小的全部内容,如果你遇到了这种情况,不妨尝试根据我的方法来解决,希望对大家有所帮助。