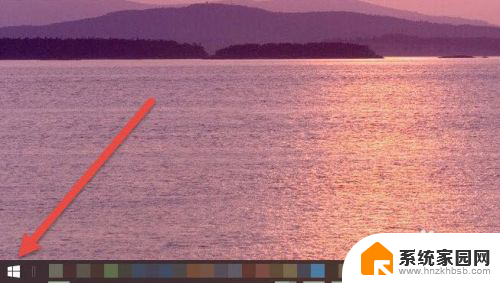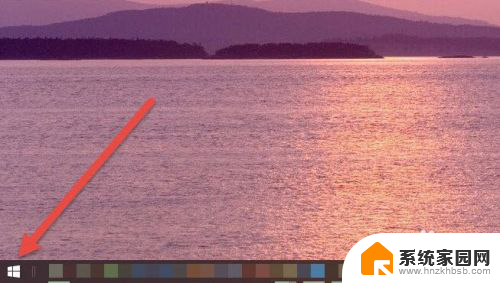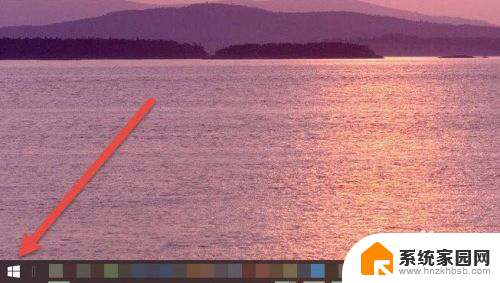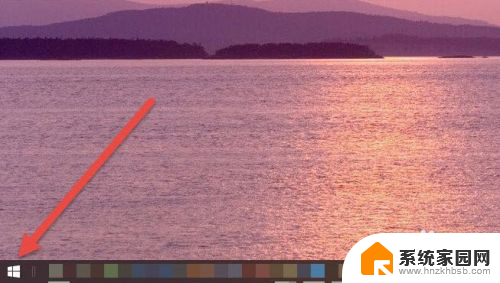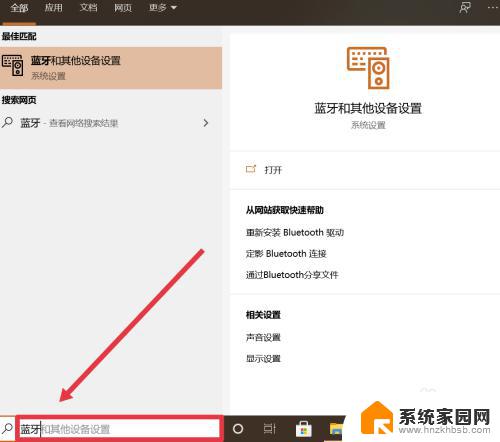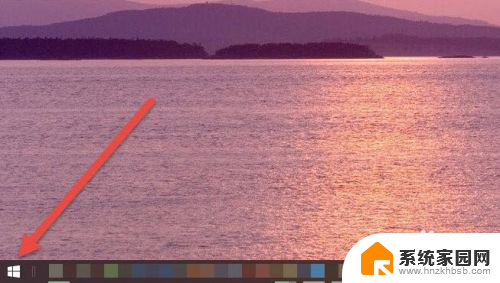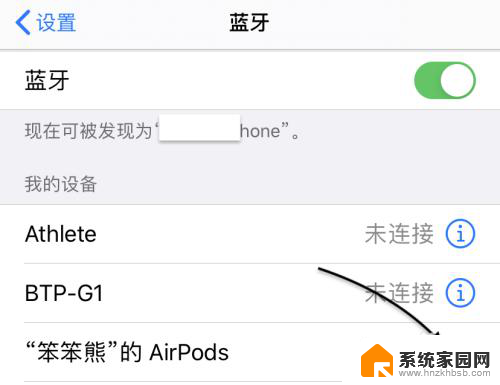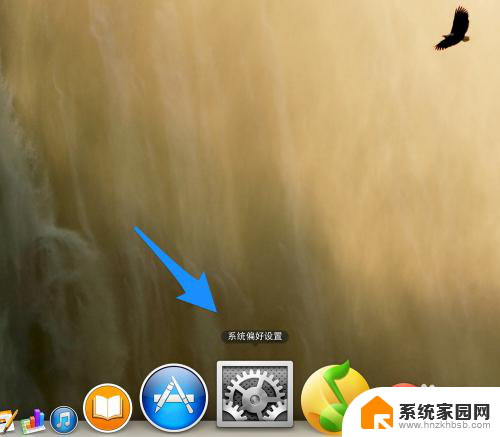苹果蓝牙耳机可以连接台式电脑吗 AirPods耳机连接Windows电脑教程
苹果的AirPods蓝牙耳机已经成为许多人日常生活中的必备配件之一,但是很多用户可能对于如何将AirPods耳机连接到Windows台式电脑感到困惑,事实上虽然AirPods是为苹果设备设计的,但它们也可以轻松连接到Windows电脑上。在本文中我们将向您介绍如何在Windows台式电脑上连接和使用AirPods蓝牙耳机。
步骤如下:
1.首先我们需要开启蓝牙。这里,我们打开桌面左下角的Win10菜单图标。
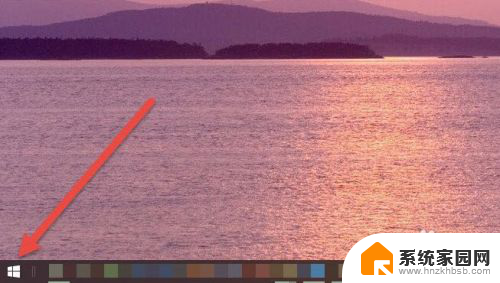
2.然后点击“设置”图标,进入设置界面。
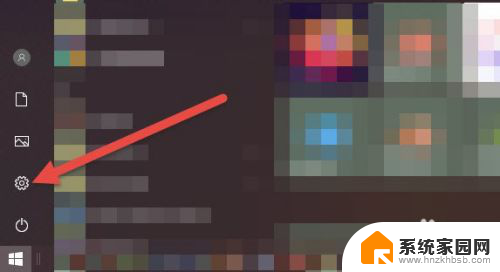
3.打开设置图标后会看到一个白色的窗口,在里面找到“设备”选项,然后点击打开。
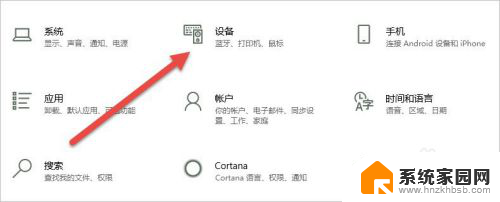
4.打开后,会进入到“蓝牙和其他设备”窗口。点击蓝牙的开关按钮,蓝牙就被打开了。
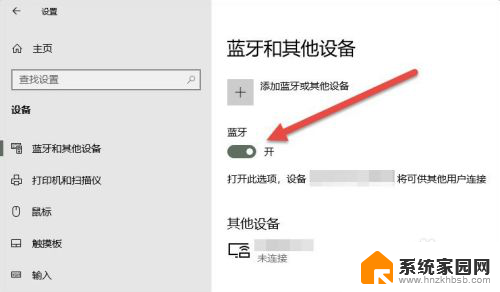
5.接下来,我们单击上面的“添加蓝牙或其他设备”按钮。
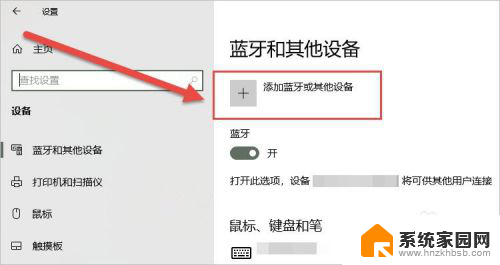
6.在弹出的添加设备窗口中,我们点击添加“蓝牙”选项。
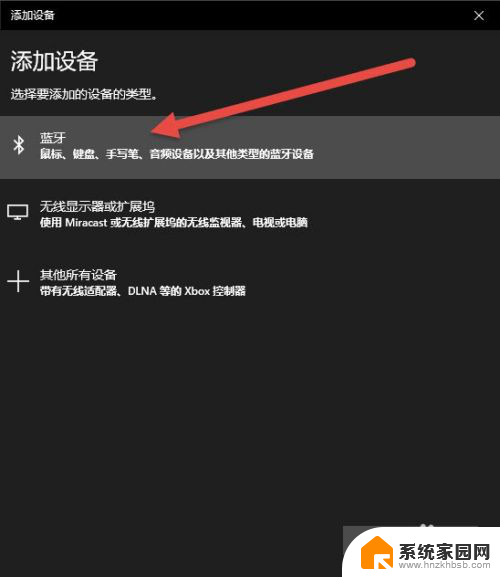
7.接下来,Windows系统会自动检测可连接的设备。直到检测到我们的AirPods设备为止。
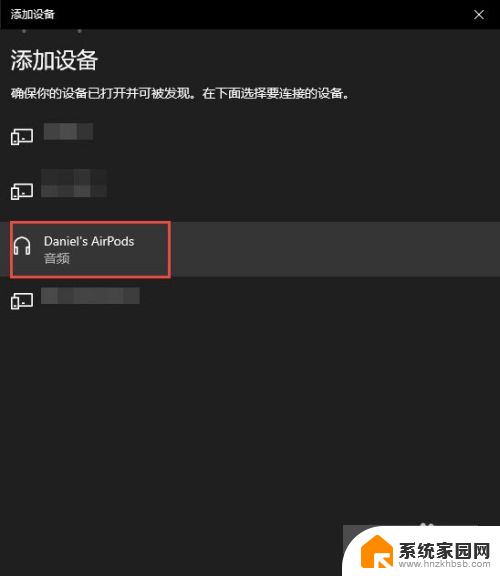
8.如果之前连接过其他的苹果设备,则需要先重置AirPods耳机。重置方法很简单:先将AirPods耳机放入充电盒,长按背面的圆点。直到耳机盒闪烁白色的灯光,重置就完成了。

9.然后,我们点击AirPods设备进行连接,直到显示“你的设备已准备就绪”为止。
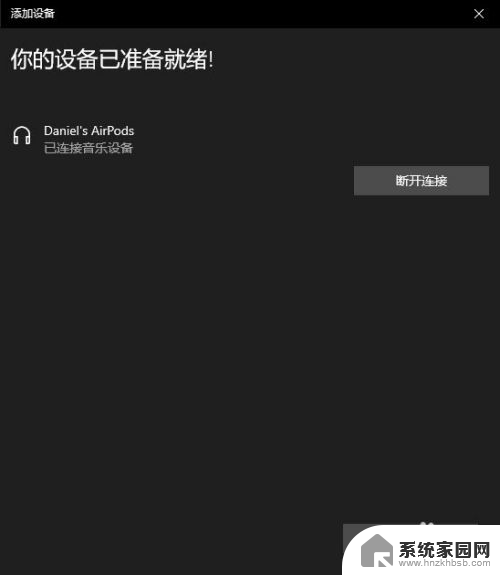
10.最后,我们需要将AirPods设置为输出设备。在“蓝牙和其他设备”设置窗口的右边,我们选择“声音设置”。
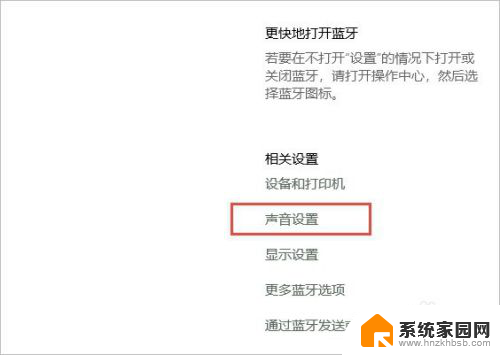
11.在弹出的对话框中,选择将AirPods设备作为输出设备。这样,我们的AirPods耳机就连接到Windows电脑了。
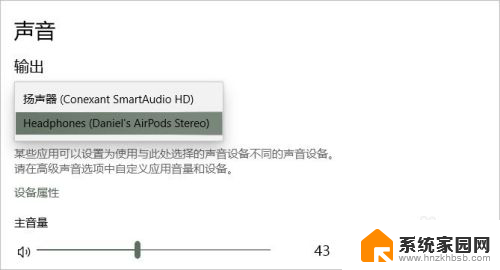
12.如果出现不能连接AirPods的现象,我们需要先进入到“更多蓝牙选项”里。勾选“允许蓝牙设备查找这台电脑”选项,然后单击确定按钮即可。
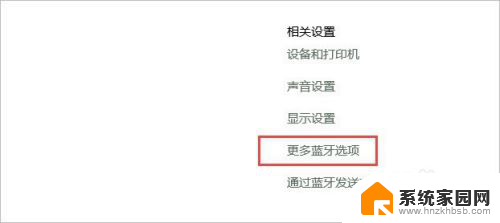
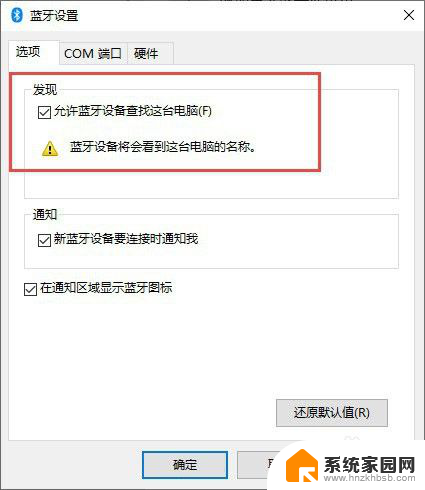
以上就是关于苹果蓝牙耳机是否可以连接台式电脑的全部内容,如果还有不清楚的地方,您可以按照以上方法进行操作,希望对大家有所帮助。