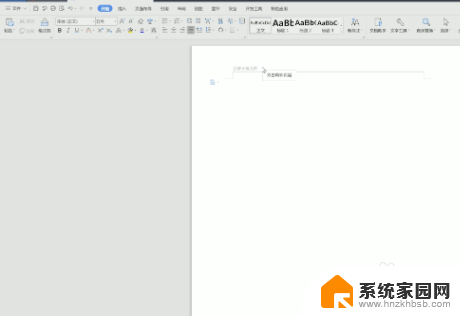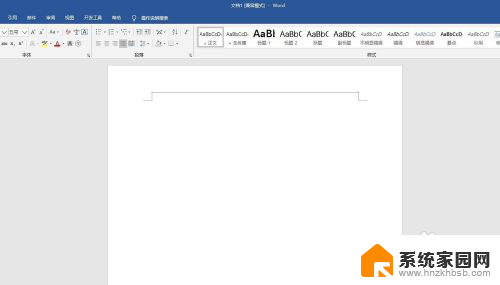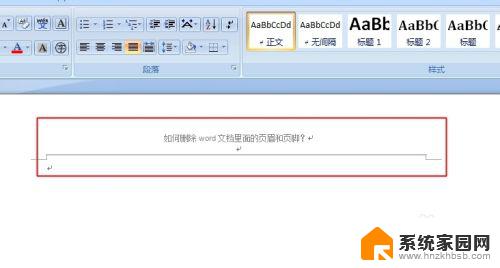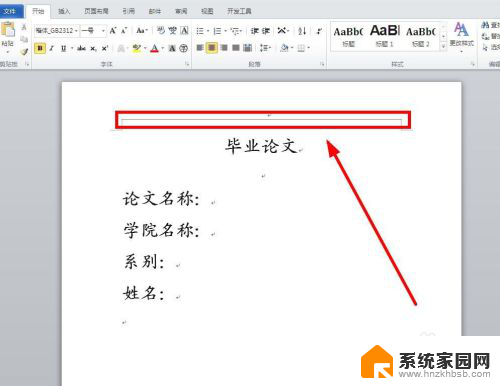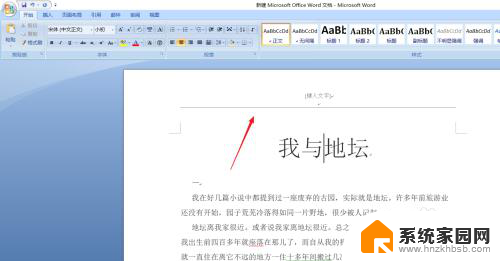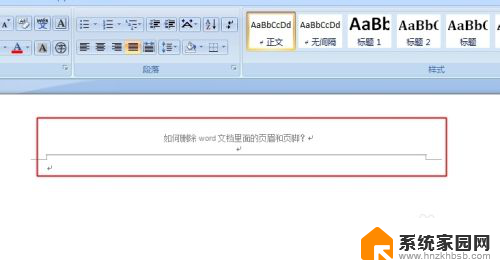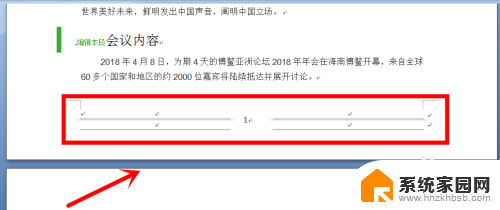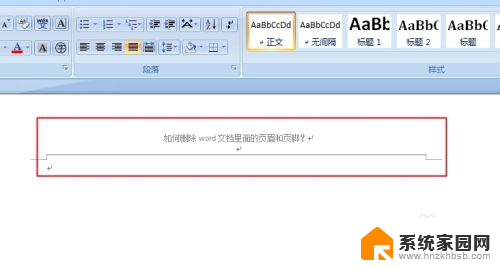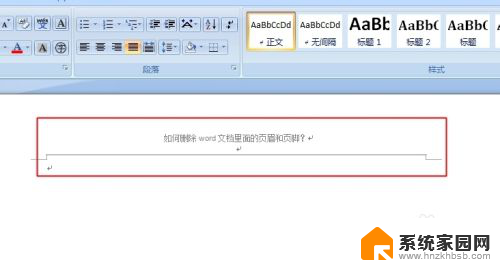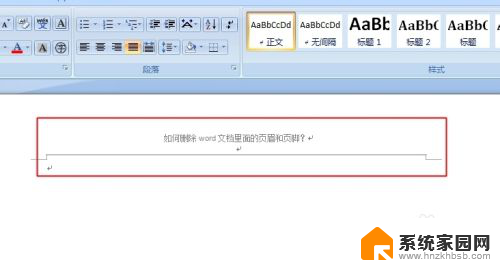word怎么删除页脚的横线 页脚横线删除方法
在日常使用Word处理软件的过程中,我们经常会遇到需要编辑页脚的情况,有时候我们可能希望删除页脚中的横线,以使文档更加整洁美观。该如何实现删除页脚横线的操作呢?在这篇文章中我们将介绍一种简便的方法来实现这一目标。无论是编辑文档还是进行排版设计,掌握这一技巧无疑将为我们的工作带来极大的便利。接下来我们将详细阐述具体的操作步骤,帮助读者轻松解决这一问题。
操作方法:
1.我们打开一个已有文档,看到页脚带有横线,
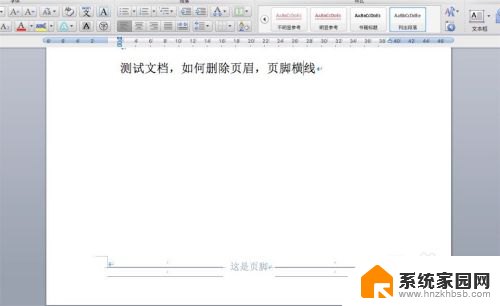
2.我们双击页脚,进行编辑页脚的状态。
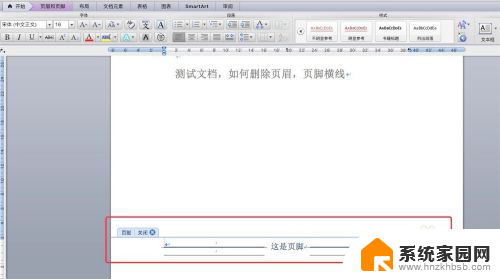
3.进入编辑页脚状态后,我们可以看到上面的菜单栏。多了一个‘页眉和页脚’的选项。
我们点击这个选项,可以看到这里有页眉页脚的设置
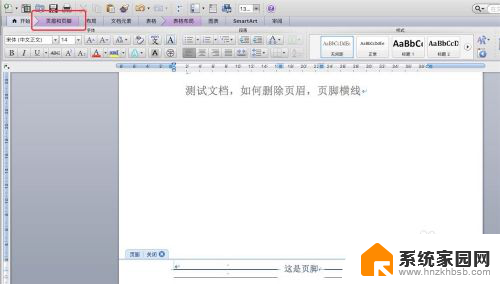
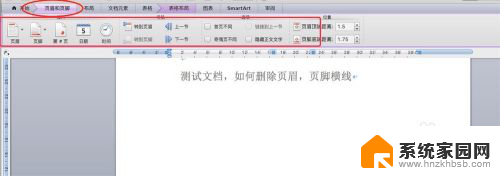
4.点击‘页脚’,弹出一个窗口,可以选择页脚的样式,如图,有很多的选择,
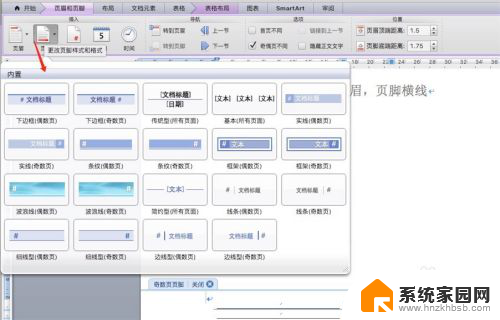
5.我们选择一个不带横线的页脚样式,如图,
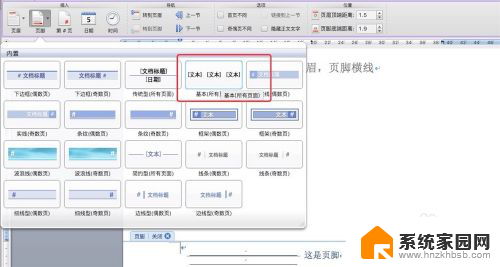
6.看下结果,原来的横线已经没有了。
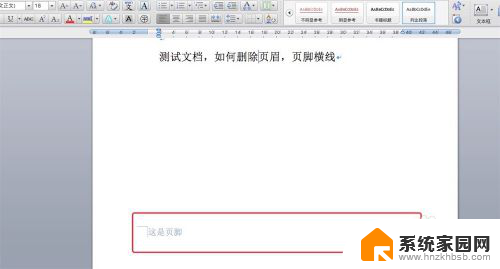
7.对于页眉横线的去除,我们也是一样的操作。双击页眉,进入编辑状态,然后选择一个没有横线的样式就可以了
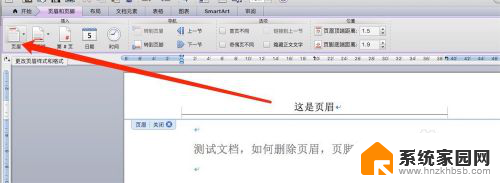
8.页眉横线的去除,除了上面的方法。
这里还有一种更简单的方式。
进入编辑状态后,全选页眉的文字,就在‘开始’栏下,找到中间的这个‘边框’。
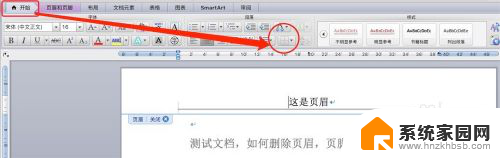
9.点击‘边框’,选择下拉窗口的‘无’。即无边框,然后就可以看到页眉的横线已经没有了。
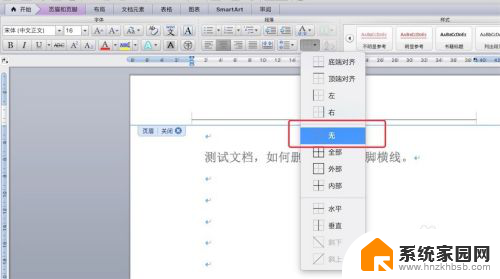
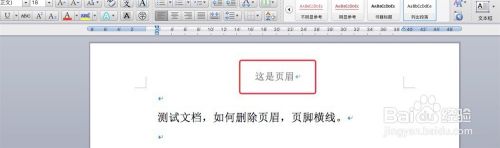
以上就是如何删除Word页脚中的横线的全部内容,如果你遇到了这种问题,可以尝试按照以上方法解决,希望对大家有所帮助。