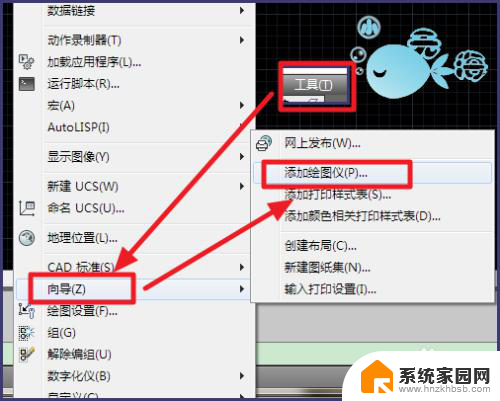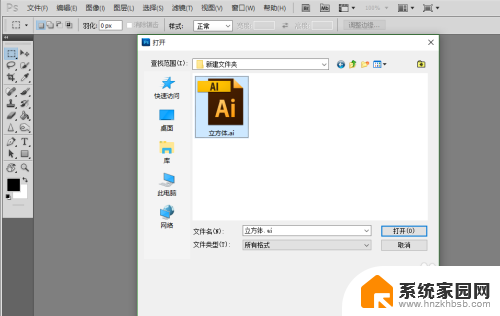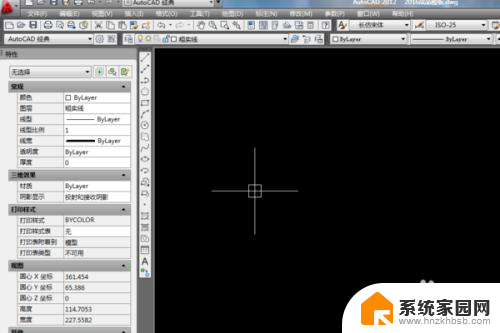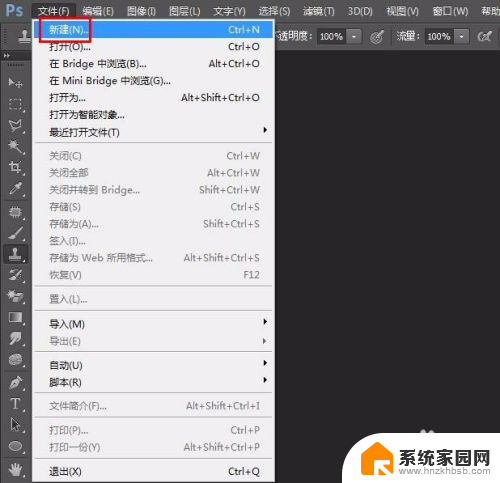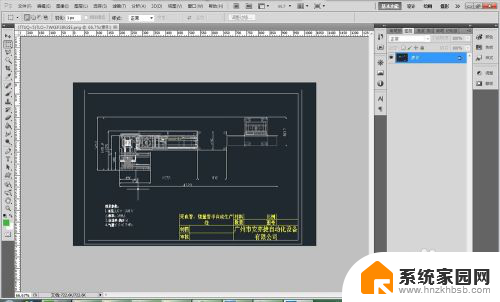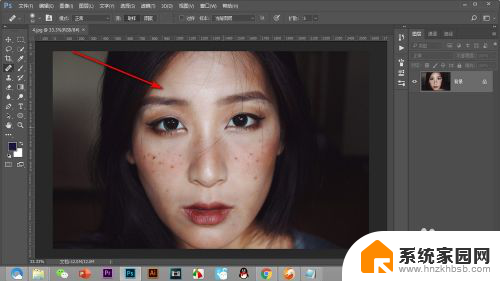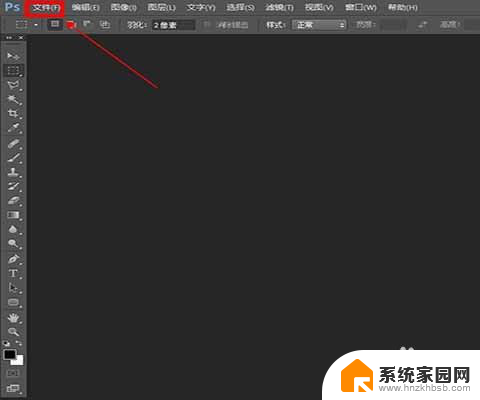dwg文件可以用ps打开吗 CAD图导入PS教程
更新时间:2024-03-14 09:00:53作者:xiaoliu
在日常设计工作中,我们经常会遇到CAD图的处理与编辑,而对于许多设计师来说,想要将CAD图导入PS进行进一步的处理却并不容易。在这篇教程中,我们将探讨如何利用PS打开和编辑DWG文件,帮助大家更好地应对设计工作中的挑战。愿本文能为您提供实用的技巧和方法,使您的设计工作更加顺利和高效。
操作方法:
1.首先在CAD中画好或打开图形,然后选择【工具】-【向导】-【添加绘图仪】
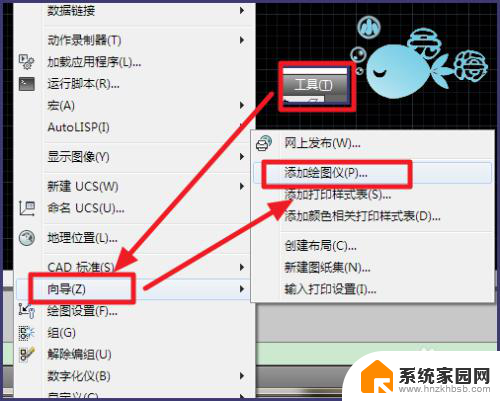
2.在弹出的窗口中选择【下一步】
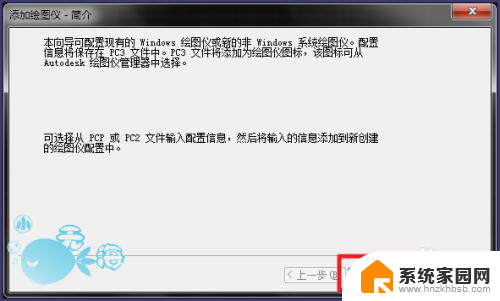
3.选择【我的电脑】-【下一步】
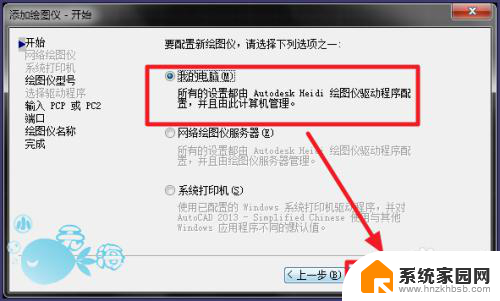
4.按照红框内的选择,然后点击【下一步】
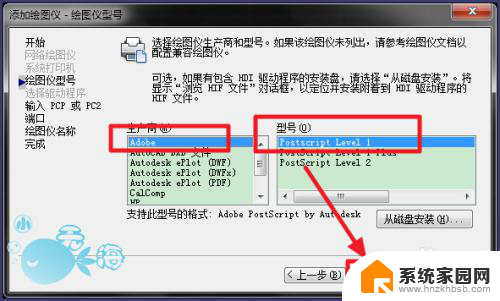
5.继续点击【下一步】
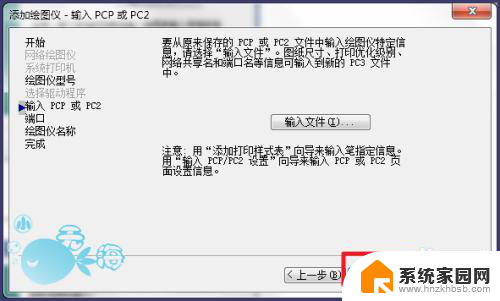
6.点击【下一步】
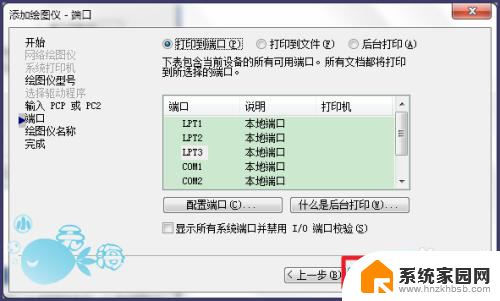
7.输入绘图仪的名称,自己认得出来就可以了
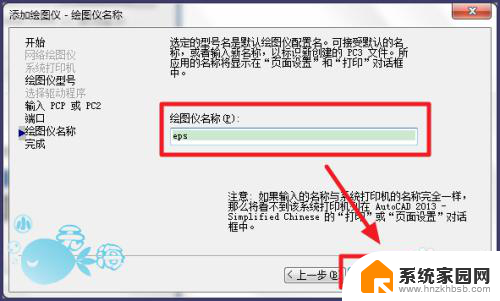
8.点击【完成】,就设置完了
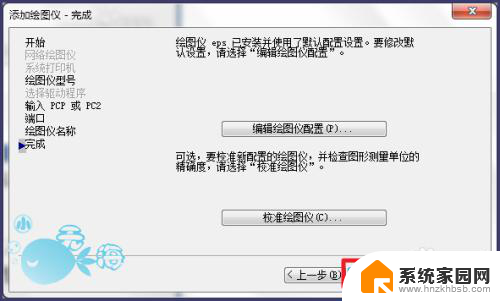
9.选择【文件】-【打印】
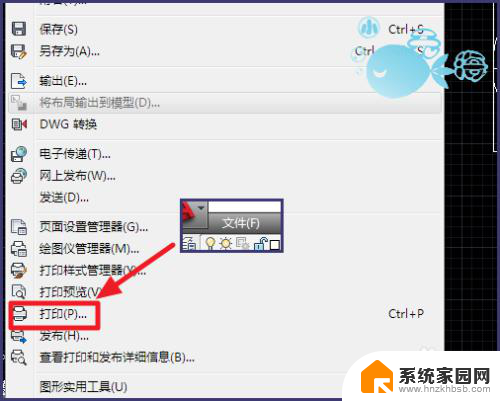
10.在设置界面,选择刚才设好的绘图仪
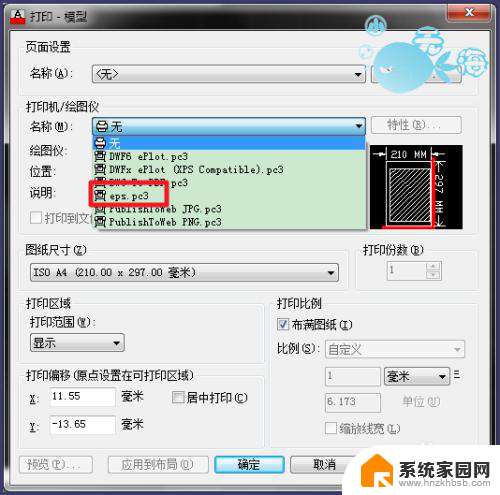
11.勾选【打印到文件】,和其他的设置参数,点击【确定】
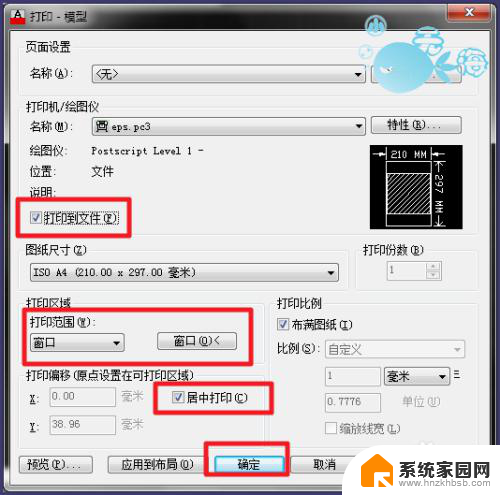
12.然后保存
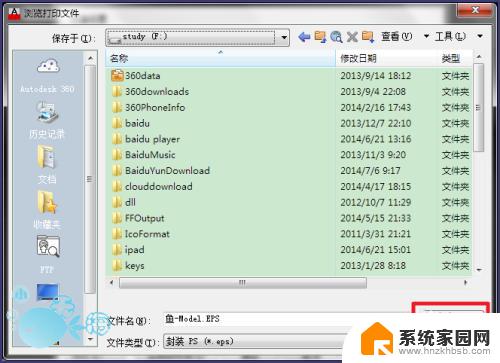
13.打开ps,选择【文件】-【打开】
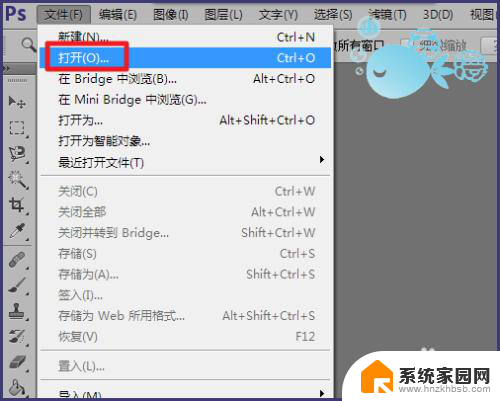
14.选择刚才保存好的文件打开
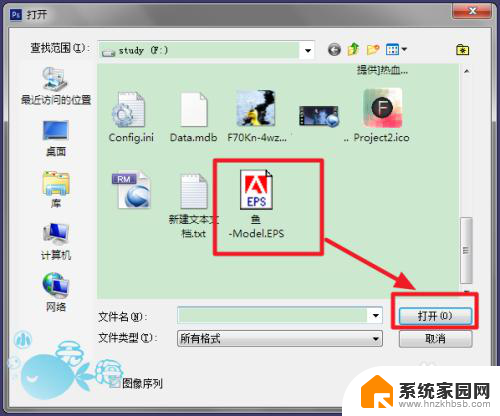
15.然后点击【确定】,就可以了
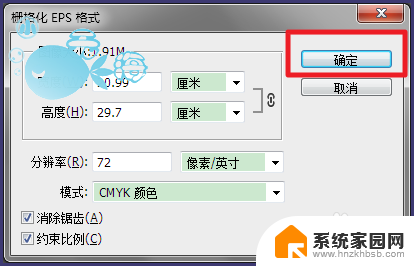
以上就是关于如何用PS打开DWG文件的全部内容,如果还有不清楚的地方,用户可以按照小编的方法进行操作,希望这能对大家有所帮助。