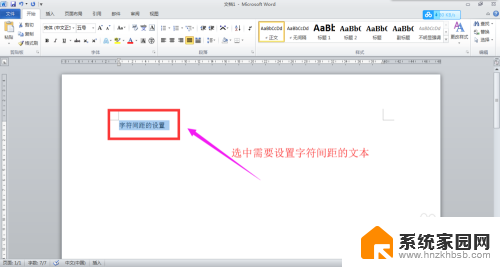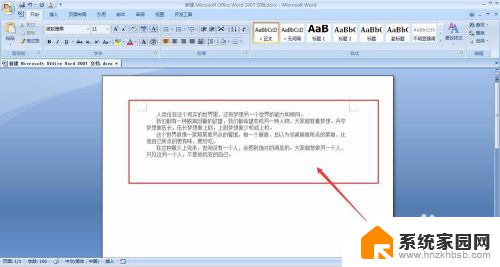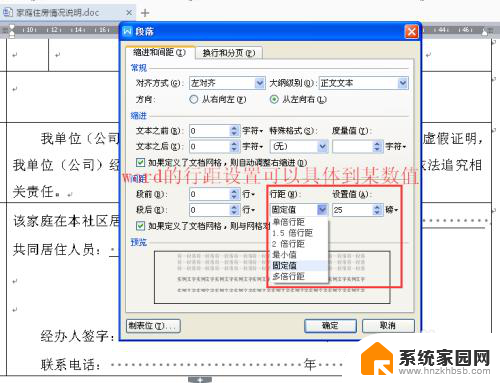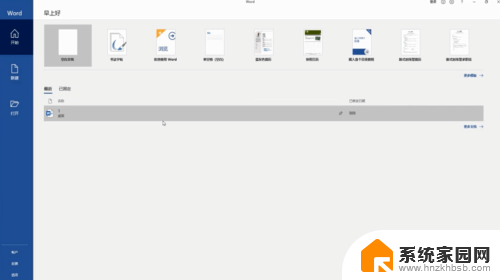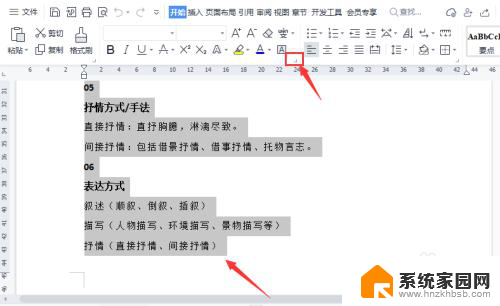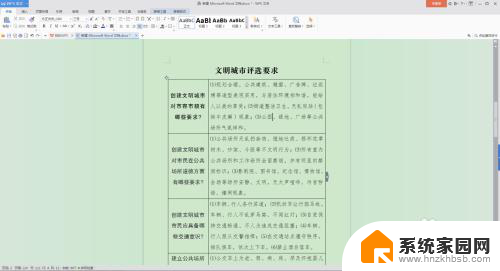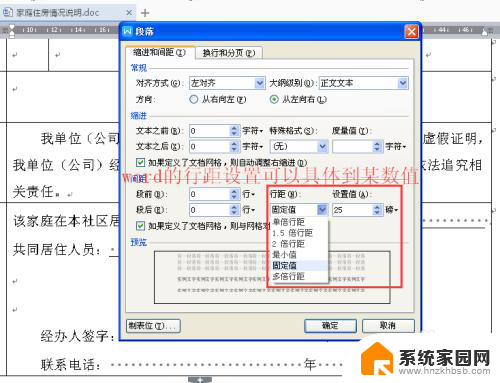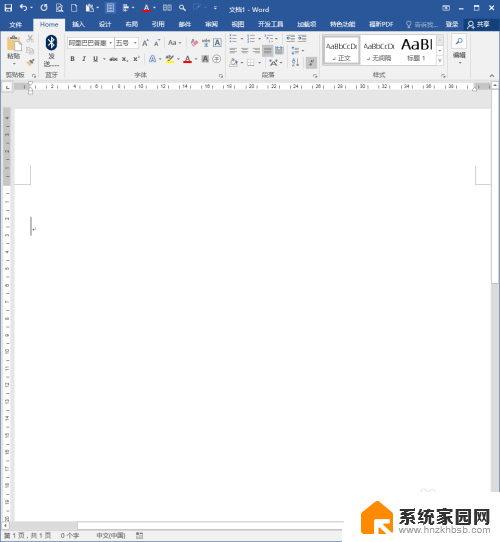word怎么调上下间距 Word文档字体段落间距调整
有时候我们在编写文章时,会发现Word文档中的字体和段落间距并不理想,这时候就需要对文档进行调整,使得整体排版更加美观和易读。调整字体和段落间距可以让文章看起来更加整洁,也能够提升文章的可读性和专业性。在Word文档中进行这些调整并不复杂,只需要简单的操作就可以轻松搞定。让我们一起来学习如何调整字体和段落间距,让我们的文章看起来更加专业和吸引人。
步骤如下:
1.第一步点击电脑桌面的word或者wps,进入办公软件的主界面。
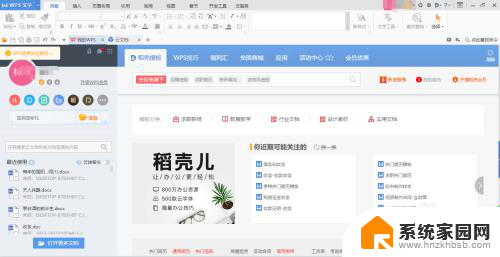
2.第二步,点击左上角的“文件”再点击“打开”倒入需要调整的文档。
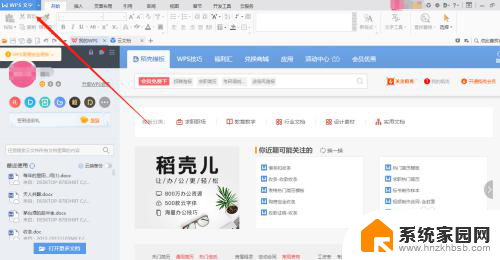
3.第三步:打开文档后按下鼠标左键拖动选择要调整上下字符间距的段落。整篇文档都需要调整,可以使用ctrl+a快捷键进行全选。
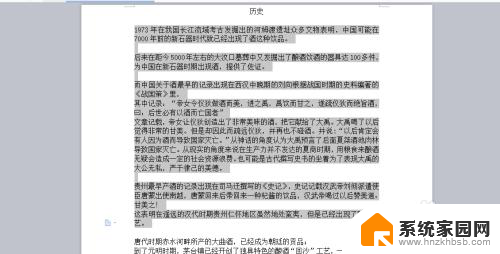
4.第四步:按下鼠标右键,在弹出的窗口中点击段落。进入段落编辑界面。
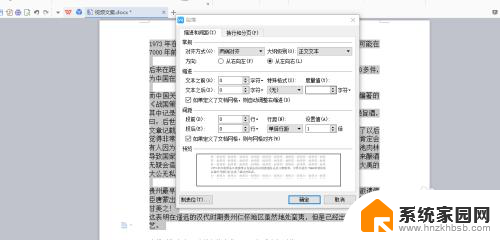
5.在界面最下方的间距栏目里面的行距里面输入自己想要的设置值,倍数越高。行距越宽,倍数越低行距越近。
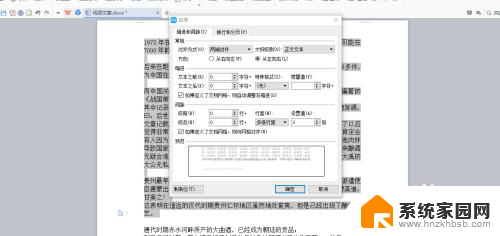
6.输入完成后点击确定,便可得到自己想要的上下字体之间的间距了。
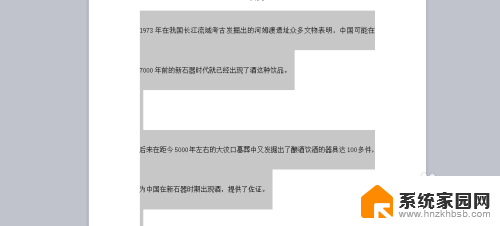
以上就是如何调整Word文档的上下间距的全部内容,如果有任何疑问,您可以根据我的方法进行操作,希望能够帮助到大家。