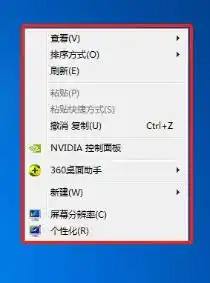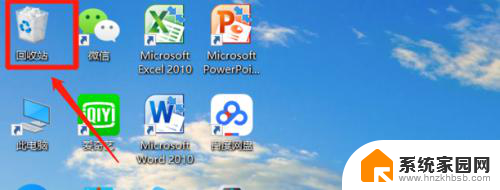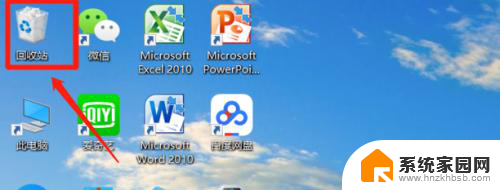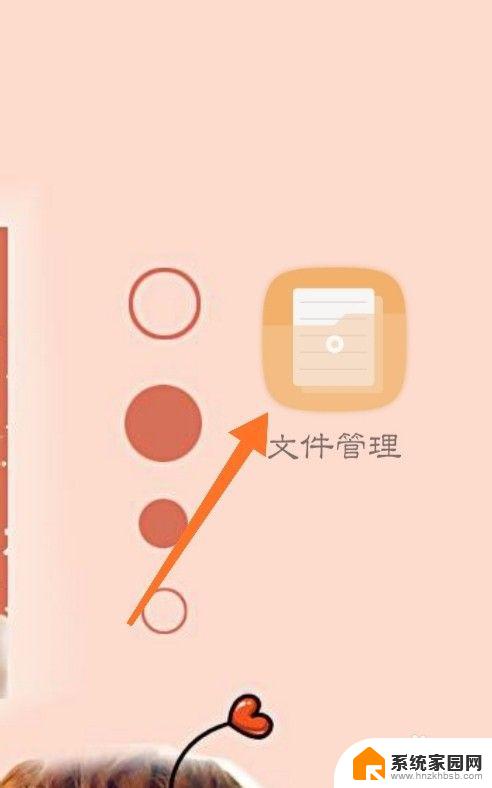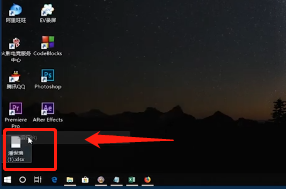电脑桌面的软件不小心删除了怎么恢复 Windows 10桌面软件图标被误删除了怎么找回
更新时间:2024-02-12 09:05:59作者:jiang
在使用电脑的过程中,我们有时会不小心删除桌面上的软件图标,特别是在Windows 10操作系统中,当我们发现桌面上的软件图标不见了,可能会感到焦虑和困惑。幸运的是恢复被误删除的桌面软件图标并不是一件困难的事情。本文将为大家介绍一些简单有效的方法,帮助大家在Windows 10中找回被误删除的桌面软件图标。无论是通过系统自带的功能,还是借助第三方工具,我们都能轻松恢复桌面上丢失的软件图标,让我们的电脑恢复正常使用。
具体方法:
1.首先选择桌面此电脑图标右击选择打开
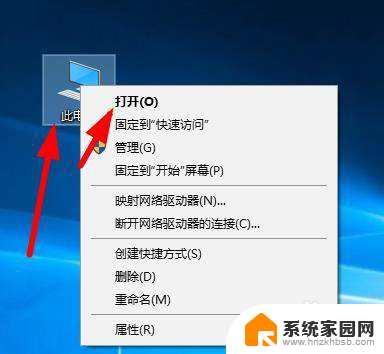
2.选择你的系统盘C盘右击打开
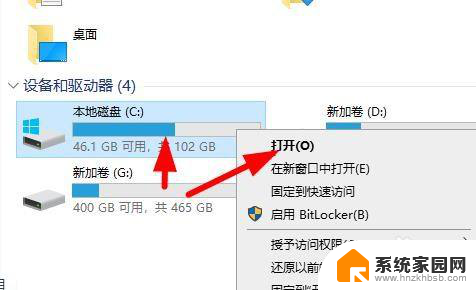
3.点击ProgramData这个文件夹右击打开
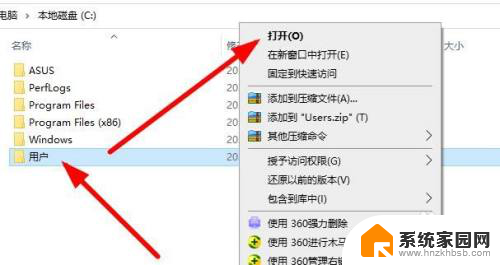
4.这里有的人电脑是隐藏了系统文件 我们需要点击文件夹最上面的 查看 在勾选右边的 隐藏的项目
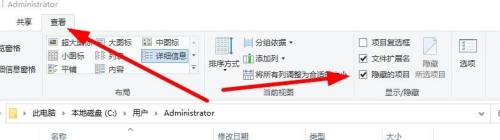
5.选择 Microsoft这个文件夹 右击打开
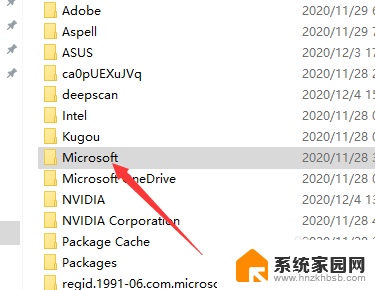
6.找到windows文件右击打开
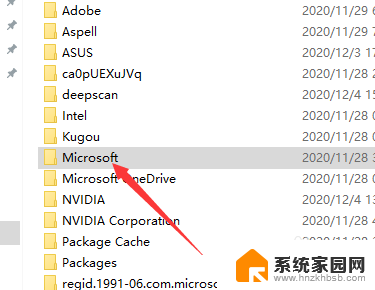
7.点击开始菜单 这个文件夹 右击打开
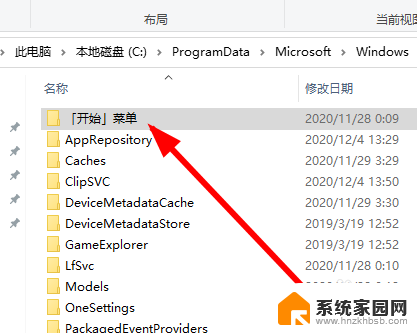
8.点击这个程序的文件夹
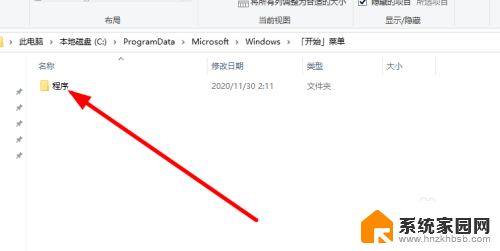
9.在这里面找到你误删的软件 右击选择发送到桌面快捷方式
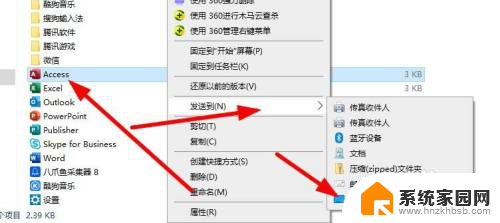
以上是有关如何恢复不小心删除电脑桌面上软件的全部内容的步骤,请按照以上方式进行操作,希望对您有所帮助。