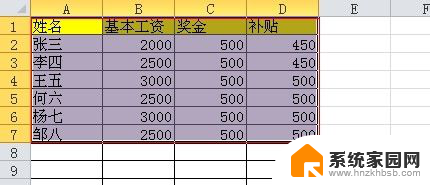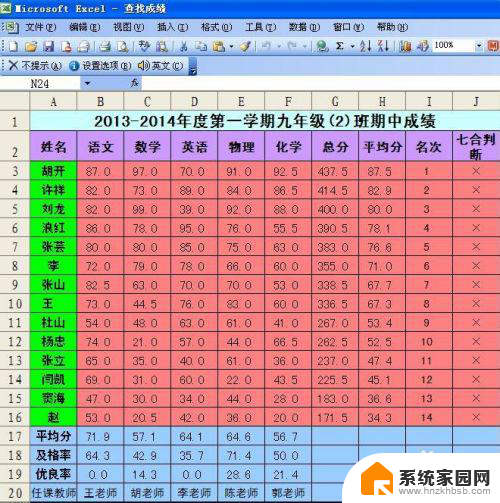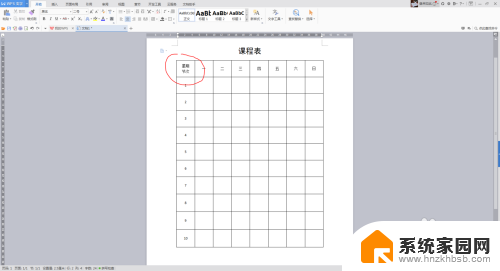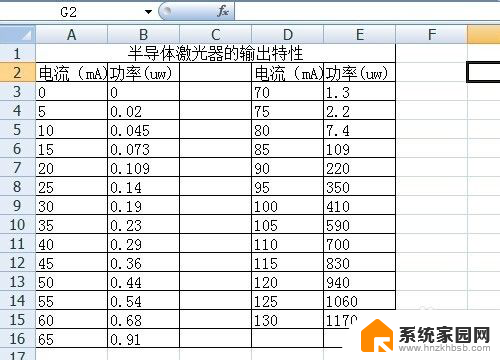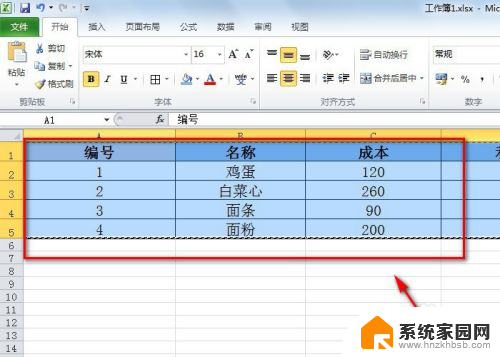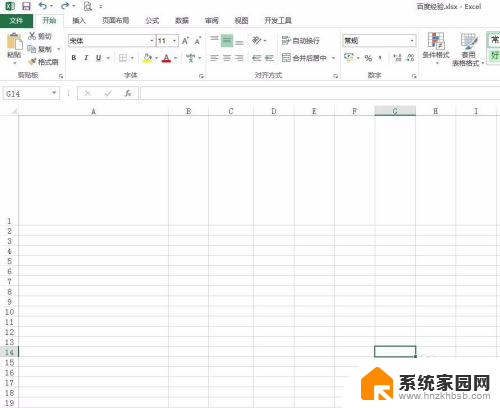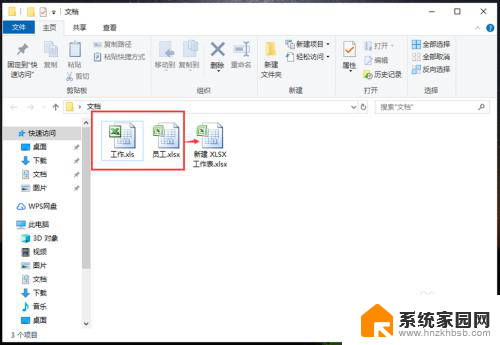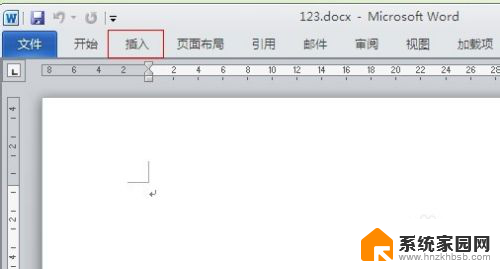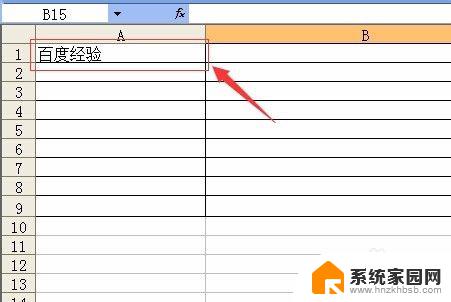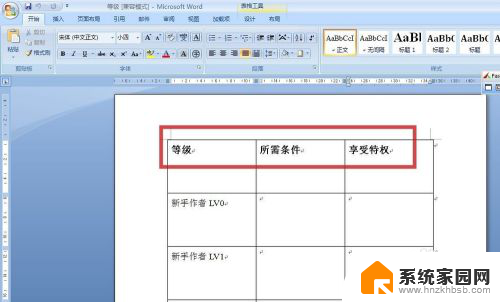怎么在word里面插excel表 Word如何插入Excel表格
怎么在word里面插excel表,在现代办公中,Word和Excel是我们经常使用的两款办公软件,Word作为文档编辑工具,而Excel则是数据处理与分析的得力助手。有时候我们需要在Word文档中插入Excel表格,以展示数据或进行更加详细的数据计算。怎么在Word里面插入Excel表格呢?Word提供了简便的操作方法,让我们能够轻松地将Excel表格插入到文档中。通过插入Excel表格,我们可以更好地展示数据,使文档更加清晰明了。接下来我们将详细介绍Word如何插入Excel表格的操作步骤,帮助您轻松完成这一操作。
方法如下:
1.首先就是准备好自己做好的Excel表格并把表格保存到桌面上,这样便于后面插入Word中的操作;
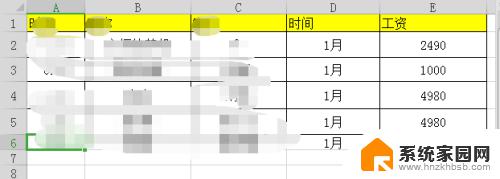
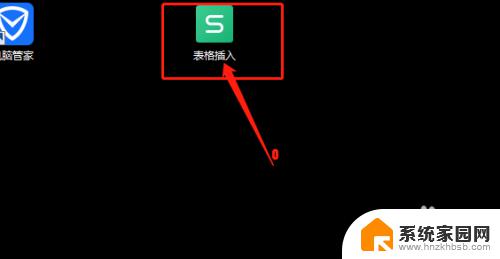
2.然后在桌面上单击鼠标右侧,在弹出的菜单中找到“新建”,在新建中找到新建DOC文档,点击确定;
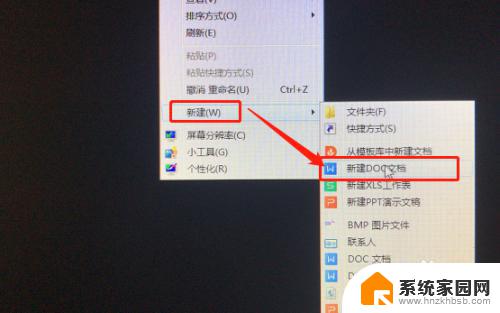
3.然后在桌面上打开新建的文档进入文档首页,在首页左上角找到“插入”点击进入下一步;
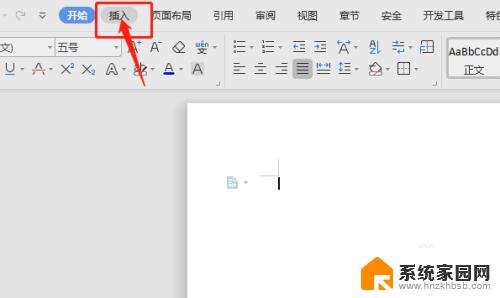
4.点击插入后在下排弹出的菜单框靠右侧找到“对象”点击进入;
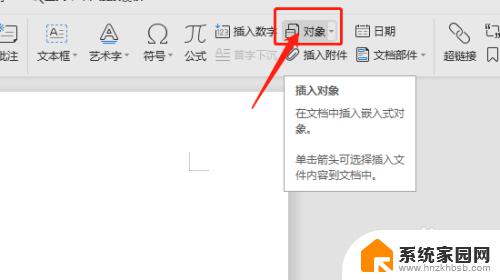
5.然后在弹出的菜单框中选择靠左侧第二个“由文件创建”;
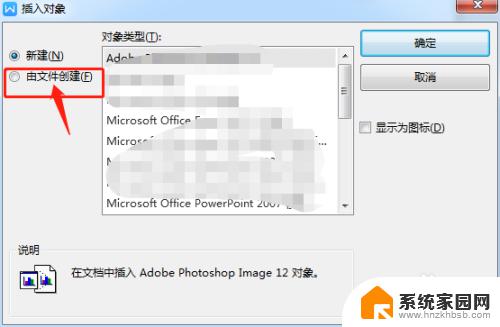
6.然后点击文件创建下方的“浏览”界面就跳转到电脑桌面上的所有文件,找到之前保存的Excel表格选中。在点击右下角的打开;
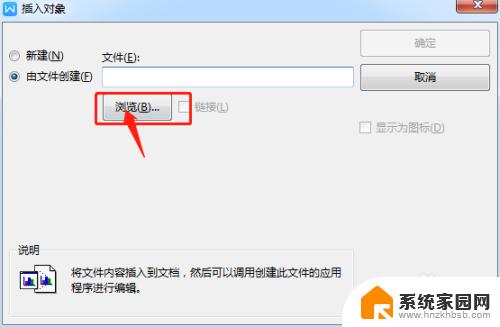
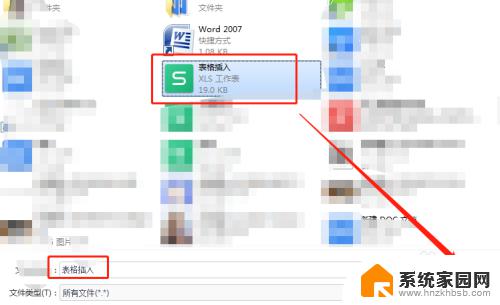
7.然后在插入对象界面点击右上角的确定,在Word文档空白处就插入了Excel表格了。如下图所示;
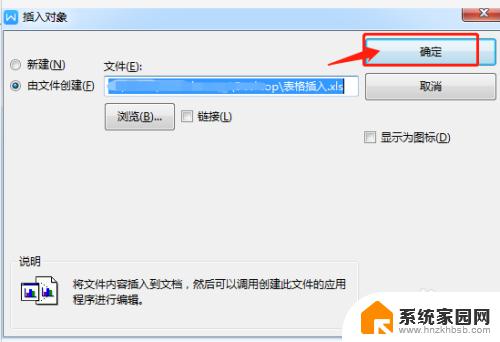
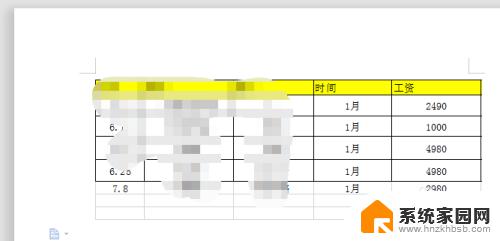
以上就是在 Word 中插入 Excel 表格的方法,如果还有不懂的,可以按照本文提供的方法操作,希望这篇文章能对大家有所帮助。