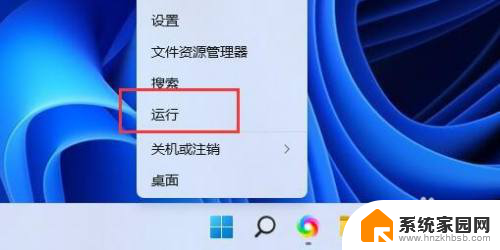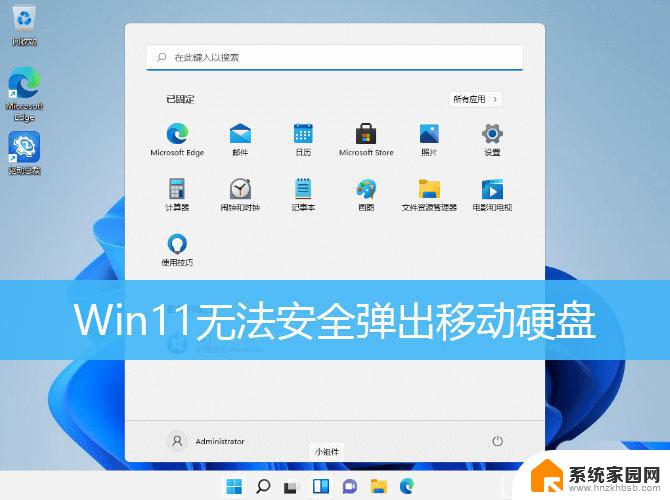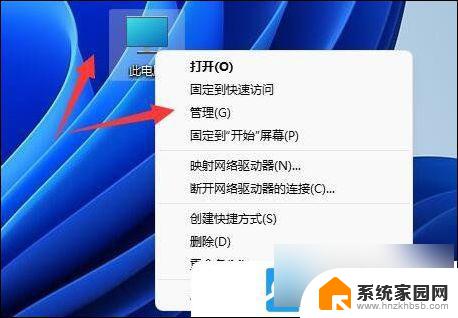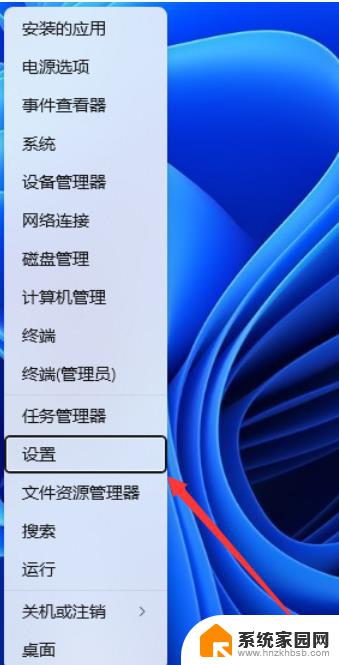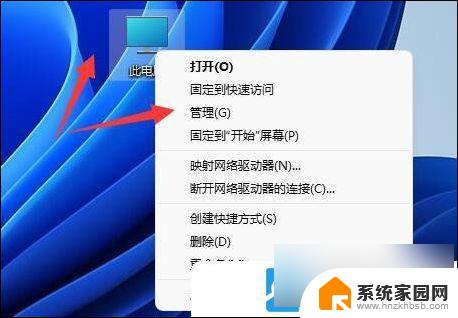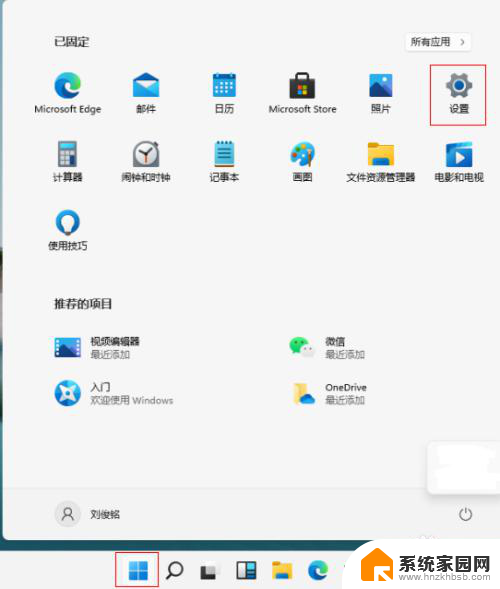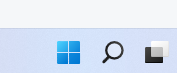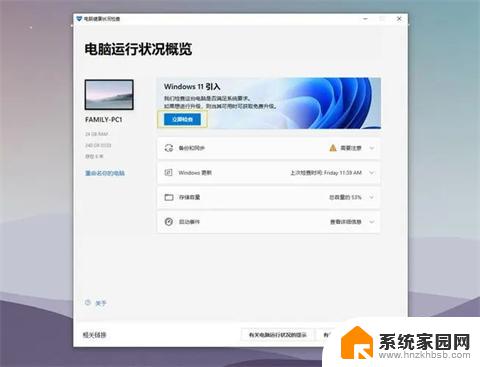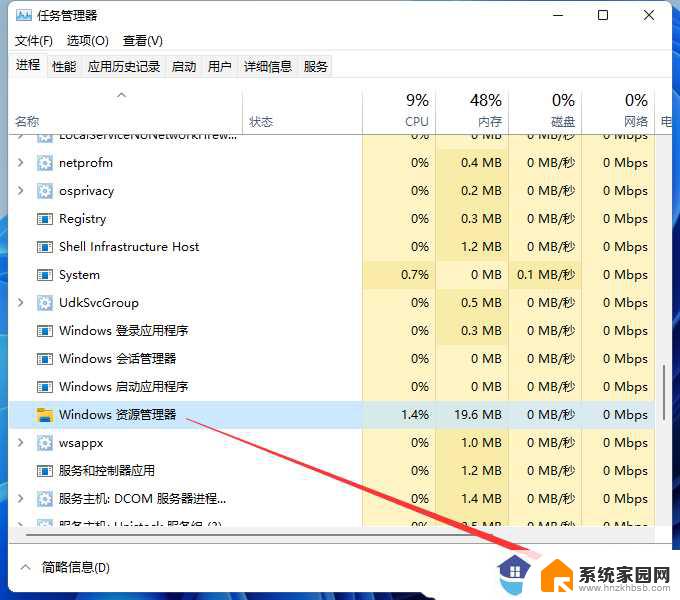win11怎么把移动硬盘弹出 Win11移动硬盘无法安全弹出怎么办
Win11系统作为微软最新推出的操作系统,备受关注和好评,在使用过程中,一些用户可能会遇到移动硬盘无法安全弹出的问题。当我们需要移动硬盘时,通常会选择在系统中进行安全弹出,以避免数据丢失或损坏。但是在Win11系统中,有些用户反映无法正常进行此操作,这给用户带来了困扰。面对这一问题,我们应该如何解决呢?接下来我们将为大家介绍几种解决方法。
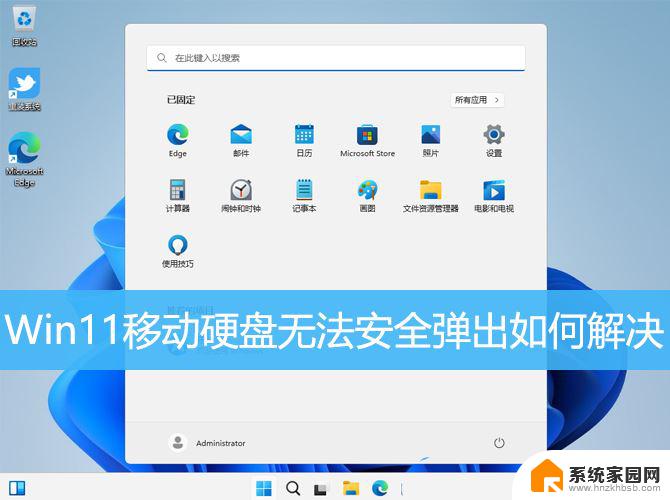
1、按【Ctrl + Alt + Del】组合键后,调出锁定界面,然后点击【任务管理器】;

2、任务管理器窗口,找到名称为【Windows 资源管理器】的进程;
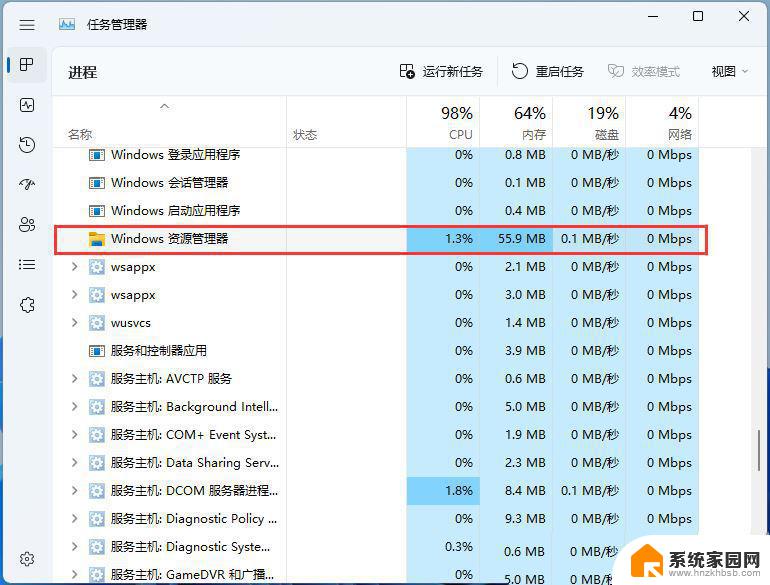
3、选择【Windows 资源管理器】进程后,再点击右上方的【重启任务】。即可重启Windows 资源管理器,这其实是Windows 资源管理器进程explorer.exe结束后,又重新启动的过程;
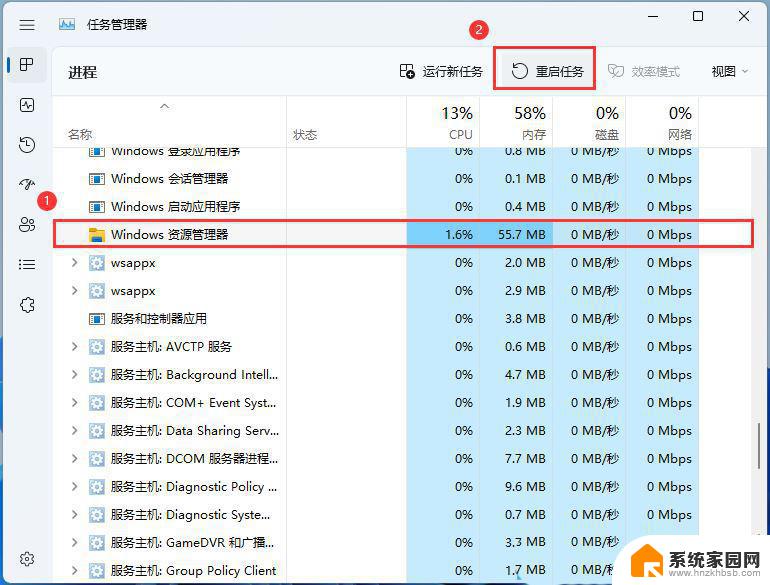
4、如果不小心结束了Windows 资源管理器进程,也可以在任务管理器窗口,点击右上方的【运行新任务】;
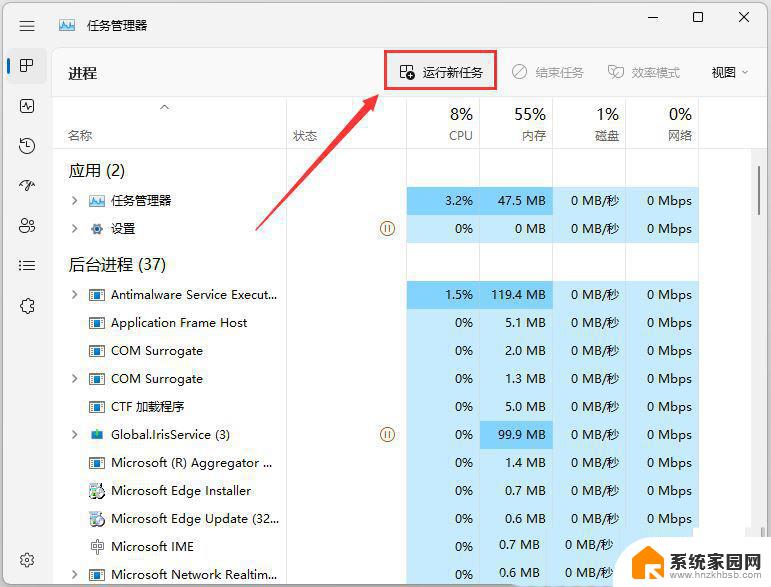
5、新建任务窗口,输入【explorer.exe】命令,按【确定或回车】,即可重新启动Windows 资源管理器(建议勾选以系统管理权限创建此任务);
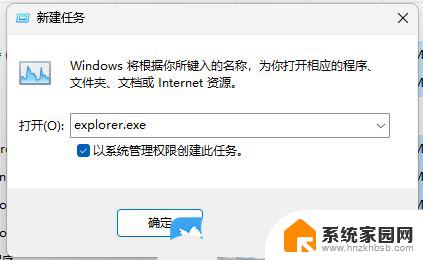
1、首先,按【Win + S】组合键,或点击任务栏上的【搜索图标】;

2、Windows 搜索窗口,搜索框输入【控制面板】,然后点击打开系统给出的最佳匹配【控制面板应用】;
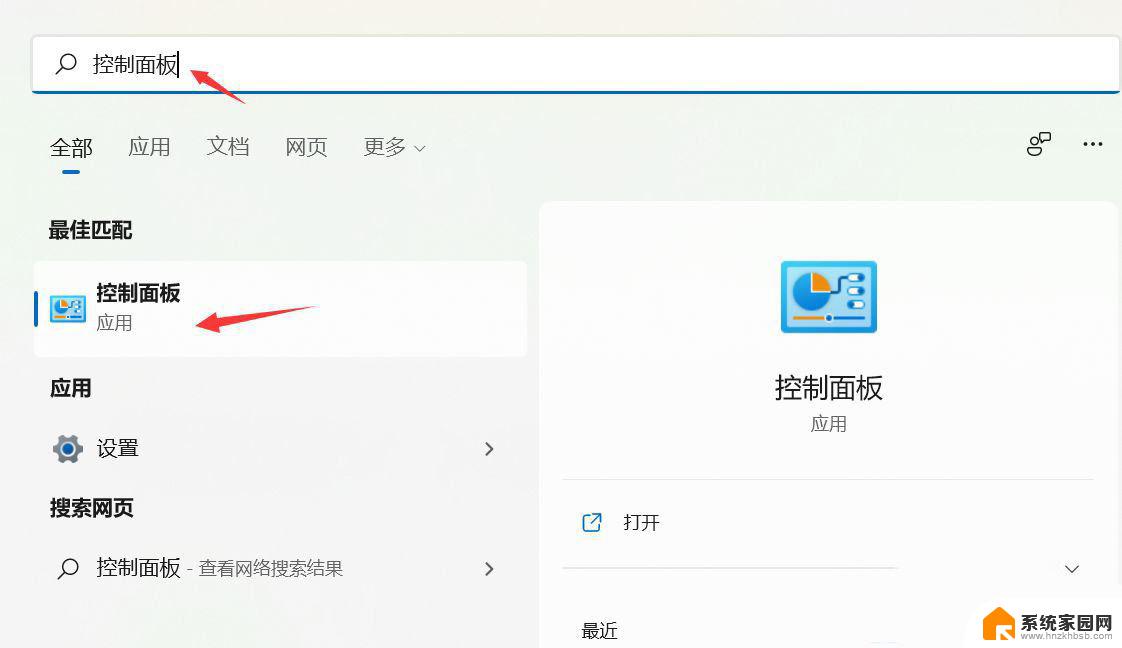
3、控制面板窗口,【类别】查看方式下,找到并点击【硬件和声音】;
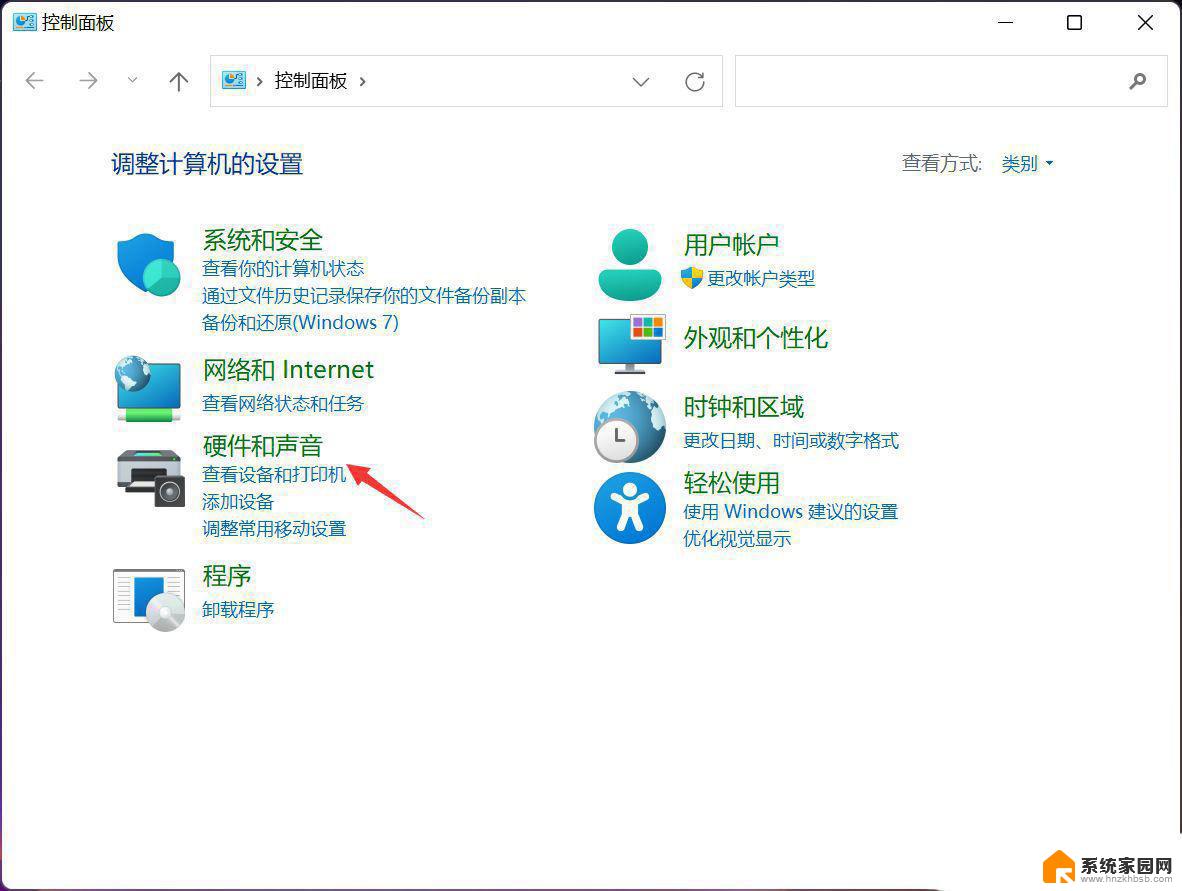
4、硬件和声音窗口,点击电源选项下的【更改电源按钮的功能】;
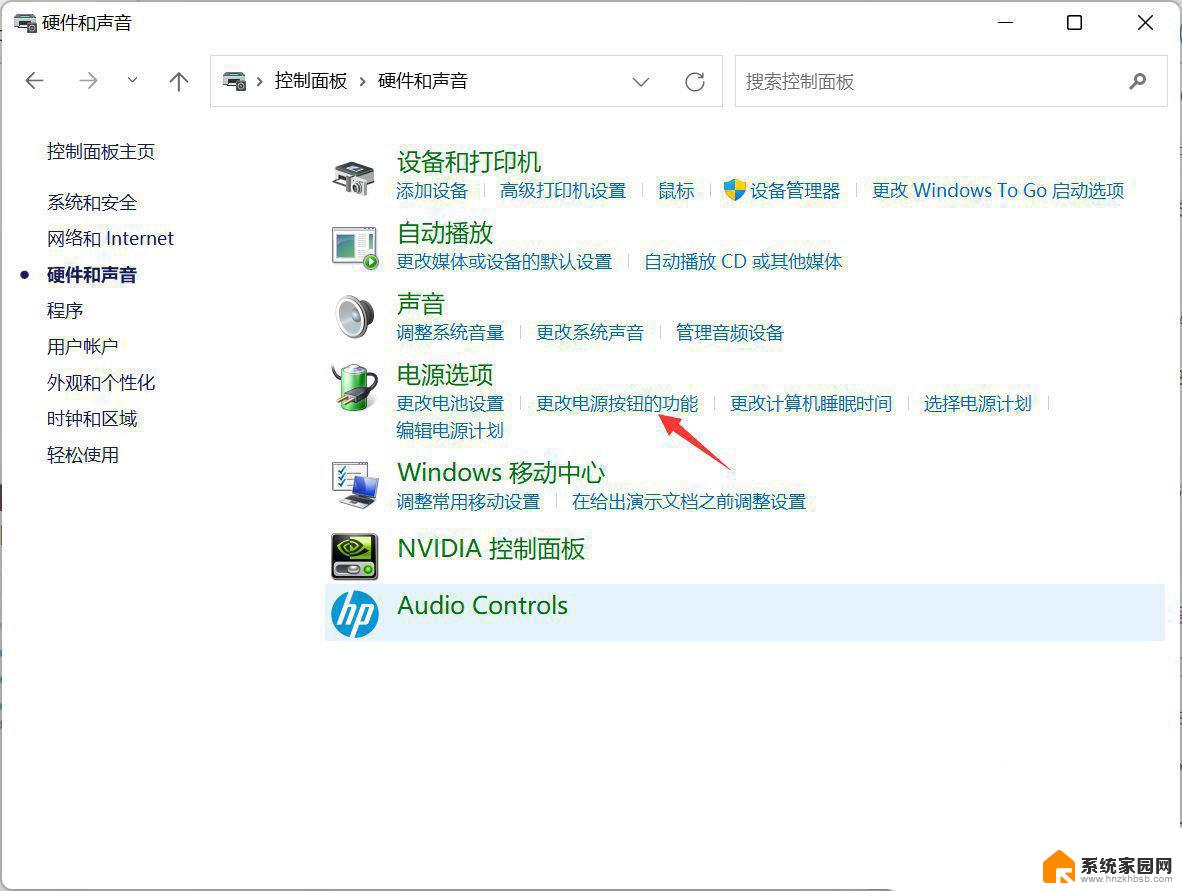
5、系统设置窗口,点击【更改当前不可用的设置】;
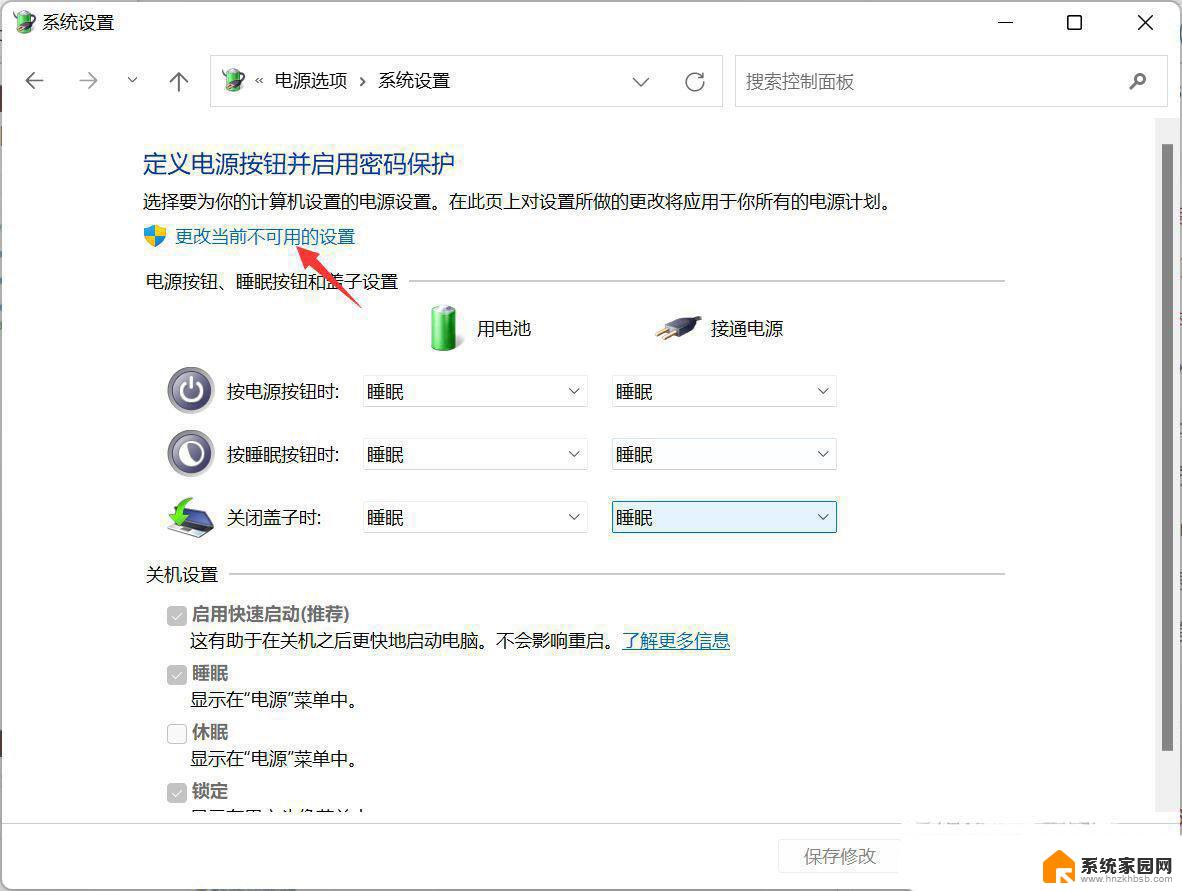
6、关机设置下【取消勾选启用快速启动(推荐)】,最后,点击【保存修改】即可;
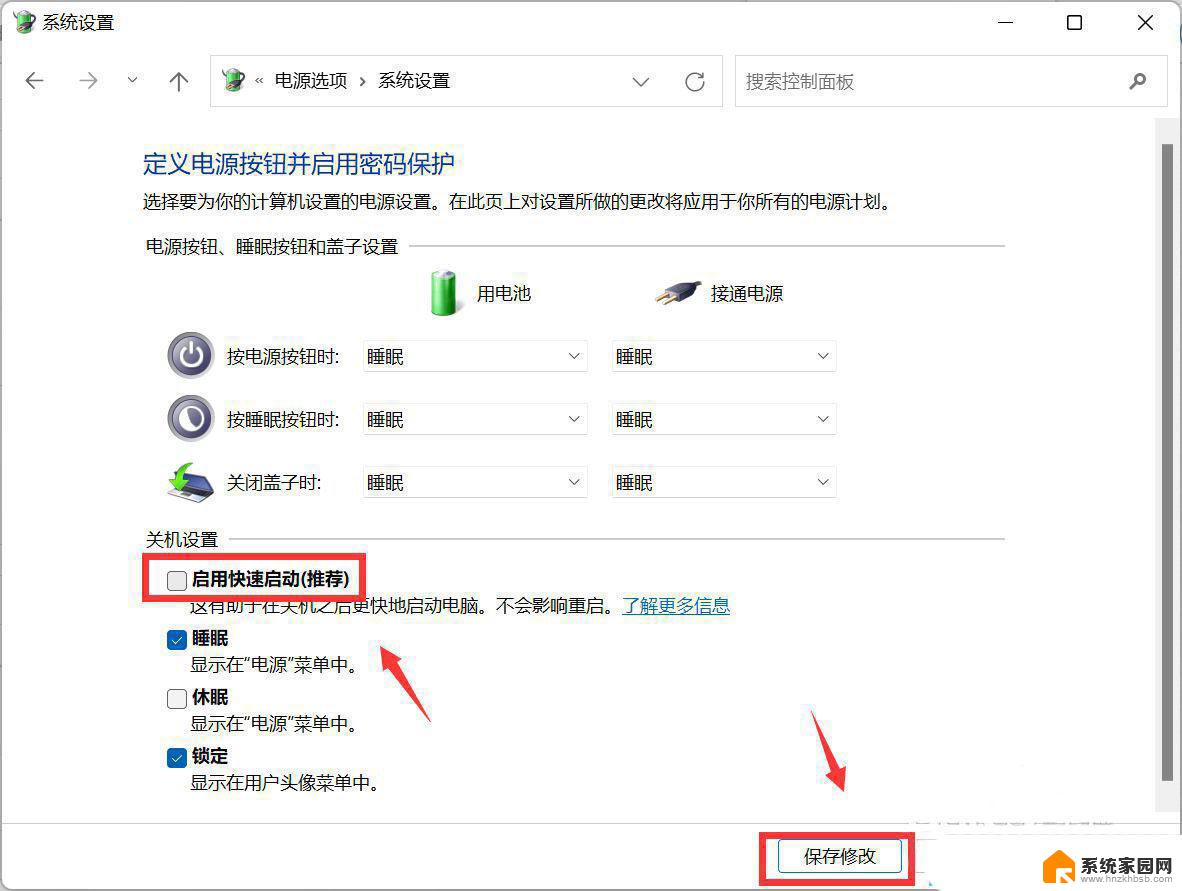
1、首先,按【Win + S】组合键,或点击任务栏上的【搜索图标】,打开的Windows 搜索,搜索框输入【任务管理器】,然后点击【以管理员身份运行】系统给出的最佳匹配任务管理器应用;
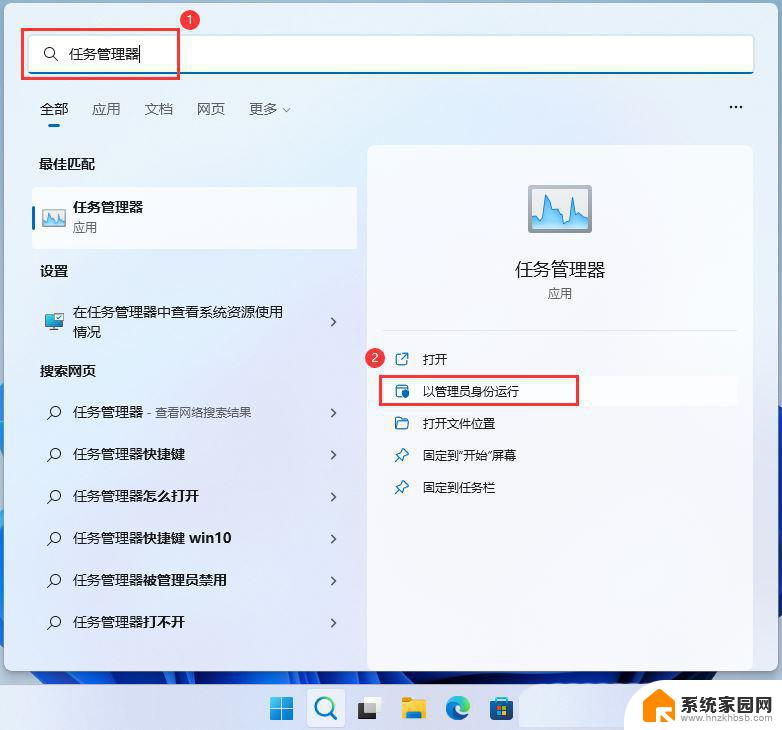
2、任务管理器窗口,切换到【性能】选项卡,左侧边上第二个图标。然后点击右侧的【···】,打开的项中,选择【资源监视器】;
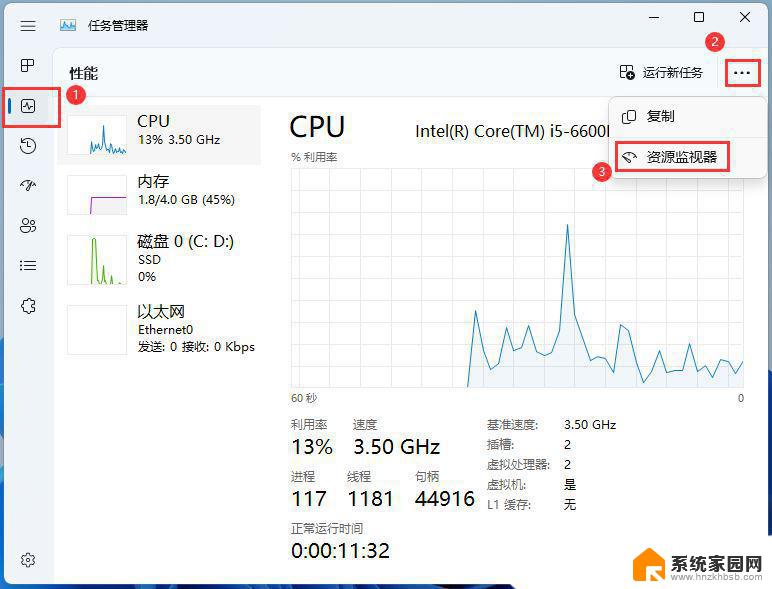
3、资源监视器窗口,点击【CPU】选项卡,就可以看到【关联的句柄】搜索功能;
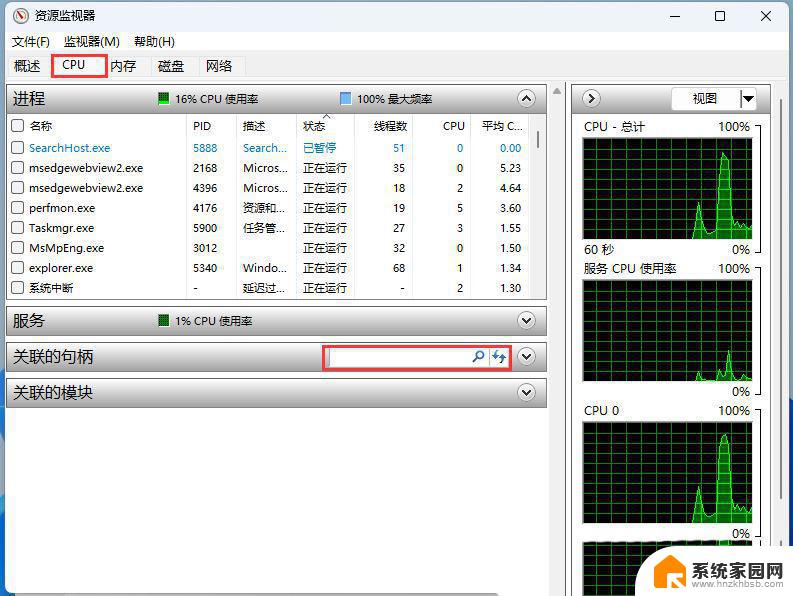
4、搜索栏输入【U盘盘符】,注意:盘符后面的冒号也要输入。输入盘符后,会自动出现搜索结果,【右击】搜索结果,就会出现【结束进程】的功能按键;
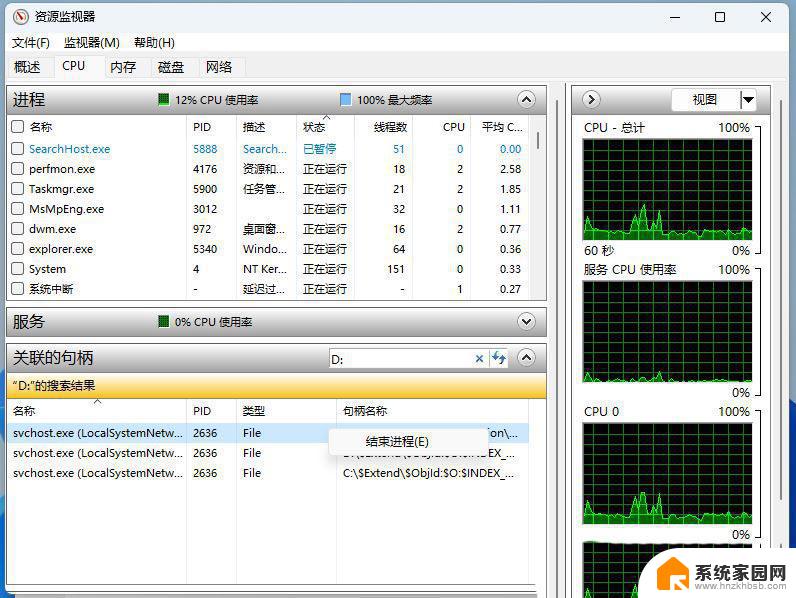
5、弹出的资源监视器窗口,直接点击【结束进程】,与U盘相关的进程结束后,U盘就可以安全弹出了;
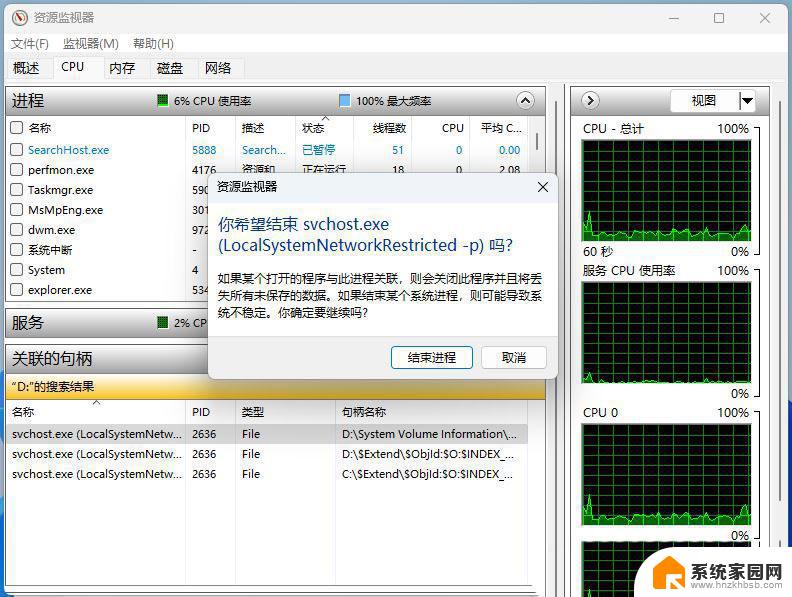
win11移动硬盘无法安全弹出怎么办? win11安全弹出移动硬盘的技巧
win11读取机械硬盘速度慢? win11读取硬盘很卡的解决办法
win11系统怎么查看硬盘型号? Win11硬盘型号的查询方法
以上就是win11怎么把移动硬盘弹出的全部内容,还有不清楚的用户就可以参考一下小编的步骤进行操作,希望能够对大家有所帮助。