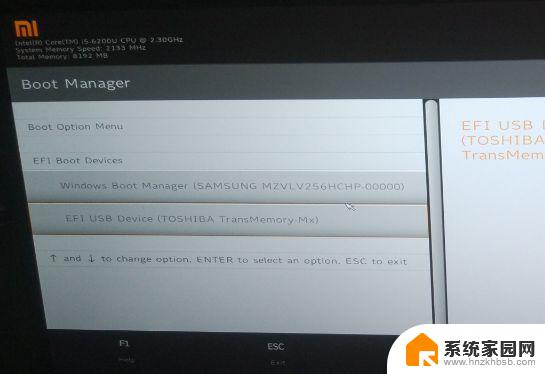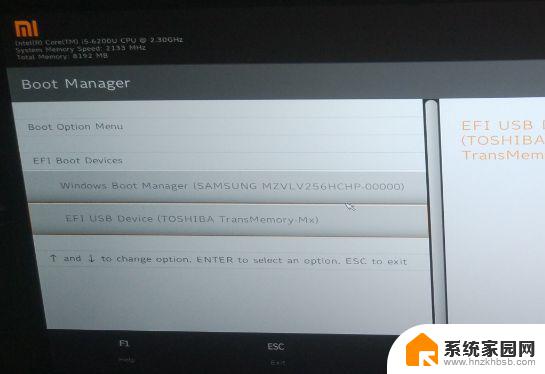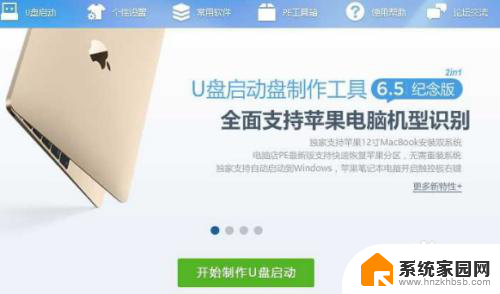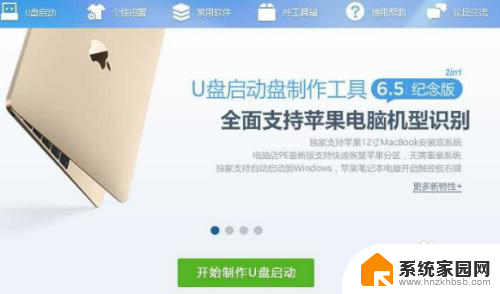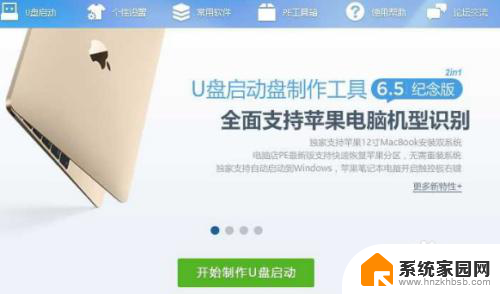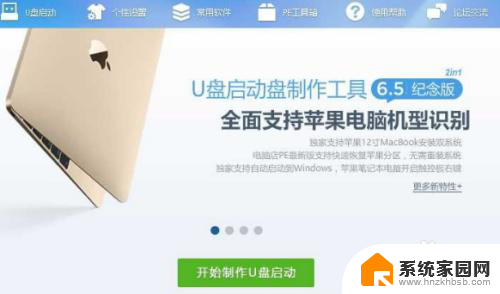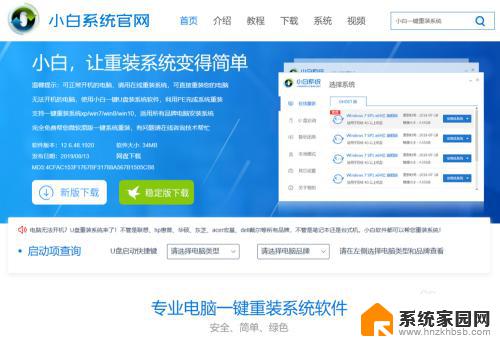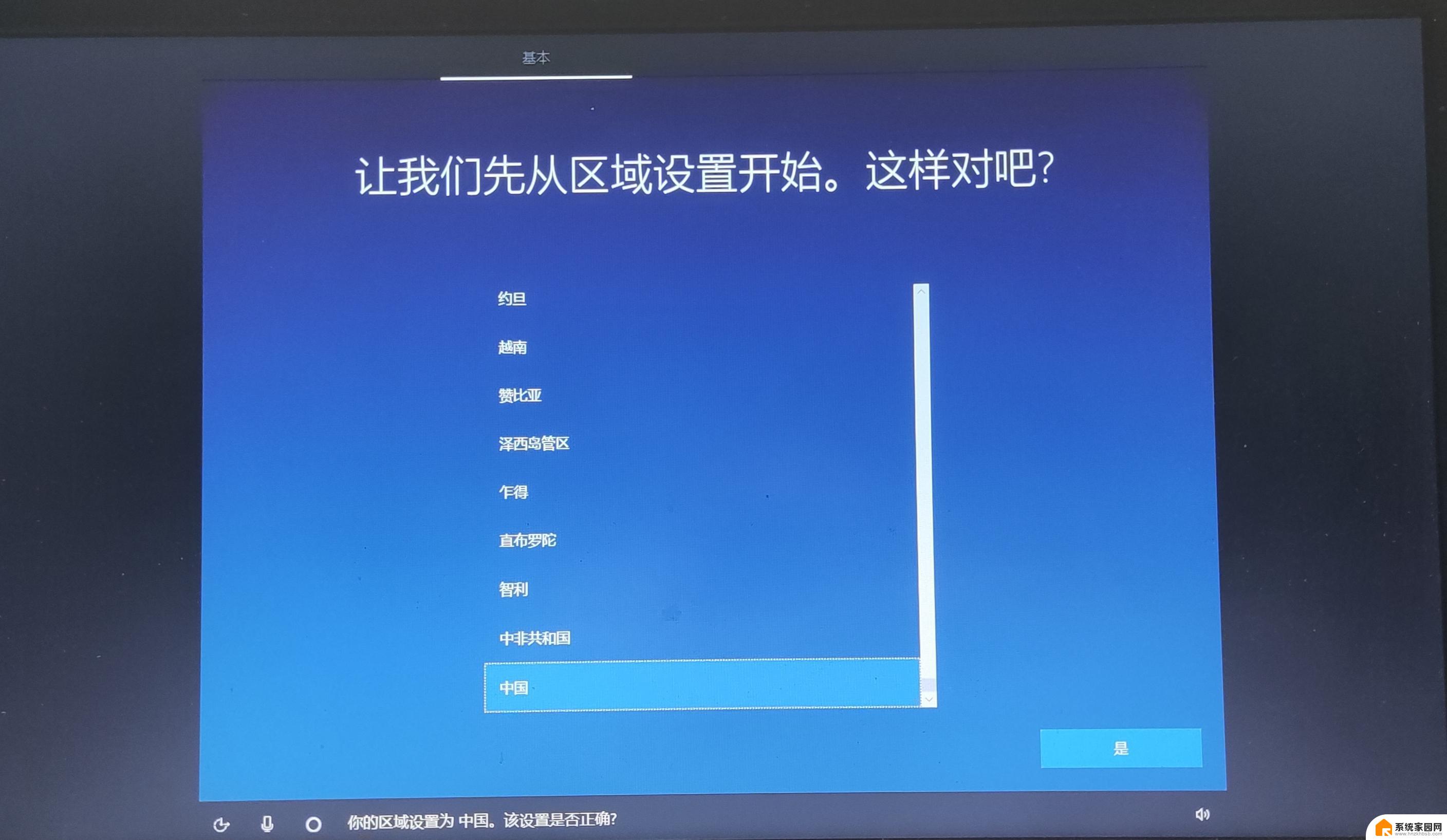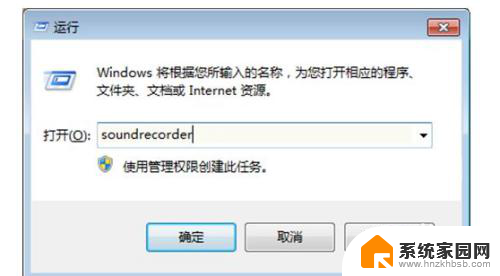小米笔记本装系统 小米笔记本重装系统教程
小米笔记本作为一款备受好评的轻薄笔记本电脑,拥有着高性能和出色的外观设计,深受用户喜爱,随着时间的推移,笔记本系统可能会变得运行缓慢或出现其他问题,这时候就需要对小米笔记本进行系统重装。下面将为大家介绍小米笔记本重装系统的详细教程,让您的笔记本焕然一新。
小米笔记本重装系统的方法
一、准备工作
1、8G或更大容量空U盘。
2、制作uefi pe启动盘。
3、win10系统安装镜像下载。
二、重装步骤
1、制作好wepe启动盘之后,将下载的win10系统iso镜像直接复制到U盘;
2、在小米笔记本Air电脑上插入U盘启动盘,重启后不停按F12。调出启动菜单,选择识别到的U盘选项,一般是U盘名称或者带有USB字样的,比如EFI USB Device,后面括号表示U盘的品牌名称,选择之后按回车键进入,如果没有显示U盘项,则需要进bios禁用安全启动,参考详细教程:小米笔记本电脑怎么设置u盘启动;
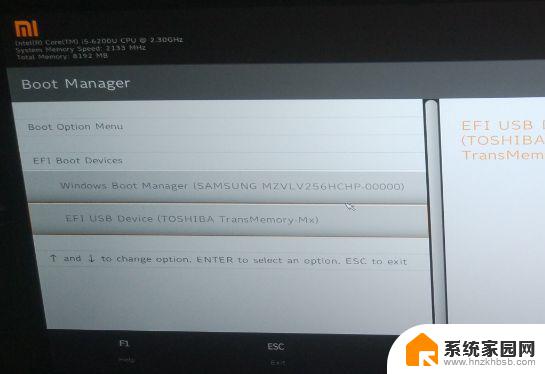
3、进入到pe之后,双击桌面上的【分区助手(无损)】,选择磁盘1,点击【快速分区】;
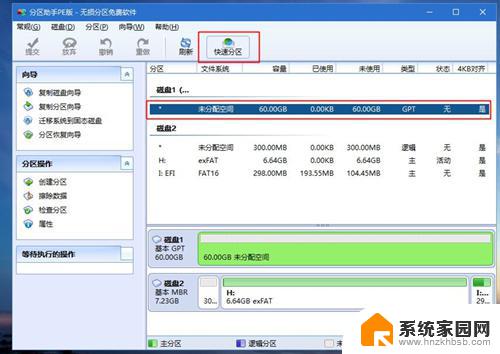
4、给小米笔记本Air电脑设置分区数目、分区大小以及分区类型,卷标为【系统】的系统盘建议60G以上。由于选择了UEFI启动,磁盘类型要选择GPT,确认无误后点击开始执行;
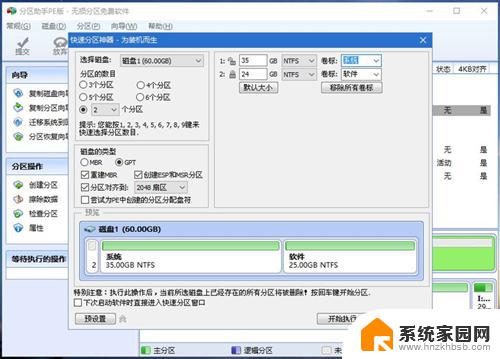
5、分区完成后,打开此电脑—微PE工具箱,右键点击win10系统iso镜像,选择【装载】,如果没有装载这个选项,则右键—打开方式—资源管理器;
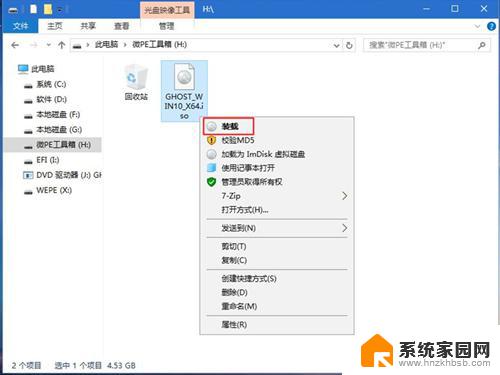
6、双击【双击安装系统.exe】,运行安装工具,选择【还原分区】,GHO WIM ISO映像路径会自动提取到win10.gho,接着选择安装位置,一般是C盘,或者根据卷标或总大小来判断,选择之后,点击确定;
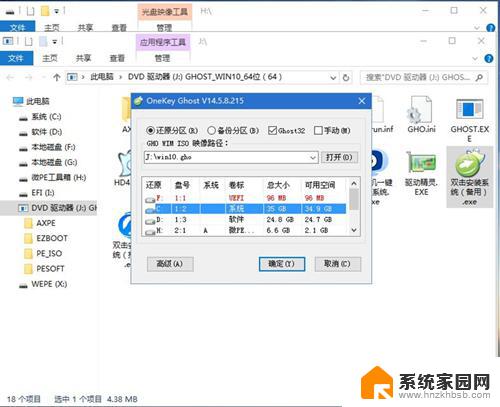
7、如果弹出这个提示,点击是,继续;
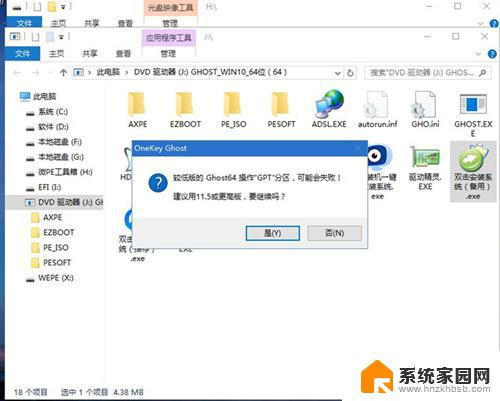
8、弹出这个对话框,选择完成后重启以及引导修复,然后点击是;
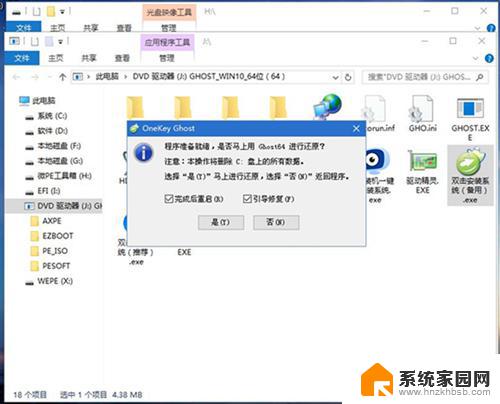
9、在这个界面中,执行win10系统安装部署到C盘的过程,需要等待一段时间;
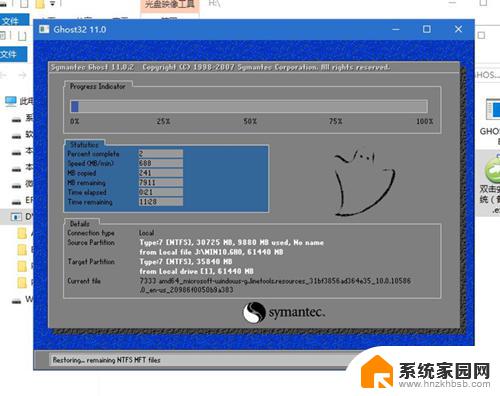
10、操作完成后,10秒后会自动重启小米笔记本Air电脑。重启过程拔出U盘,之后进入到这个界面,执行win10系统组件安装、驱动安装以及激活操作;

11、全部执行完毕后,启动进入win10系统桌面,小米笔记本Air重装win10系统过程结束。
以上就是小米笔记本装系统的所有内容,如果您遇到这种情况,可以尝试按照小编的方法解决,希望对大家有所帮助。