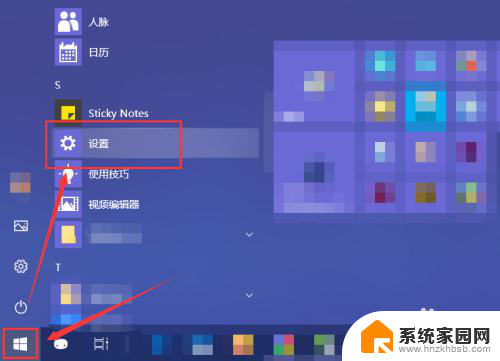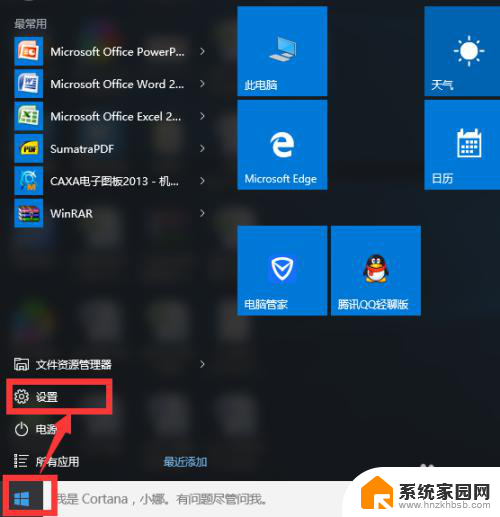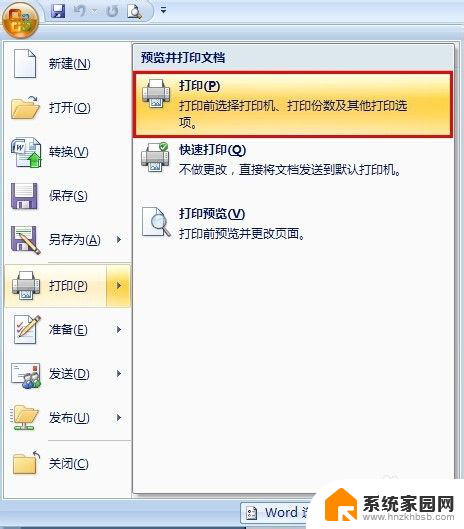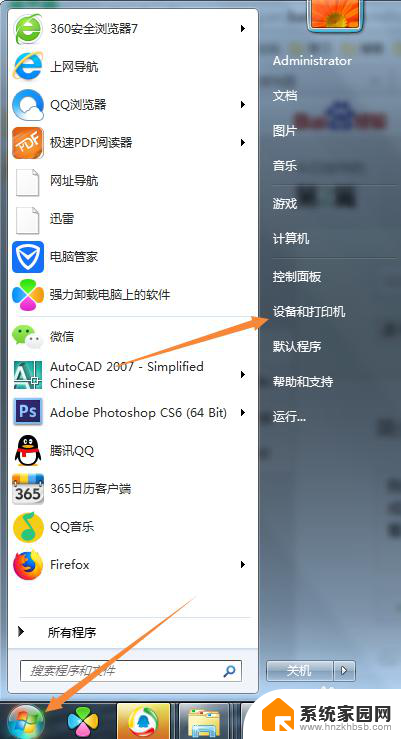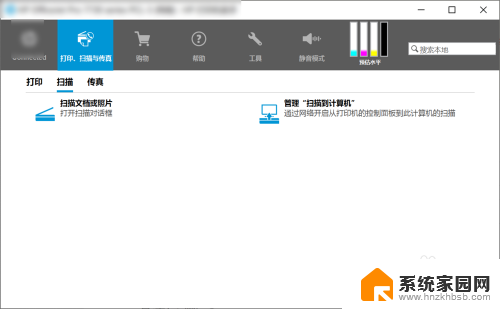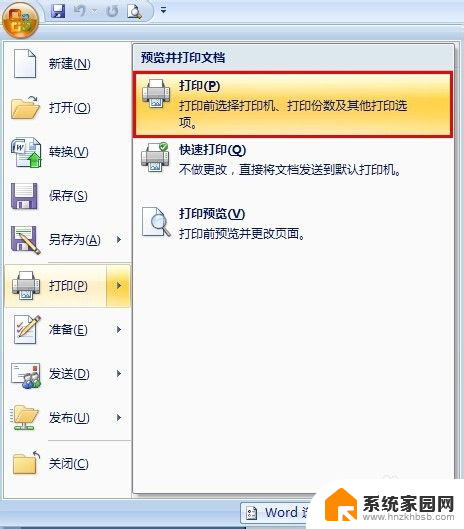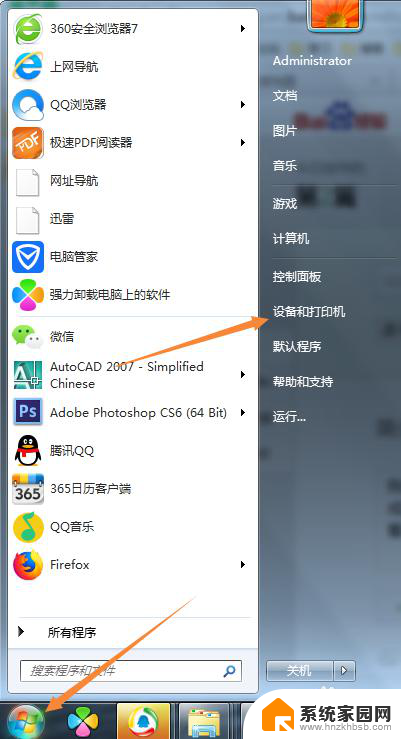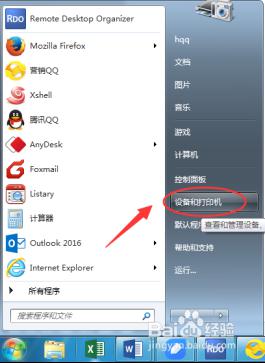打印机更换主机怎么设置 如何将电脑设置为打印机的主机
打印机更换主机怎么设置,随着科技的不断发展,打印机已成为我们生活和工作中必不可少的设备之一,当我们需要更换打印机的主机时,如何正确地设置电脑作为新的主机却成为了一个让人困惑的问题。在这篇文章中我们将探讨如何将电脑设置为打印机的主机,以便顺利地进行打印工作。无论是为了提高工作效率还是满足个人需求,正确设置电脑作为打印机主机是至关重要的,让我们一起来探寻其中的奥秘吧。
具体步骤:
1.Windows XP/7系统设置打印机共享
第一步:电脑通过USB数据线连接好打印机,安装完毕打印机驱动,测试是否正常打印。(步骤略)
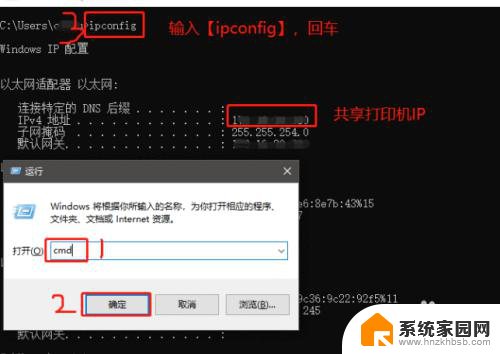
2.第二步:依次打开“开始”-“控制面板”-“硬件和声音”-“设备和打印机”。①右击目标打印机,选择“打印机属性”;
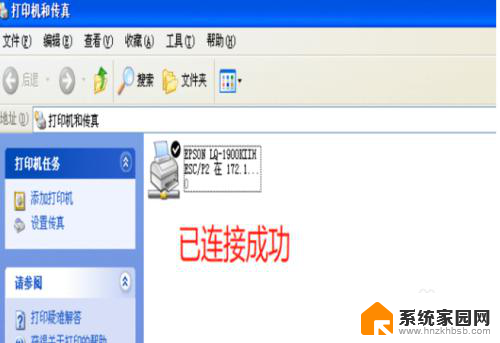
3.②在“共享”选项卡下,点击“网络和共享中心”。打开左侧的“更改高级共享设置”,依次选中“启用网络发现”、“启用文件和打印机共享”、“启用密码保护共享”和“允许Windows管理家庭组连接”,最后点击“保存更改”;③返回到打印机属性界面,在“共享这台打印机”前面的方框中打上对勾,点击“确定”。
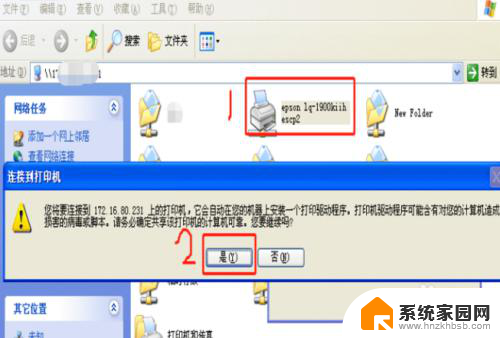
4.第三步:①使用“Win+R”快捷键打开“运行窗口”,在文本框中输入“cmd”点击确定。在弹出的命令窗口中输入“ipconfig”并回车,IPv4地址就是共享打印机IP地址;
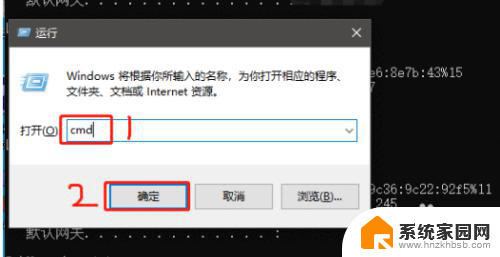
5.②在客户机上以同样方式打开“运行窗口”,在文本框中输入“\\X.X.X.X”(注:X.X.X.X就是第一步查询的共享IP地址),输入共享主机的“账户名”及“密码”。选择“记住密码”点击确定,双击要共享打印机,并在弹出的“连接到打印机”窗口中选择“是”就可以了。
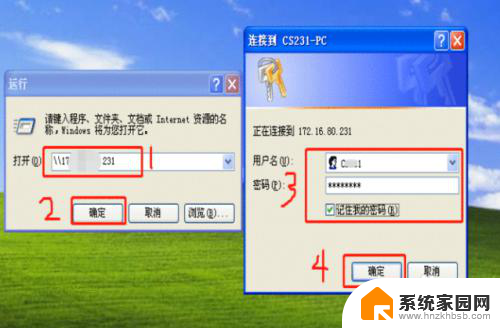
6.Windows 10系统设置打印机共享
Win10设置共享打印机的步骤和Win7基本一致,但是需要多一步操作,下面我只介绍,Win10系统特有的操作步骤。
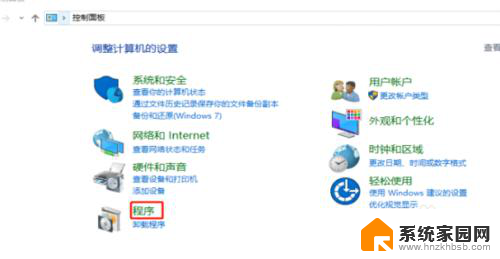
7.①打开“控制面板”,选择“程序”,在程序功能中,选择“启用或关闭Windows功能”,往下拖动滚动条,点开SMB 1.0/CIFS 文件共享支持前面的加号“+”,在“SMB 1.0/CIFS 服务器”和“SMB 1.0/CIFS 客户端”前面打对勾“√”,点击确定,重启电脑就可以了。
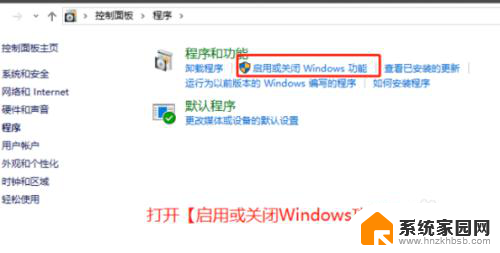
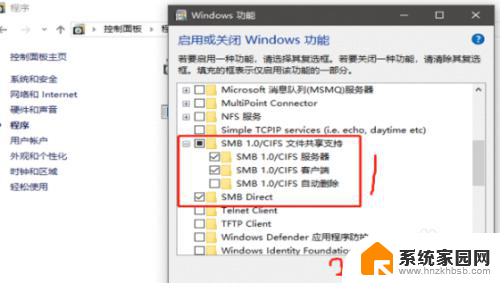
8.以上就是我给你分享的,打印机共享设置方法。如果在实习操作中遇到问题,欢迎随时咨询我,欢迎大家在评论区留下你们的宝贵建议。
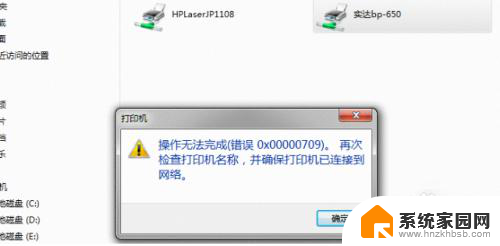
以上就是打印机更换主机怎么设置的全部内容,如果遇到这种情况,你可以根据小编的操作来解决,非常简单快速,一步到位。