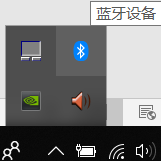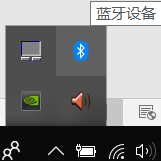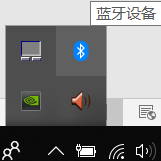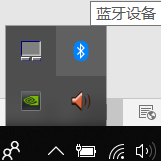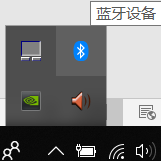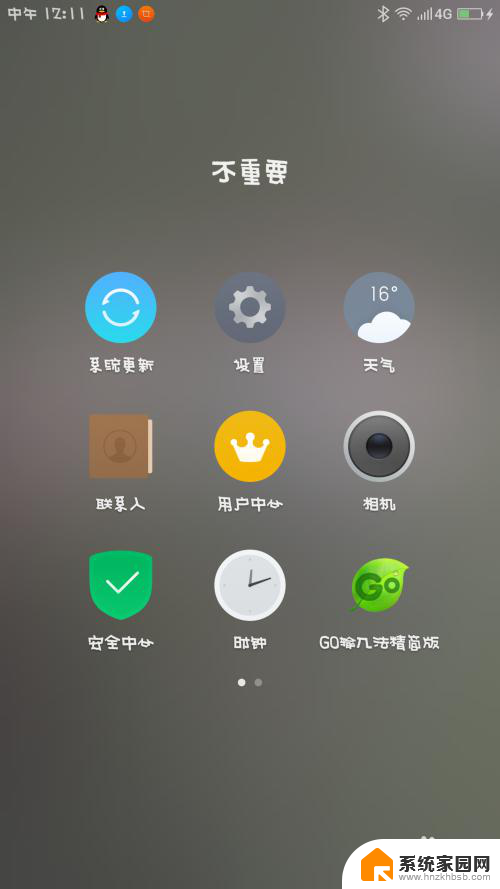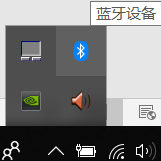电脑与手机蓝牙连接传输文件 手机和电脑通过蓝牙互传文件的操作步骤
在日常生活中,我们经常需要在手机和电脑之间互传文件,蓝牙连接是一种方便快捷的方式,可以帮助我们实现这一目的。通过简单的操作步骤,我们可以轻松地在手机和电脑之间传输图片、音乐、文档等各种文件。接下来让我们一起来了解一下手机和电脑通过蓝牙互传文件的具体操作方法吧!
步骤如下:
1.首先要打开手机和电脑的蓝牙,电脑右下角找到蓝牙的标识,手机在通知栏找到蓝牙的标识,如下图所示。
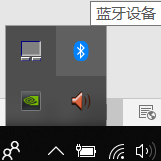
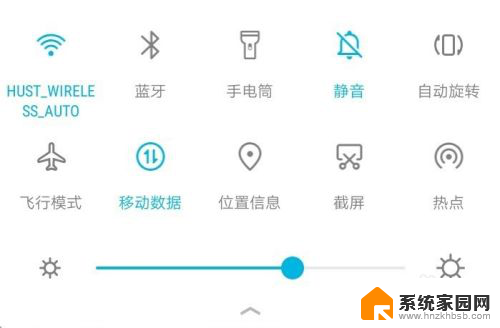
2.电脑端对着图标点击鼠标右键,选择“添加蓝牙设备”,进入蓝牙设置界面,确保已经打开了蓝牙;手机端长按蓝牙标识,也进入蓝牙设置界面,也打开蓝牙开关,如下图所示
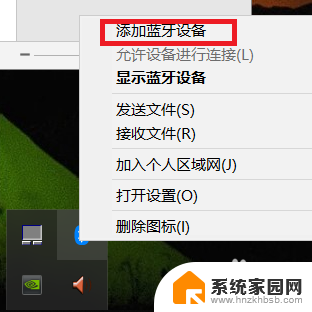
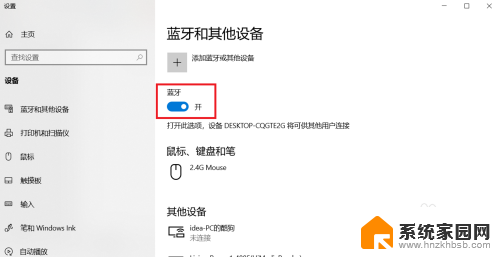
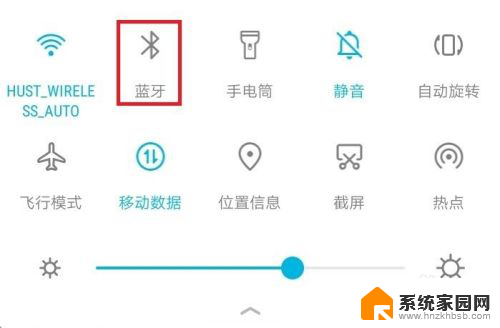
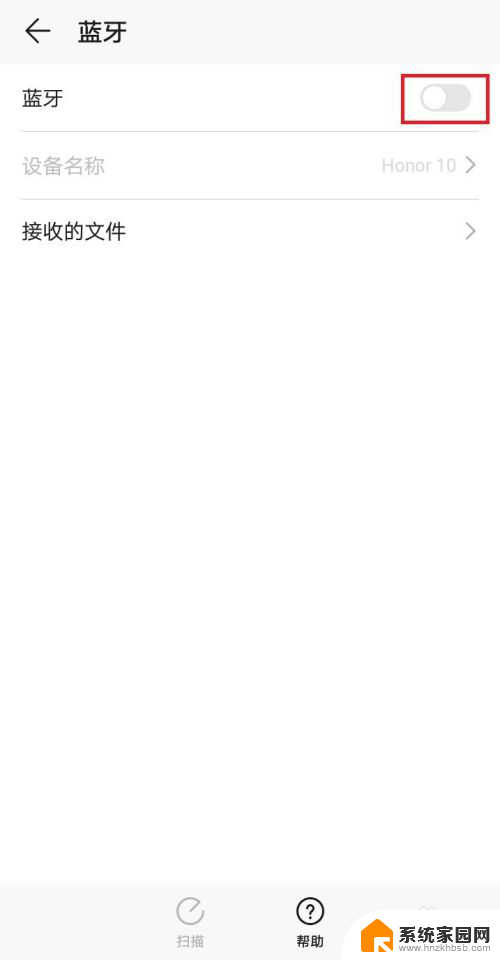
3.手机端连接电脑端要方便一些,点击“扫描”按钮,等待片刻,找到自己电脑的名称;电脑名称在电脑端的蓝牙设置界面的蓝牙开关下面,点击自己电脑的名称,进行配对
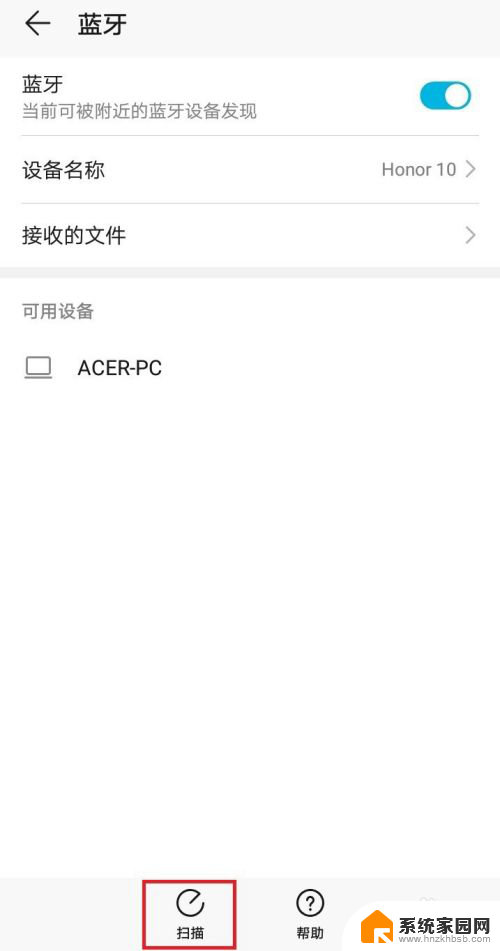
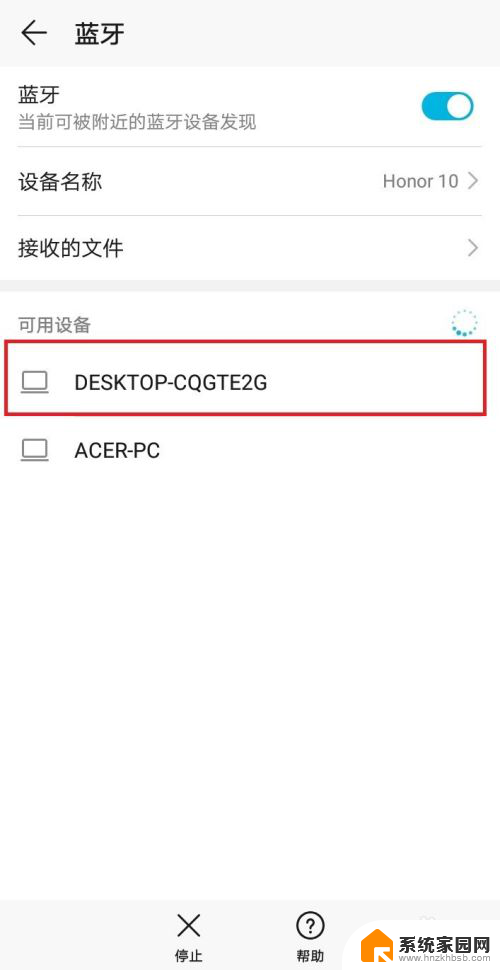
4.点击配对后,电脑端会弹出通知信息。点击通知信息会出现配对的对话框,手机上也会出现配对的对话框,两者对选择确定配对,等待片刻便可配对成功,如下图所示
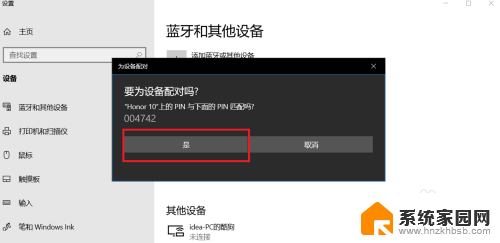
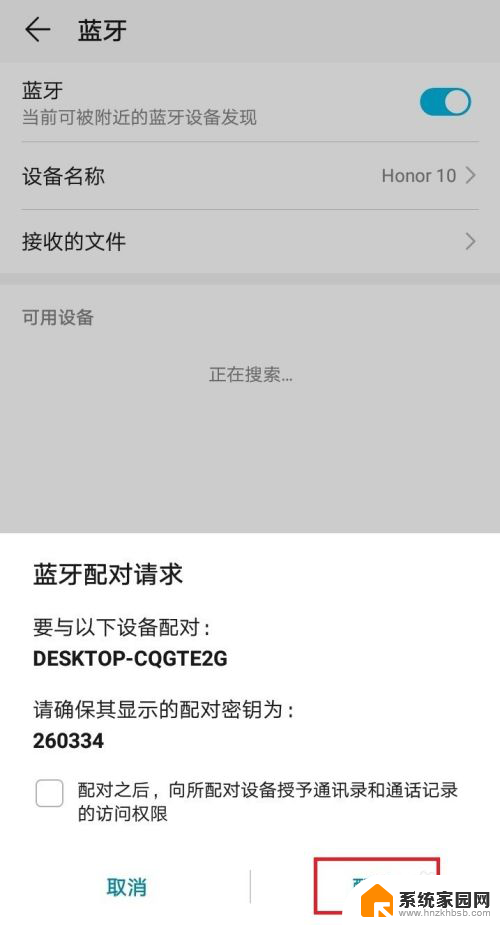
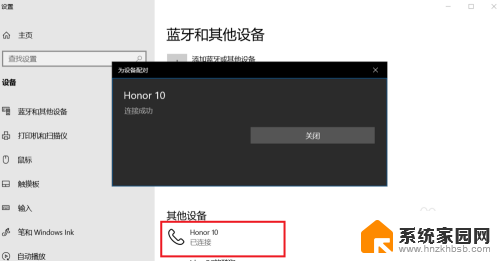
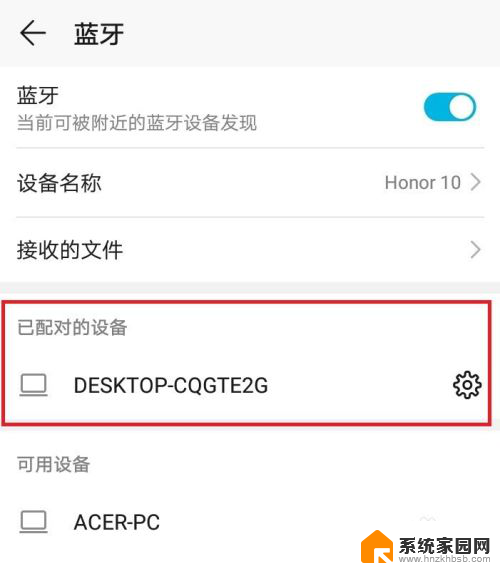
5.手机和电脑互传文件过程类似,这里以手机向电脑传输文件为例。首先电脑找到蓝牙图标,右键点击,选择接收文件的选项,之后会弹出接收文件的对话框,不用管它,剩下的操作都在手机上完成
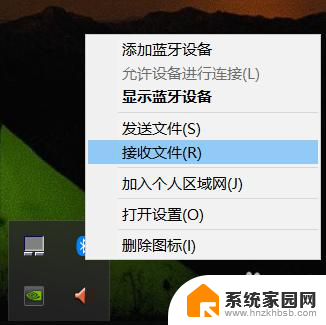
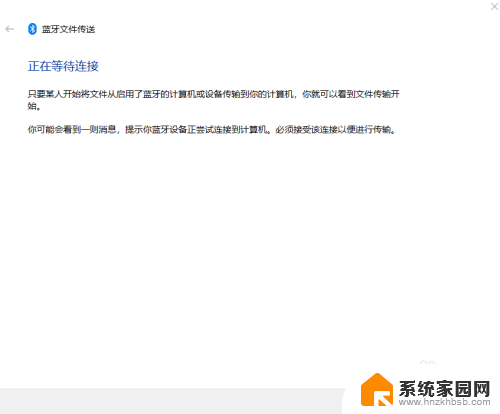
6.手机上选择需要传输的文件,这里以向电脑端传输图片为例。选择图片,点击分享按钮,选择蓝牙,之后会弹出蓝牙设置界面,选择已经配对好的“我的电脑”,点击它,电脑上的接收文件窗口就会出现接收文件的进度条了
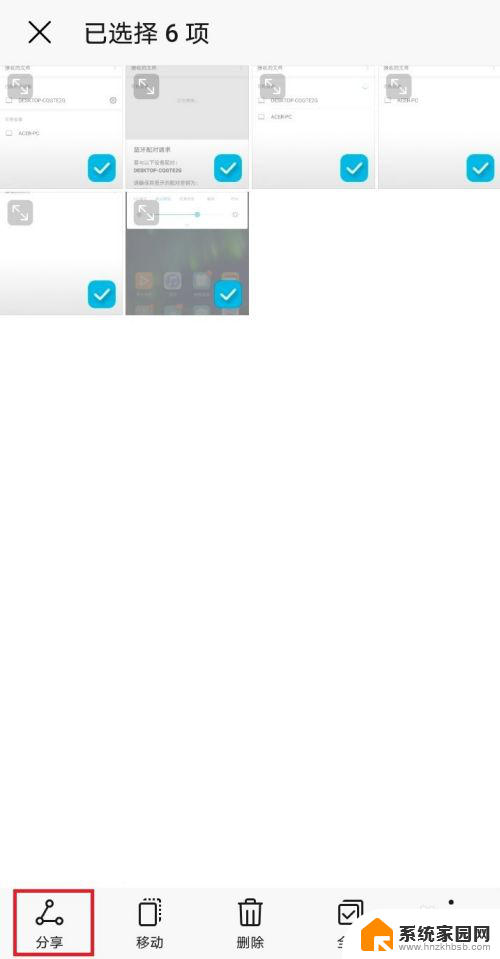
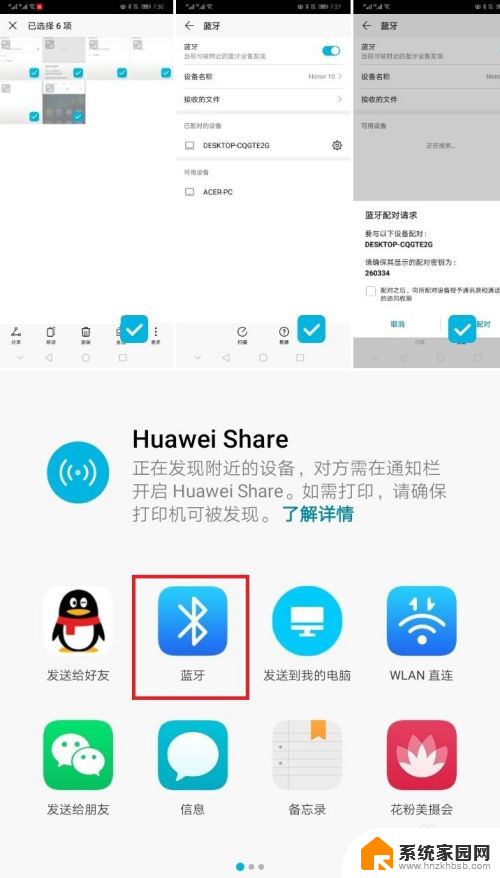
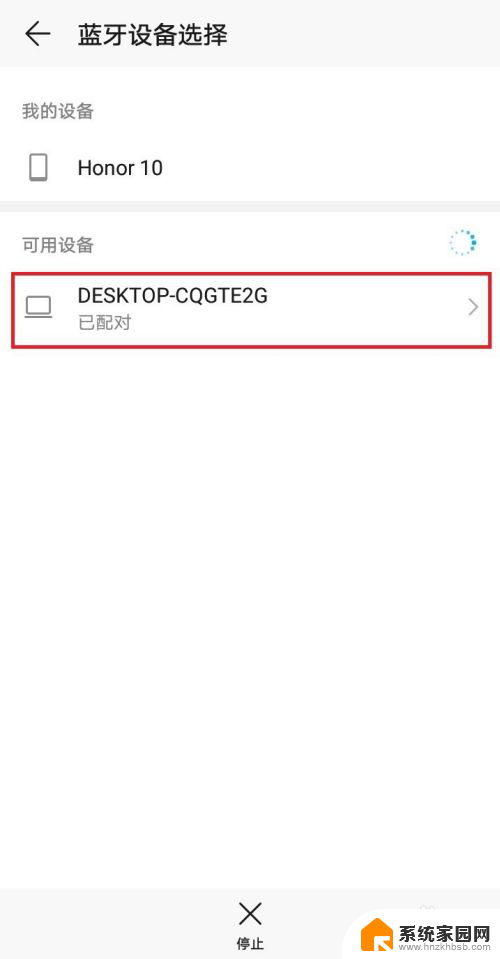

以上就是电脑与手机蓝牙连接传输文件的全部内容,如果你遇到了这个问题,不妨试试小编提供的解决方法,希望能对大家有所帮助。