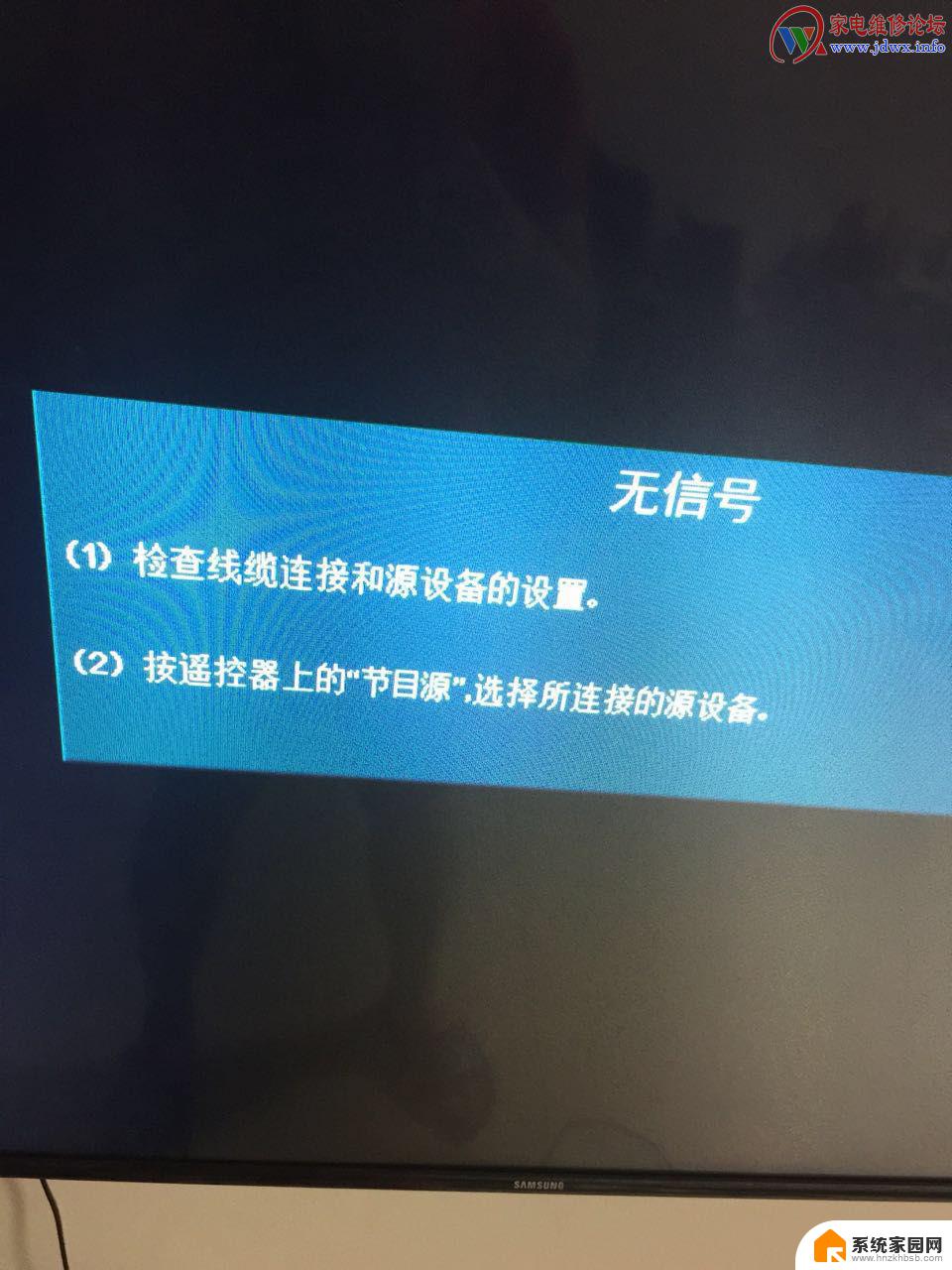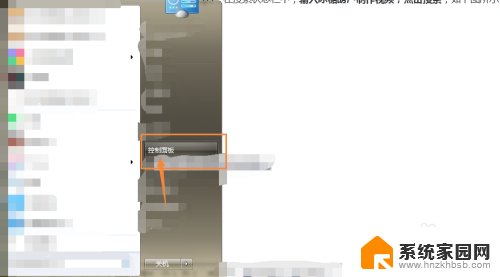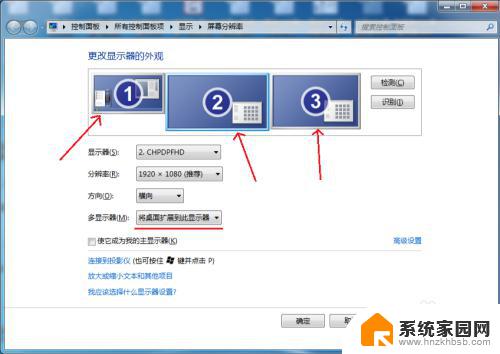笔记本连接接投影仪怎么设置 笔记本连接投影仪的设置教程
在现代化的办公环境中,笔记本连接投影仪已经成为展示工作内容和交流思想的重要工具,对于一些新手来说,如何正确地设置笔记本和投影仪的连接却是一件困扰的事情。在本文中我们将为大家详细介绍笔记本连接投影仪的设置教程,帮助大家轻松地实现设备间的连接,以便顺利展示工作内容和交流思想。让我们一起来了解这些设置步骤,让工作更加高效和便捷。
方法如下:
1.首先,我们必须将投影仪的视频输入接口连接到笔记本电脑的视频输出接口。然后投影仪上就会出现当前笔记本电脑上的画面,现在一般用HDMI线,链接电脑投影音视频都搞定了,以前的电脑一般没有HDMI接口,如果需要音频输出还需要用到音频线。

2.然后在打开笔记本电脑,我们可以打开击右键,打开屏幕辨别率选项,这里我们点击“连接到投影仪”。

3.然后,我们就打开了相关的设置选项。需要我们注意的是,我们可以运用快捷键进行操作,按下微软徽标键以及P键,即可快速开启投影仪显示的有关设置。
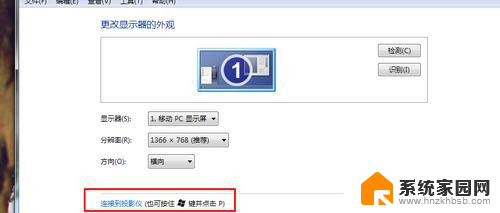
4.选择复制,就是说投影仪和电脑屏幕上的显示是一样的。一般来说,我们都选择第二个复制还有一个拓展功能,我们可以将一个显示器上的图像输出放到两个显示器上,也可以对这两个不一样的显示器进行不一样的辨别率调节,需要我们自己根据实际需要进行调节。

5.一般情况下,我们是运用投影仪进行放映展示PPT或者是一些视频文稿。具体的设置,我们可以在屏幕辨别率里面进行不一样的显示器调节,这里大家可以参考一下自己自身显示器的设置过程。
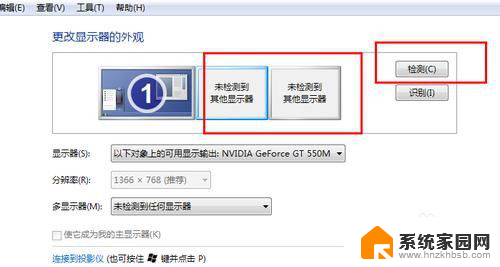
以上就是笔记本连接投影仪的设置步骤,如果遇到这种情况,可以按照以上操作进行解决,非常简单快速且有效。