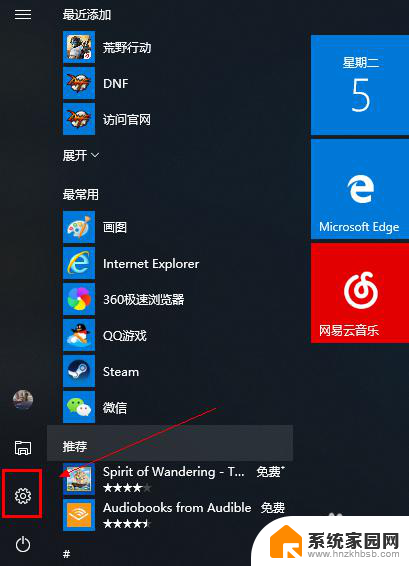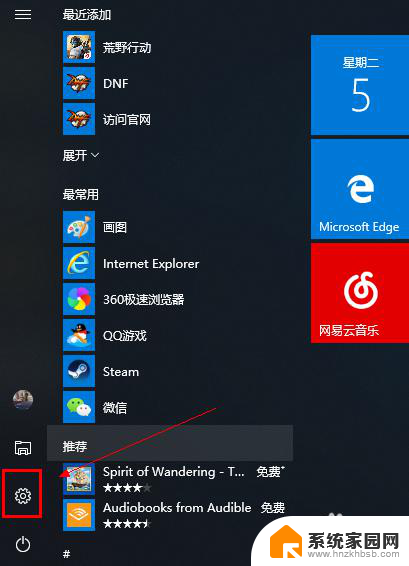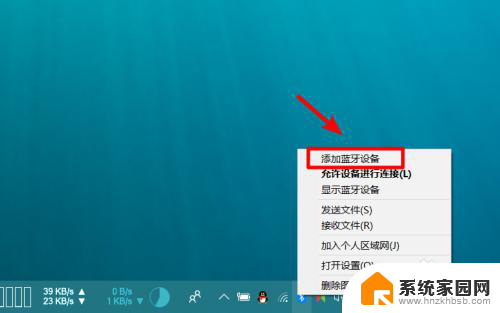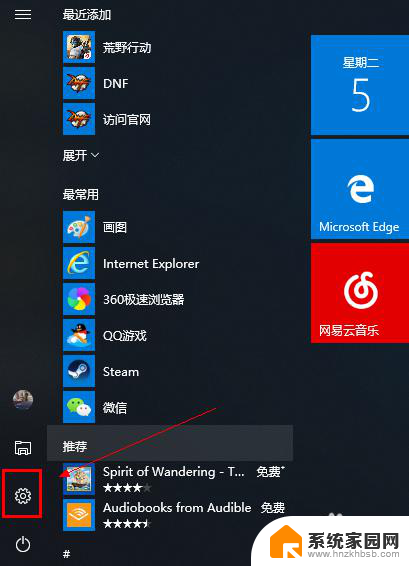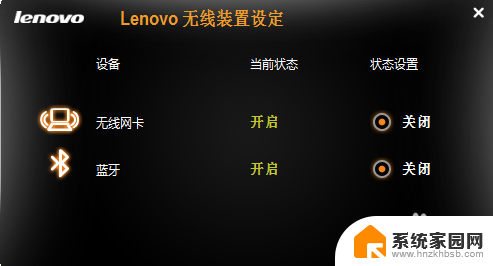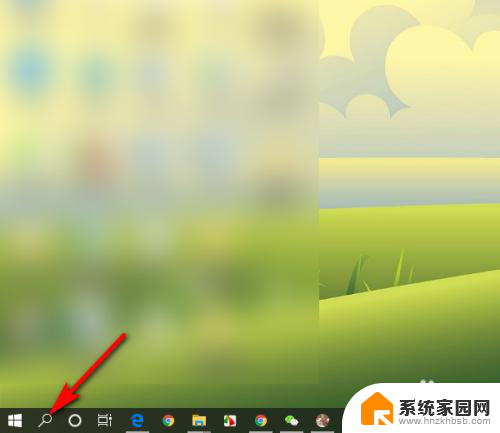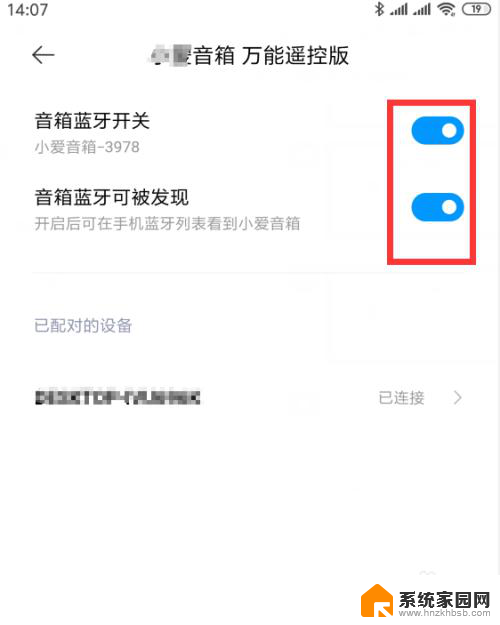电脑笔记本上的蓝牙可以连接音响吗 笔记本连接蓝牙音箱步骤
更新时间:2025-03-21 09:49:04作者:yang
当今社会,随着科技的不断发展,人们对于便利性的需求也越来越高,在日常生活中,电脑笔记本已经成为我们不可或缺的工具之一。而对于喜欢享受音乐的人来说,连接蓝牙音箱是一件非常方便的事情。电脑笔记本上的蓝牙可以连接音响吗?接下来我们就来了解一下笔记本连接蓝牙音箱的步骤。
方法如下:
1.鼠标左键点击窗口键,选择设置按钮,如下图所示
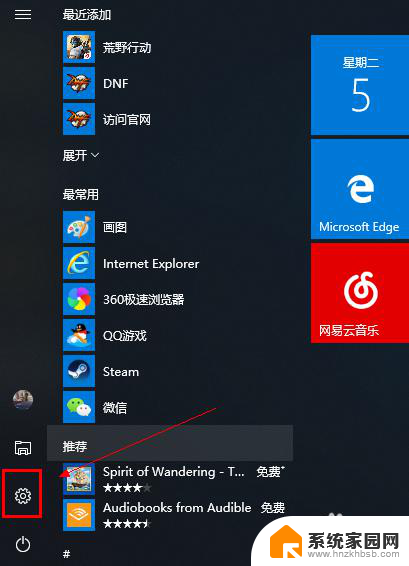
2.进入设置界面选择设备选项进入,如下图所示

3.在设备界面首先将蓝牙开关打开,如下图所示
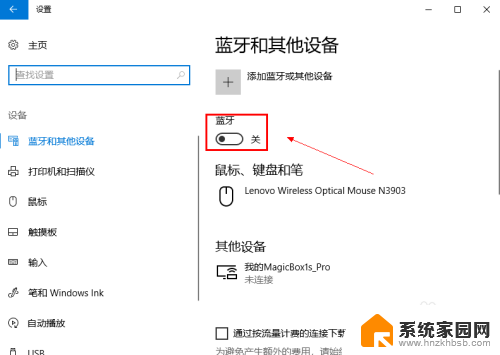
4.然后点击i上方的添加蓝牙或其他设备,如下图所示
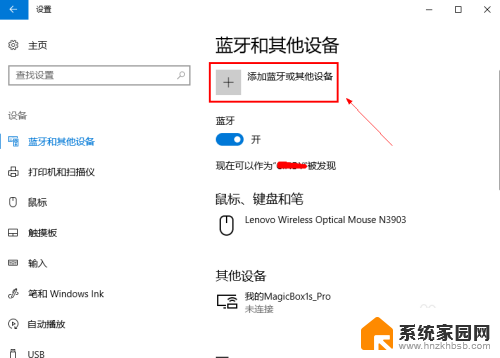
5.在添加设备界面点击蓝牙这个选项,如下图所示
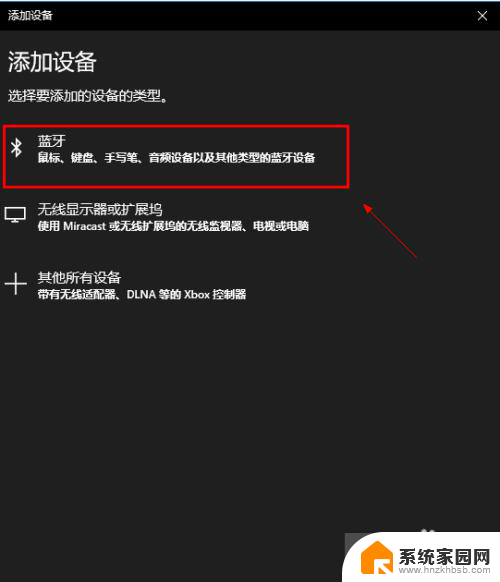
6.系统开始扫描周围的蓝牙设备,此时开启你的蓝牙音箱。保持配对状态,(意一定要将蓝牙音箱与其它连接的设备如手机等断开,保持音箱独立),如下图所示
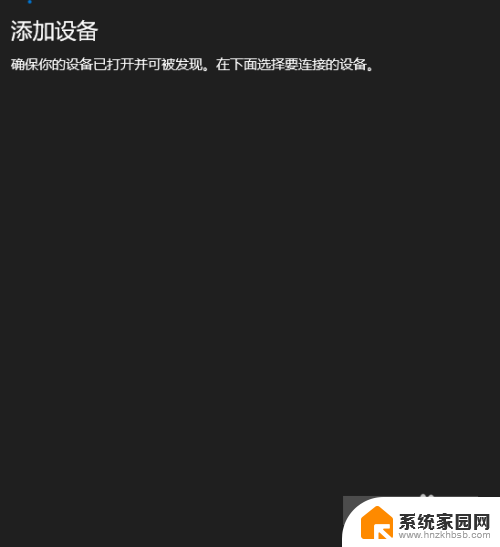
7.系统扫描到你的蓝牙音箱,点击你的蓝牙音箱,开始自动连接,如下图所示
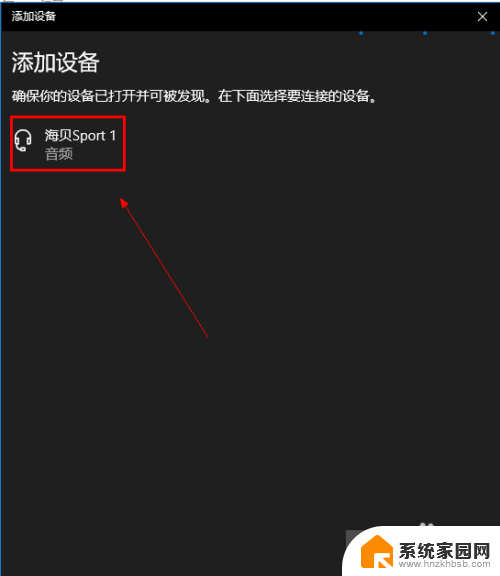
8.经过第一次的配对,连接成功,如下图所示
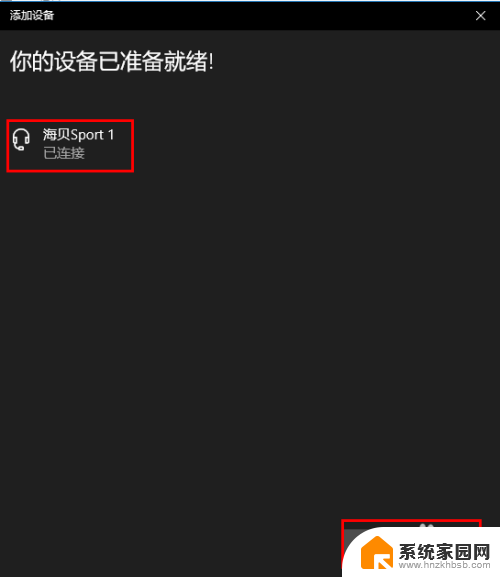
以上就是电脑笔记本上的蓝牙可以连接音响吗的全部内容,有遇到这种情况的用户可以按照小编的方法来进行解决,希望能够帮助到大家。