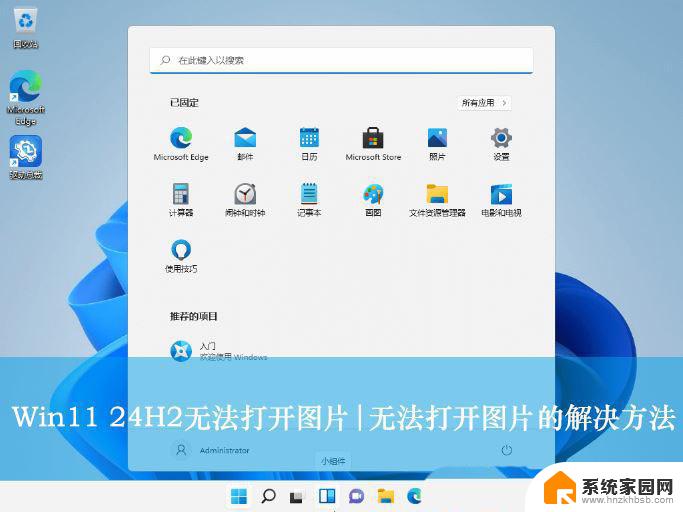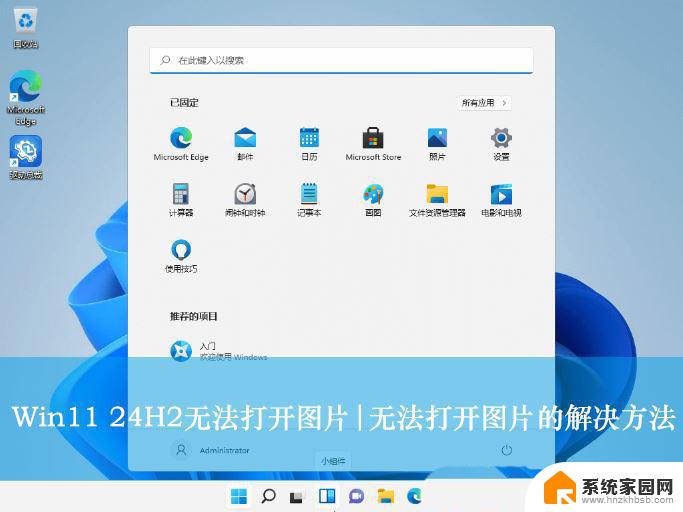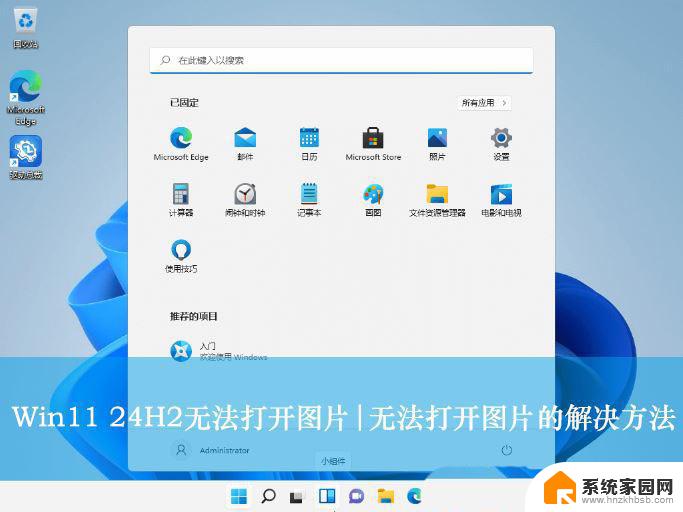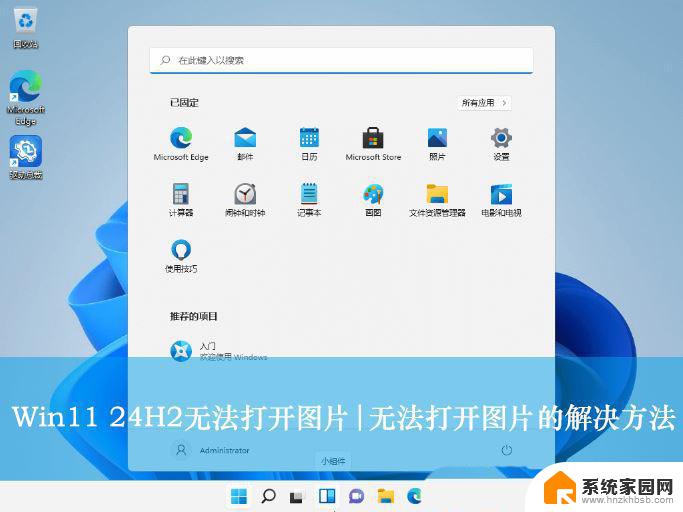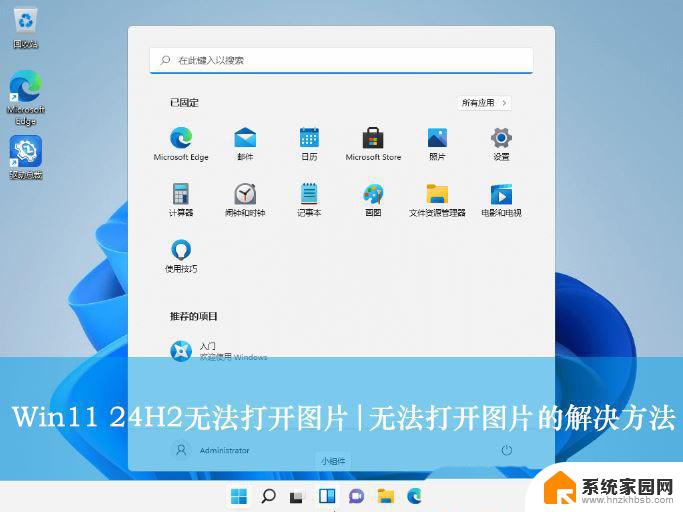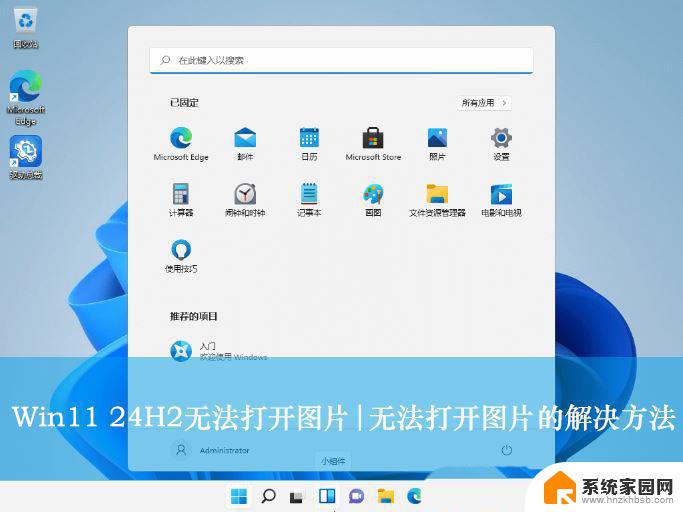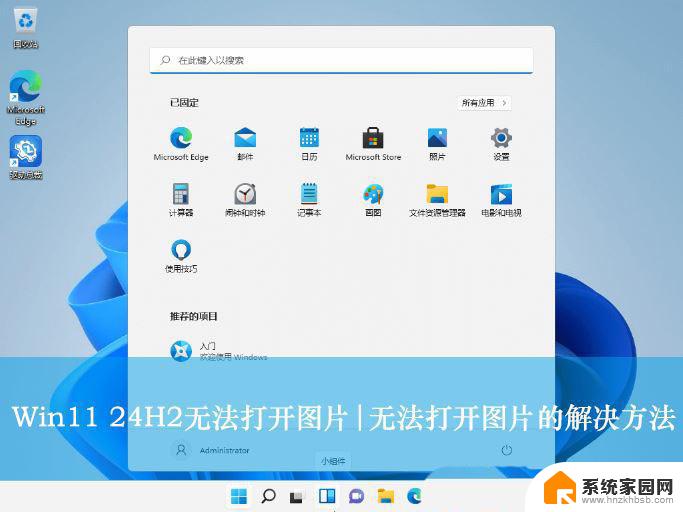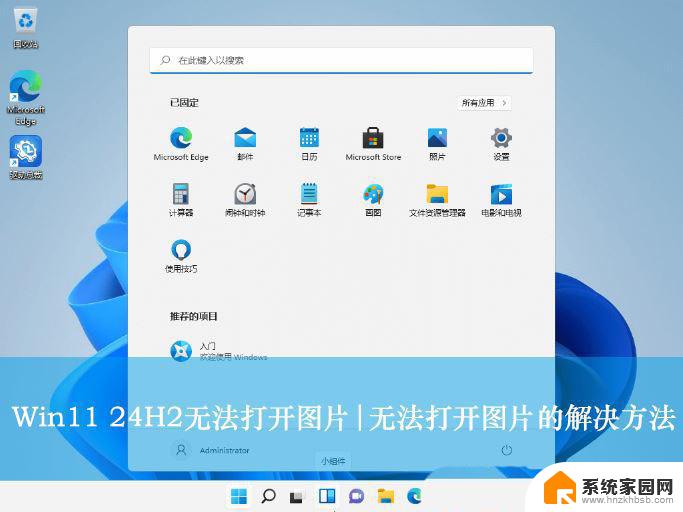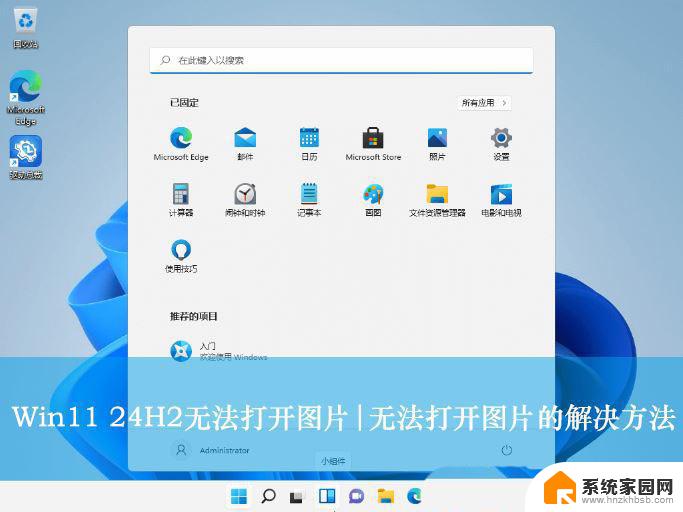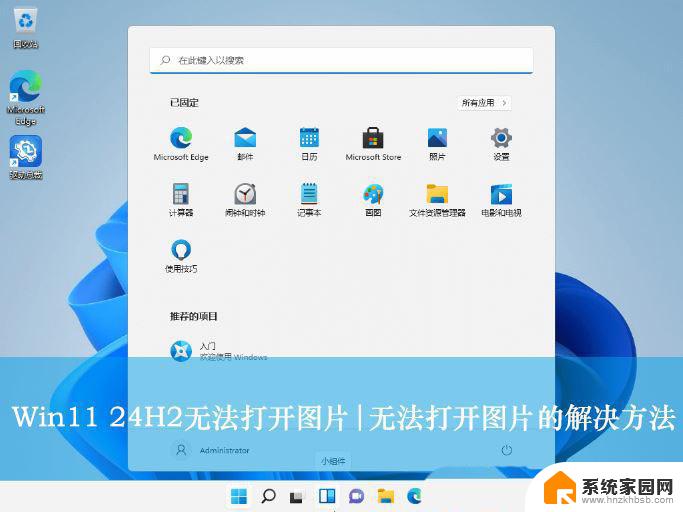win11网页图片显示不出来打叉 Win11 24H2升级后无法打开图片怎么办
在升级至Windows 11 24H2版本后,许多用户遇到了网页图片无法显示的问题,浏览器中常常出现打叉的标识,影响了上网体验,这一问题不仅让人感到困扰,也影响了日常工作和学习中对图像信息的获取。面对这种情况,用户们纷纷寻求解决方案,希望能够快速恢复正常的图片显示。本文将为大家提供一些有效的排查方法和解决技巧,帮助您轻松应对这一棘手的问题,确保在升级后依然能够畅享流畅的网络体验。
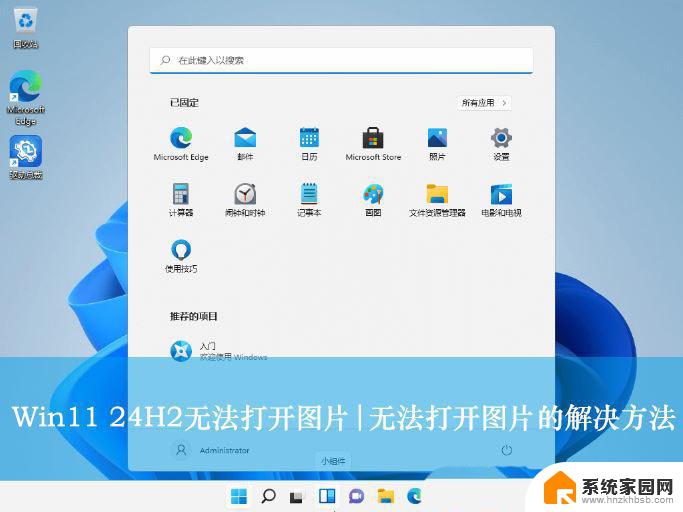
1. 文件格式问题:部分图片格式可能不被Win11系统支持,导致无法打开。
2. 系统设置问题:Windows 11系统的某些设置可能导致图片无法正常打开。
3. 应用程序故障:图片查看器或相关应用程序出现故障,导致无法打开图片。
4. 权限设置:图片文件可能被设置为只读属性,导致无法打开。
5. 系统更新:Windows 11系统更新后,可能与某些图片文件关联的程序出现问题。
解决办法1. 确认文件格式:确保图片文件格式是被Win11系统支持的,如JPG、PNG等。如果图片格式不支持,您可以尝试转换为其他格式。
2. 调整系统设置:
按Win + I打开“设置”,选择“系统”,然后点击“外观”。 在“主题”部分,确保“默认应用”设置正确。对于图片,确保已将“图片查看器”设置为默认应用。3. 检查应用程序:如果您使用的是第三方图片查看器,尝试重新安装或更新该软件。如果问题仍然存在,可以尝试使用Win11自带的“图片查看器”打开图片。
首先,点击打开任务栏的开始菜单,选择打开“设置”界面。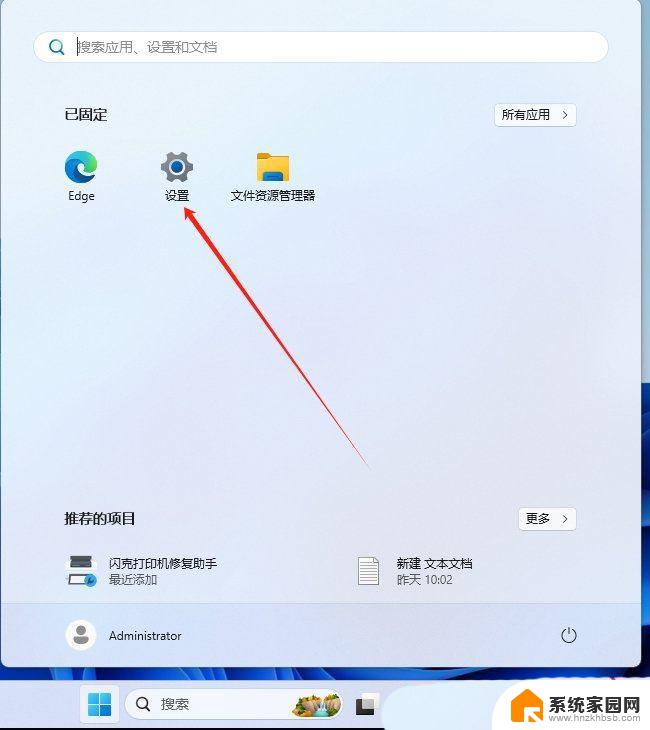
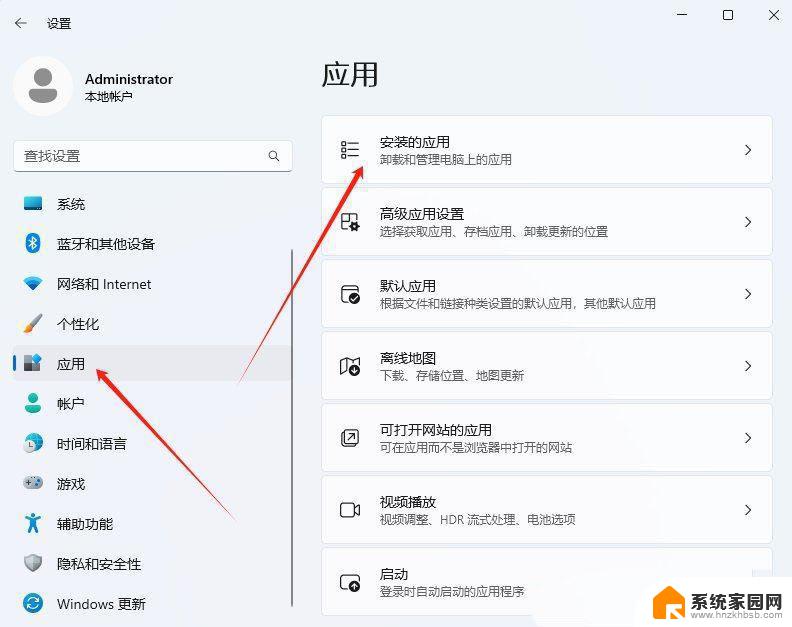
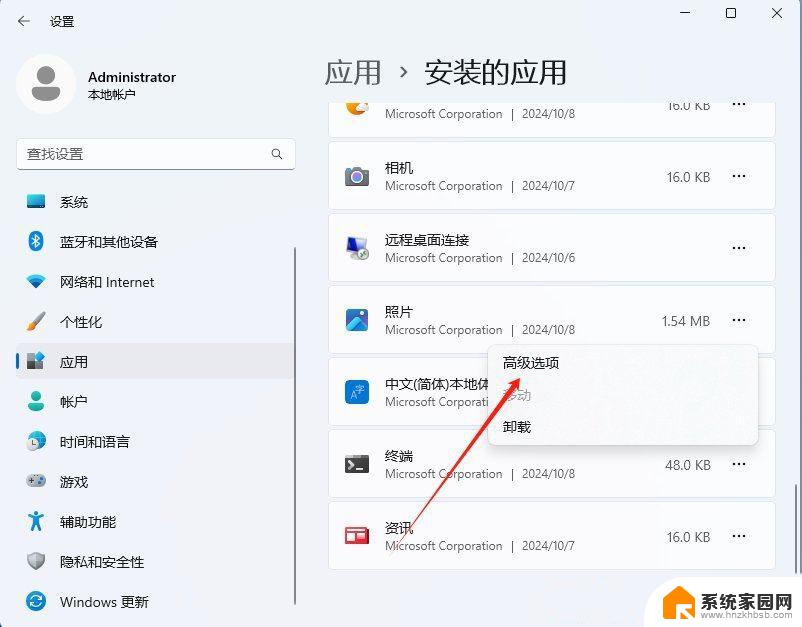
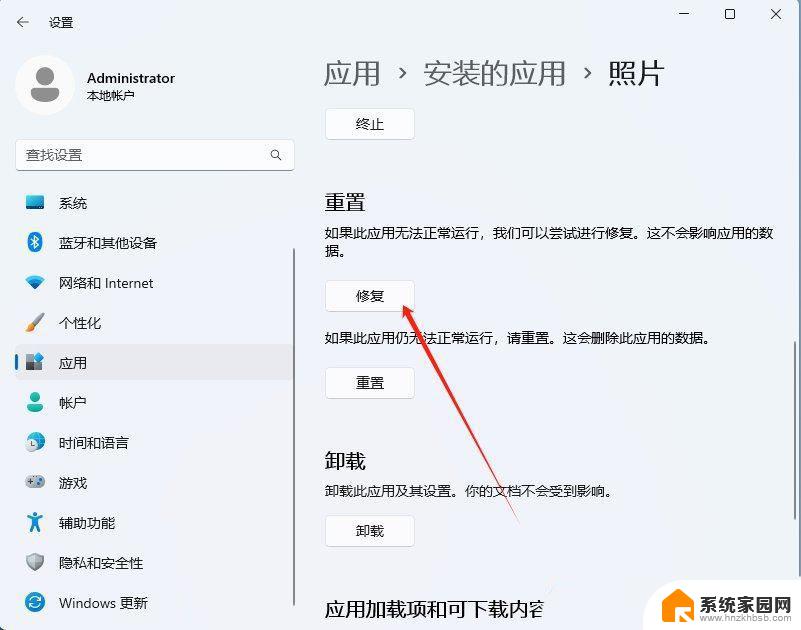
4. 更改文件权限:右键点击图片文件,选择“属性”。切换到“安全”选项卡,为当前用户分配读取权限。
5. 恢复系统设置:如果您最近更改了系统设置或进行了更新,尝试恢复到更新前的状态。看是否能够解决问题。
以上就是win11网页图片显示不出来打叉的全部内容,还有不懂得用户就可以根据小编的方法来操作吧,希望能够帮助到大家。