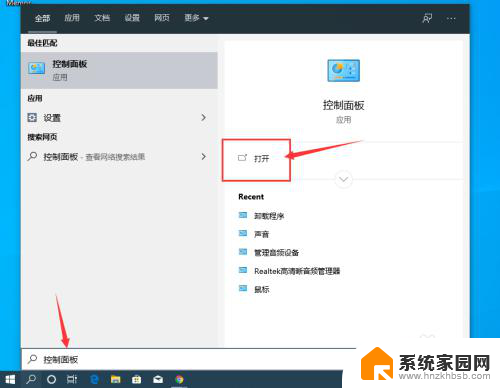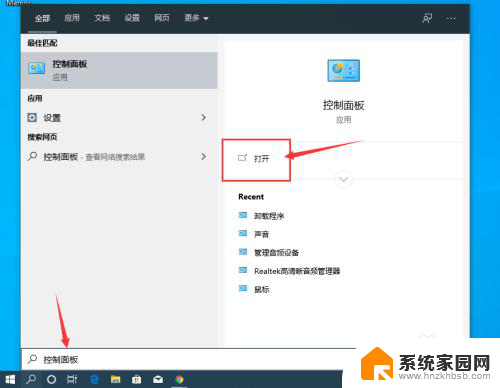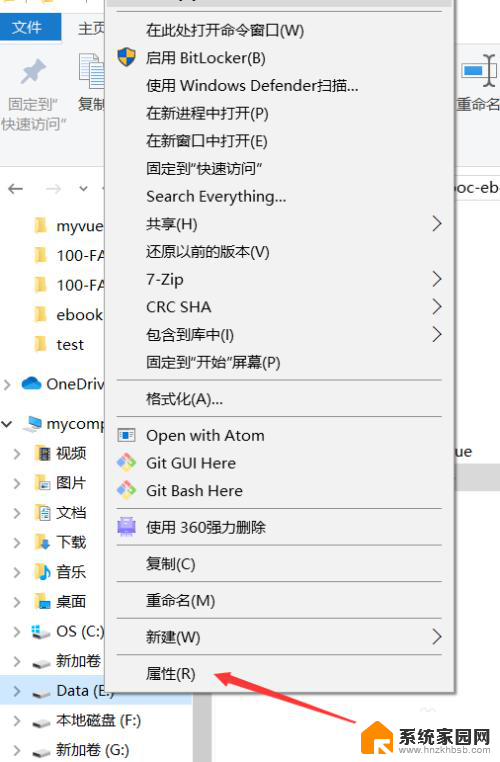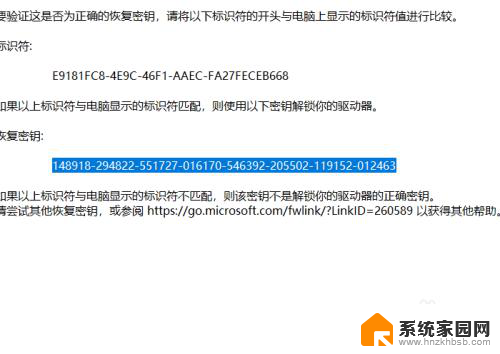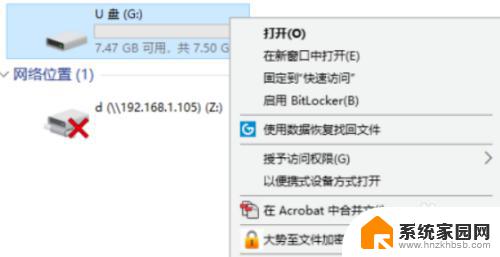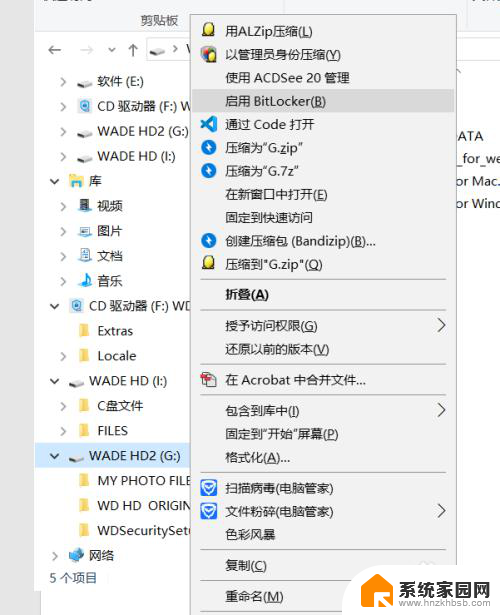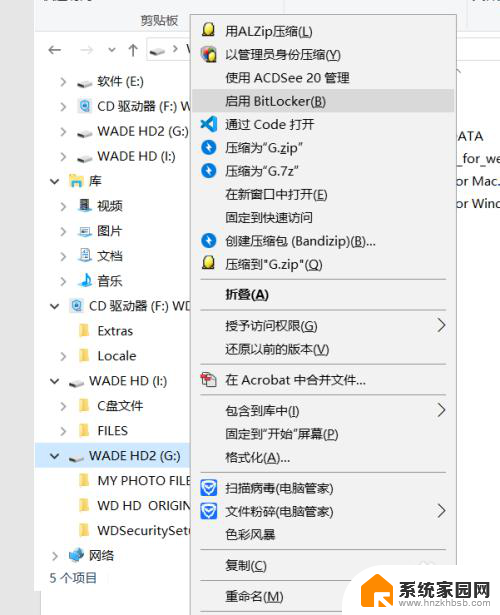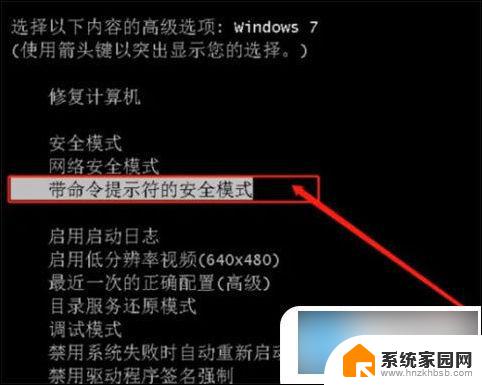笔记本电脑怎样解除c盘保护 如何解除dell硬盘的bitlocker密码
在现代社会中笔记本电脑已成为人们生活中必不可少的工具之一,随着技术的不断进步,保护个人信息的需求也日益迫切。其中C盘保护和BitLocker密码解除成为用户们关注的焦点。对于笔记本电脑中的C盘保护,用户常常遭遇无法删除或修改文件的困扰。而对于Dell硬盘的BitLocker密码解除,也成为用户们常遇到的问题。我们应该如何解决这些问题呢?本文将为您详细介绍解除C盘保护和Dell硬盘BitLocker密码的方法,帮助您轻松应对电脑使用中的各种挑战。
具体步骤:
1.点击电脑桌面左下角的放大镜,搜索【控制面板】打开。如图所示:
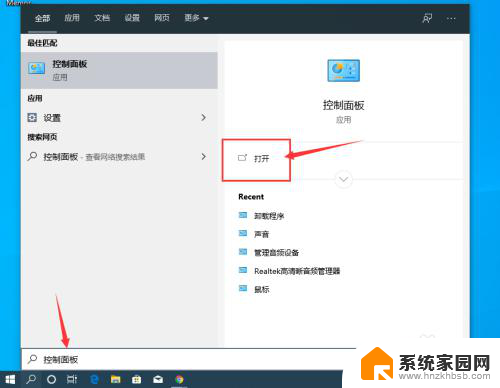
2.在控制面板中,点击【系统和安全】,如图所示:
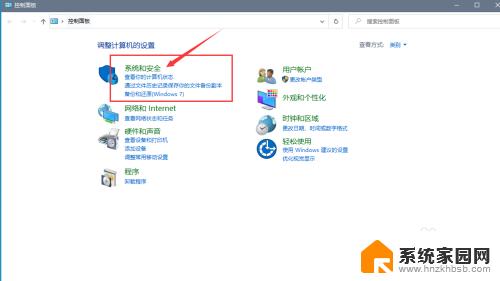
3.在系统和安全中,点击【管理BitLocker】,如图所示:
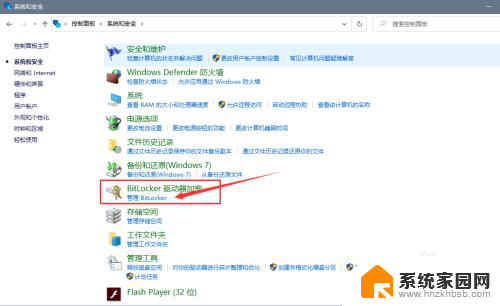
4.点击被锁定硬盘后面的【解锁驱动器】,如图所示:
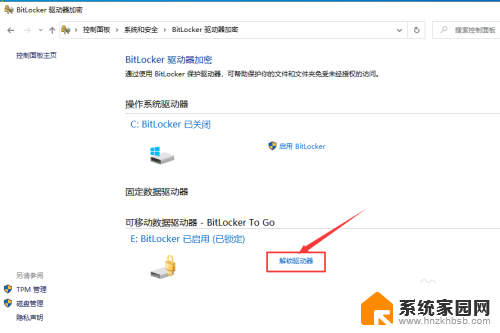
5.在弹出的选框中,输入密码后,点击【解锁】,如图所示:
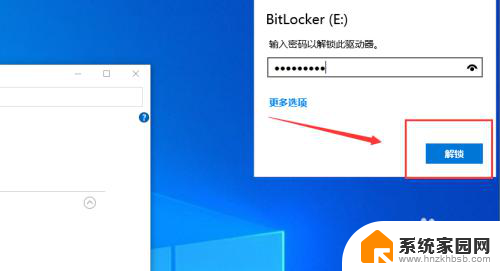
6.解锁完成后,点击【关闭BitLocker】,如图所示:
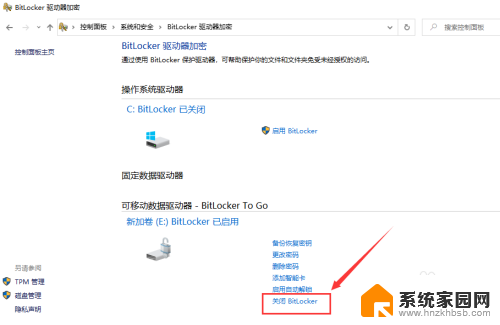
7.点击【关闭BitLocker】,如图所示:
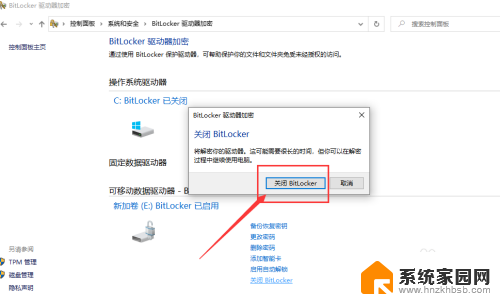
8.等待硬盘解密完成,如图所示:
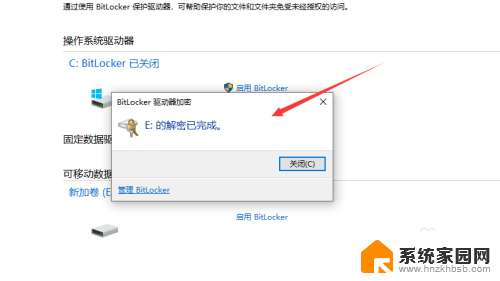
9.解密完成后,BitLocker加密关闭成功,如图所示:
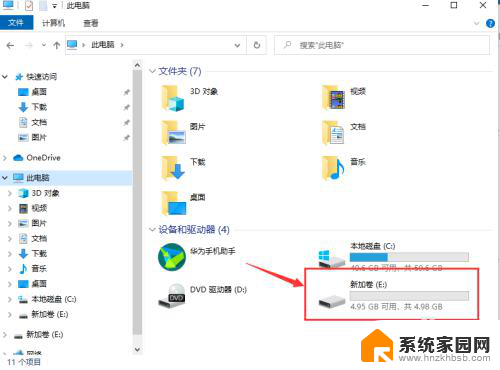
以上就是笔记本电脑如何解除C盘保护的全部内容,如果还有不清楚的地方,用户可以根据小编的方法来操作,希望能够帮助到大家。