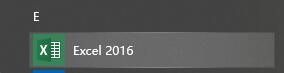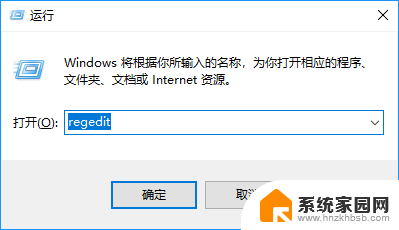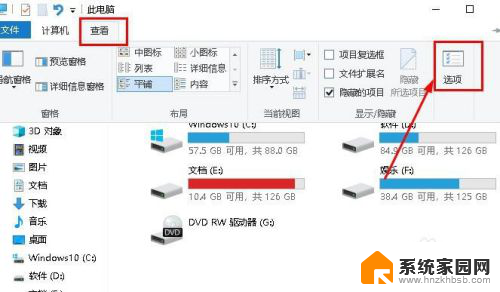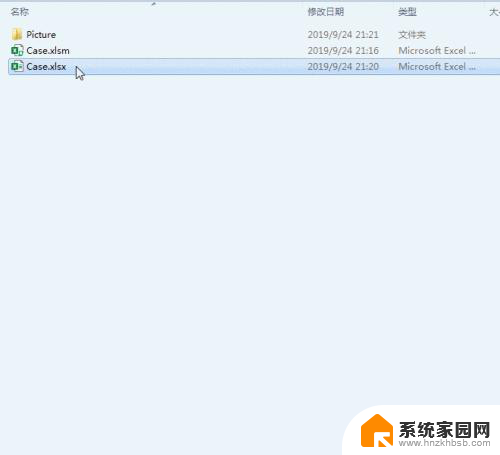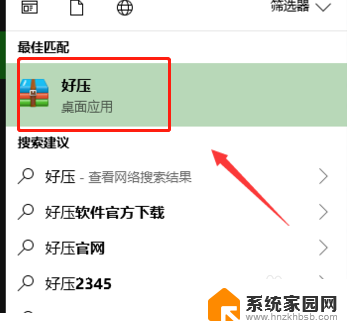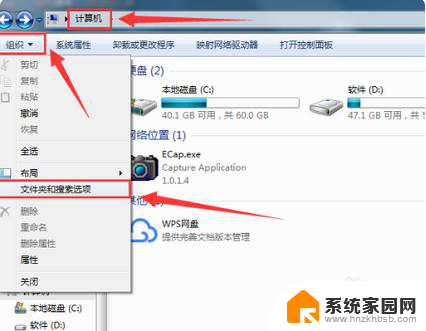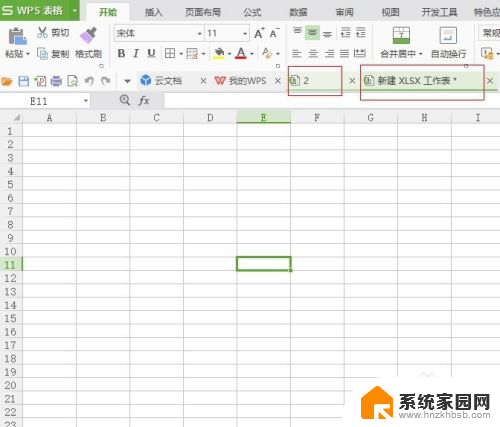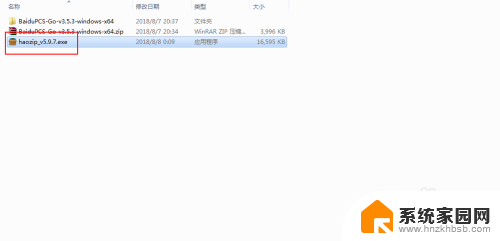xlsx文件打不开咋办 Excel无法打开文件xlsx文件格式无效怎么办
在日常工作中,我们经常会遇到需要使用Excel进行数据处理和分析的情况,有时却会遇到一个令人头疼的问题,那就是当我们尝试打开一个.xlsx文件时,却发现文件无法打开或者显示文件格式无效的提示。这种情况下,我们应该如何应对呢?在本文中我们将探讨解决这个问题的一些方法和技巧,帮助您解决Excel无法打开.xlsx文件格式无效的困扰。
具体方法:
1.打开Excel新建一个.xlsx文件并保存。如图
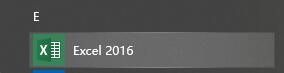
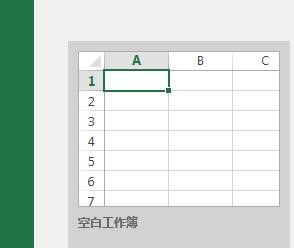
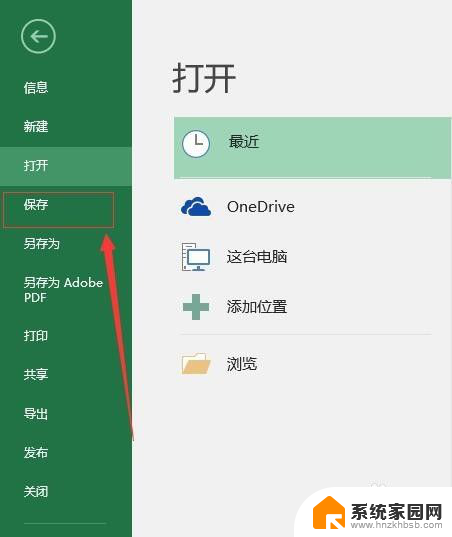
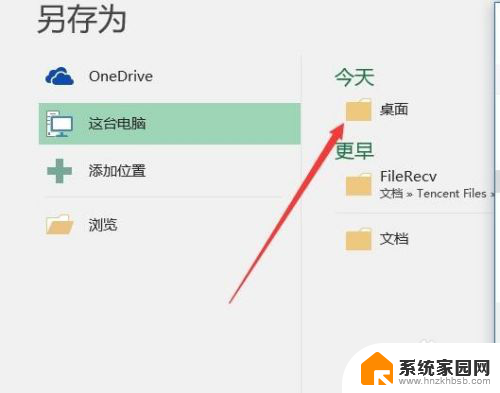

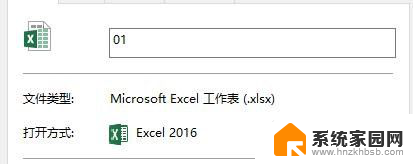
2、将新建的文件(例如1.xlsx)放到某文件夹下,为防止不小心删除。建议放在c盘某文件夹目录下(当然,E、F盘都可) 此处以文件夹C:\Program Files\Microsoft Office\Office16\01.xlsx为例
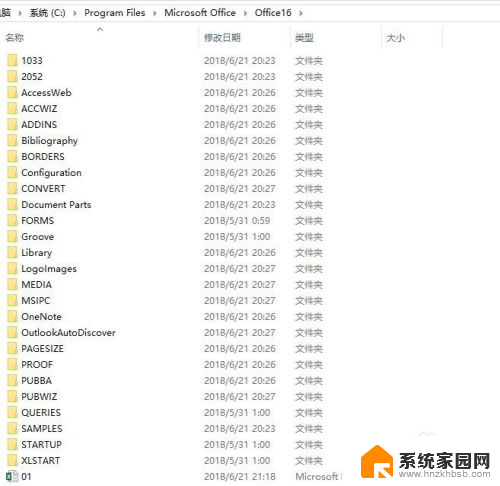
3.打开注册表编辑器,找到文件FileName。 其目录为HKEY_CLASSES_ROOT\.xlsx\ET.Xlsx.6\ShellNew\FileName 打开注册表编辑器方法:win+R,输入regedit 将FileName值改为:C:\Program Files\Microsoft Office\Office16\01.xlsx(修改为你刚刚放的那个文件的文件地址)
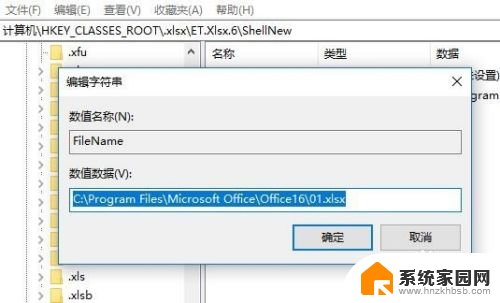
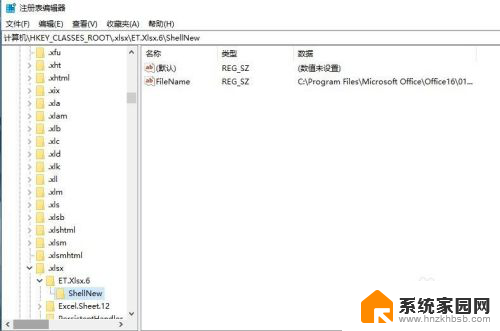
4.然后就没问题了。
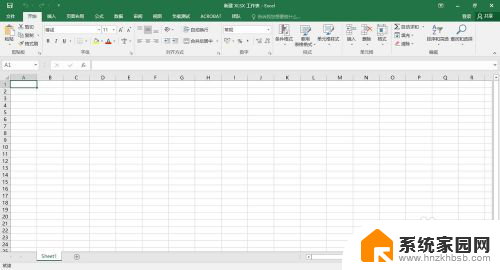
以上就是无法打开xlsx文件应该怎么办的全部内容,碰到同样情况的朋友们赶紧参照小编的方法来处理吧,希望能够对大家有所帮助。