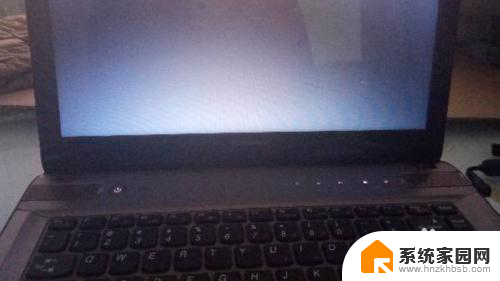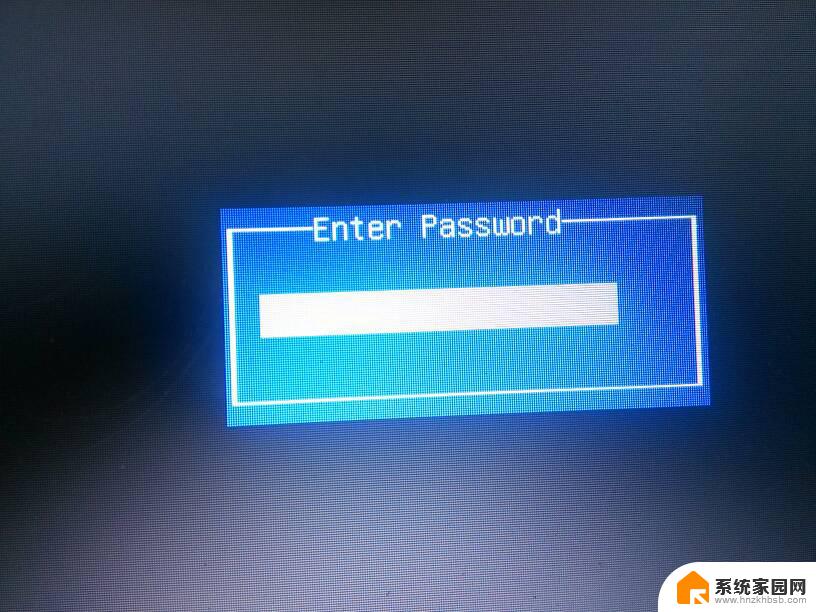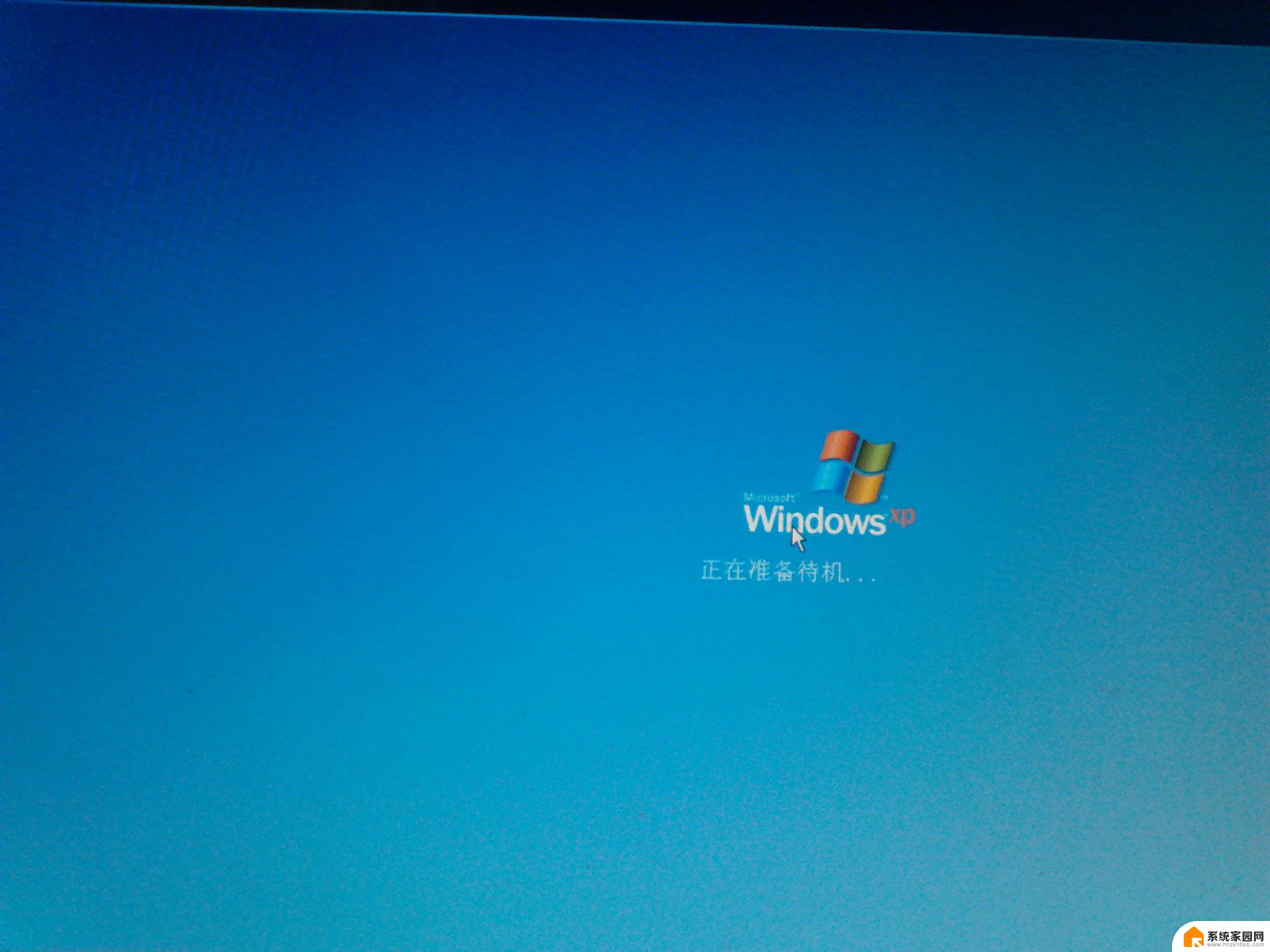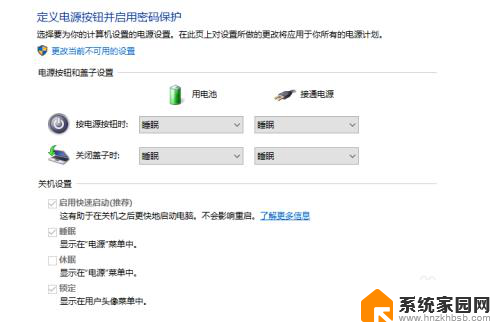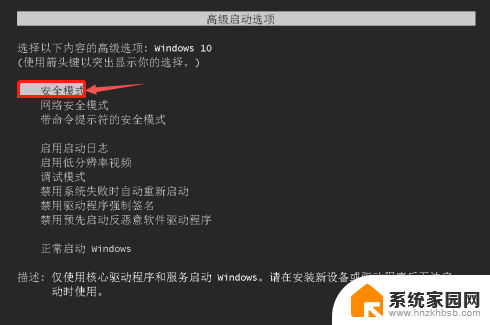笔记本电脑打开进不了界面怎么办 笔记本电脑开机黑屏怎么办
笔记本电脑打开进不了界面怎么办,当我们使用笔记本电脑时,有时会遇到一些问题,比如打开后无法进入界面或开机后出现黑屏,这些问题可能会让我们感到困惑和焦虑。不要着急因为这些问题通常都有解决办法。在本文中我们将探讨一些可能导致笔记本电脑无法进入界面或出现黑屏的原因,并提供一些简单实用的解决方案,帮助您解决这些问题。无论是软件问题还是硬件问题,我们都将尽力为您提供一些有用的建议,确保您的笔记本电脑能够正常运行。
具体方法:
1.首先我们直接按主机重启按钮,然后重启开机的时候按键盘上的F8。进入到启动模式选择界面,我们点击【安全模式】,通过安全模式可以更快的进入到桌面。

2.然后我们在电脑桌面的左下角点击【开始菜单】,之后在弹出来的界面中找到“控制面板”,点击进去。

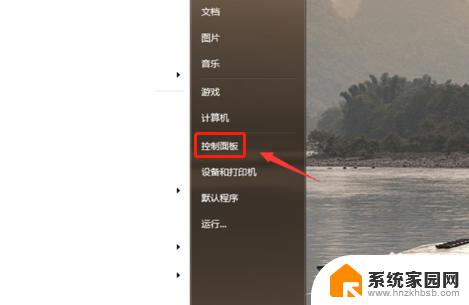
3.然后我们就会进入到控制面板的页面中,在左侧最下方找到“程序”图标。点击它下方的小字体【卸载程序】。
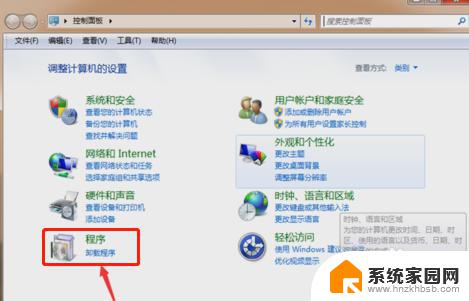
4.然后我们需要将上次能进入到电脑的时候至现在,这段时间安装的一些软件和程序全部卸载掉,如图所示。
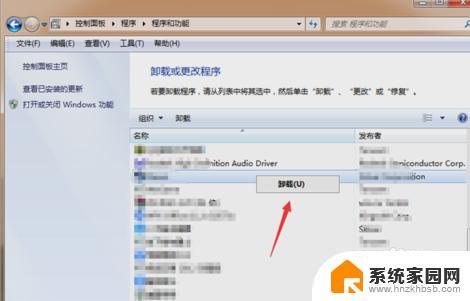
5.卸载完之后我们将刚才的页面关闭,在桌面上找到计算机的图标。鼠标右键点击【计算机】,在弹出来的选项点击【管理】。
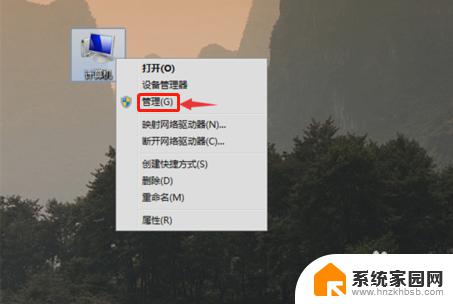
6.然后在进入的界面,点击左侧的【设备管理器】,然后在右侧点击最近安装或者更新的驱动设备,如图所示。
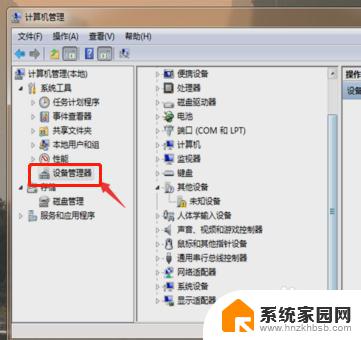
7.之后我们将这些驱动先卸载掉,可以再去重新安装一个靠谱的驱动。最后我们重启电脑,因为将之前影响系统的程序卸载掉了,所以就能正常进入到电脑桌面。
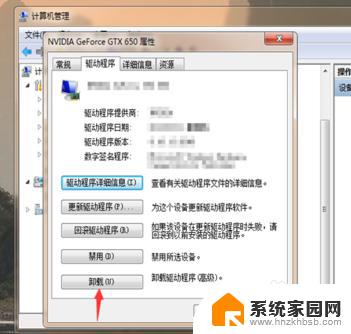
以上就是笔记本电脑打开进不了界面怎么办的全部内容,有遇到这种情况的用户可以按照以上方法解决,希望这些方法能够帮助到大家。