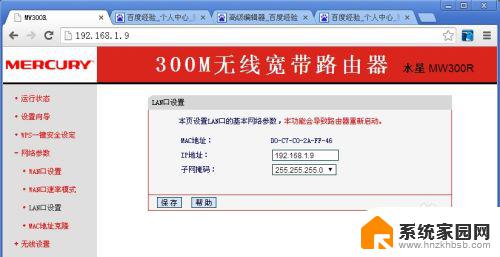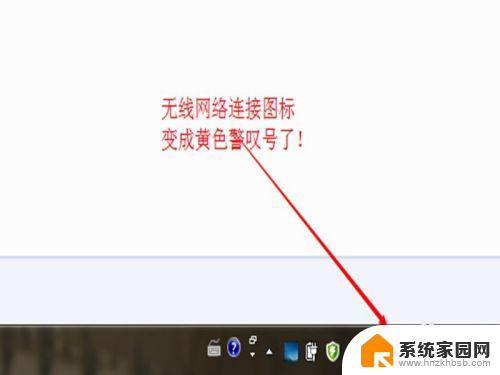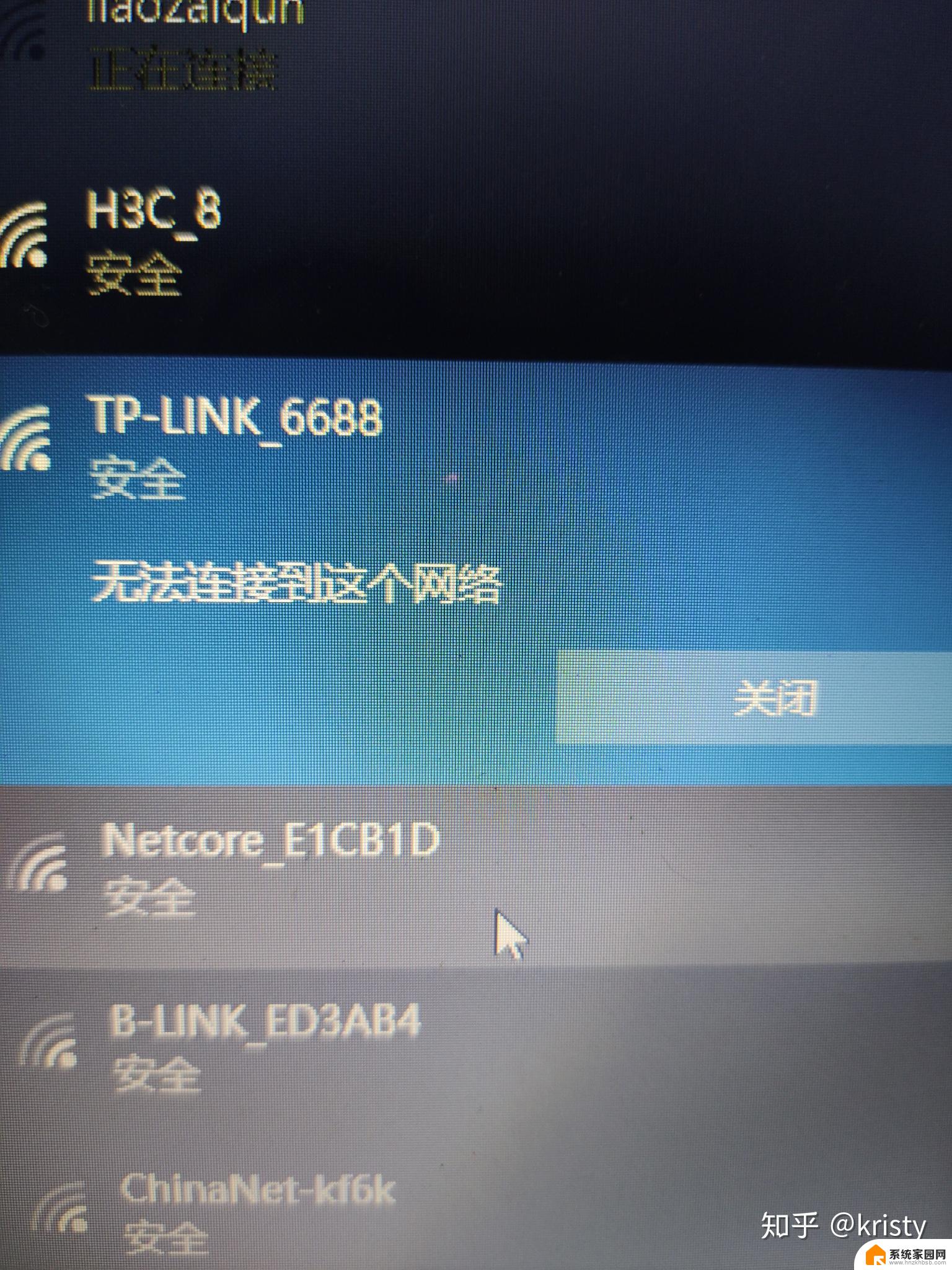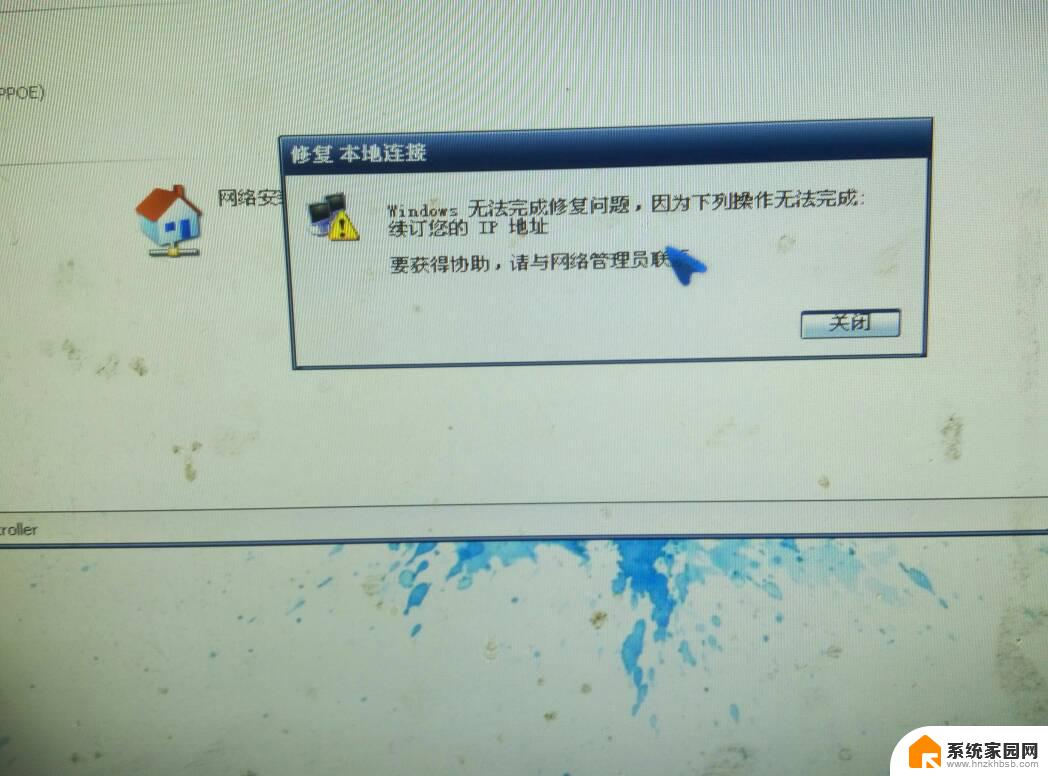电脑插上路由器后连不上网怎么办 路由器无法上网的解决步骤
当我们使用电脑连接路由器时,有时会出现插上路由器后却无法上网的情况,这时候我们不要慌张,可以按照以下解决步骤来排除故障。检查路由器的连接线是否插紧,确保电源正常。确认电脑的网络设置是否正确,尝试重新设置IP地址或DNS服务器。若仍无法解决问题,可以尝试重启路由器或更新驱动程序。通过这些简单的步骤,相信能够帮助我们解决路由器无法上网的问题。
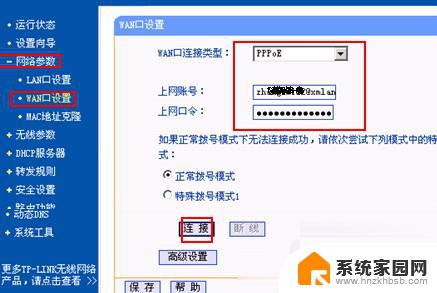
路由器连不上网的原因及解决方法
网线插的有误,IP地址不对
1、将插在路由器wan口上的网线直接插在电脑上,拨号后,看看是否能上网。
2、如果上一步网络正常,拔掉路由器的电源,对路由器进行重启,过五秒钟左右重新将将路由器电源插好,等路由器启动正常,查看电脑是否能上网。
3、重启路由器后如果还不能上网,看一下IP地址是否自动获取。win7/win8路径:控制面板→网络和Internet→网络和共享中心→更改适配器设置→右键单击本地连接→属性→Internet协议版本4(TCP/IPv4)。
在打开的Internet协议版本4(TCP/IPv4)属性界面,选中“自动获取ip地址”前面的单选框。然后点击“确定”,返回到前一个界面也点击“确定”,即完成了ip地址的自动获取。查看一下网路是不是正常了。
路由器的设置有问题(这里以D-Link路由器为例)
1、先打开IE浏览器,在地址栏中输入192.168.0.1登陆无 线管 理界面(一般默认登陆用户名和密码都为admin/admin),具体可查看说明书及路由器背面铭牌。
2、进入WEB界面后,点击“配置向导”按钮。
3、接着点“网络连接向导”按钮进入上网方式设置界面。
4、D-Link设置向导可自动侦测网络连接类型,一般点“否”,然后点“下一步”。
5、进入正题,开始设置上网方式了,一般家庭用户都是ADSL拨号上网,所以选择第二项“用户名/密码连接(PPPoE)"选项,点下一步。
6、在用户名和密码框中输入运营商提供的帐号及口令,服务器名字无需填写,点下一步。
7、接着再点下一步,路由器提示是否重启,表示设置完成。
8、设置完上网方式后,下面该是设置无线密码了,点“无线安全配置向导”按钮。
9、进入“安装您的无线网络”界面,选择“手动分配一个网络密钥”并勾选下面的WPA加密可选项,点下一步。
10、最后进入无线密钥设置选项,在这里输入所需密码。即客户端(手机、iPad)连接时所使用的密码,输入完成后,点下一步,确定之后D-Link路由器会自动重启。自此D-Link路由器全部设置完成了。
以上就是电脑插上路由器后无法连接互联网的全部内容,对于那些不清楚的用户,可以参考以上小编提供的步骤进行操作,希望能对大家有所帮助。