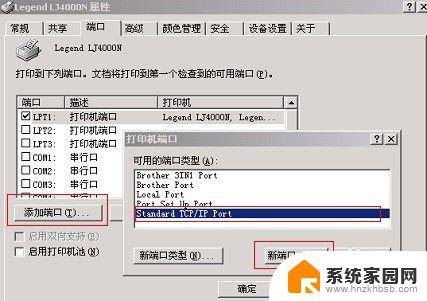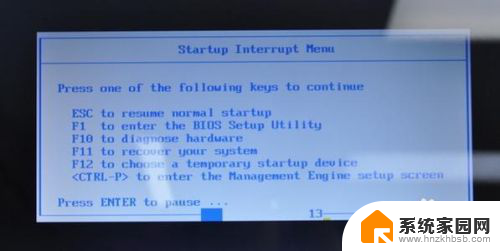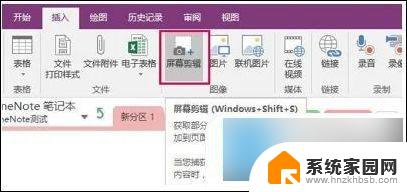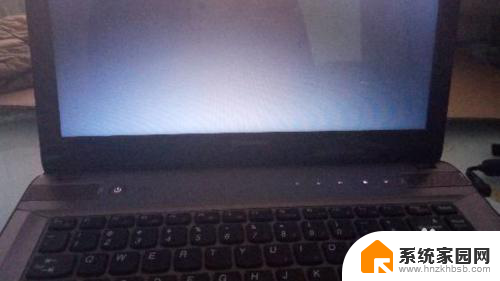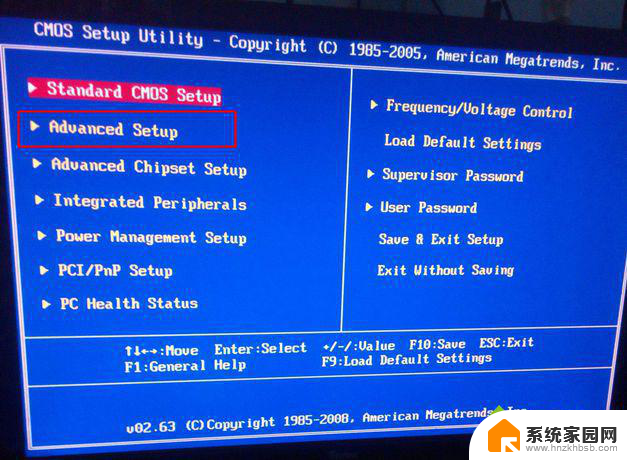联想m7400怎么更换墨粉 联想m7400打印机加粉详细图解
对于许多使用联想M7400打印机的用户来说,更换墨粉可能是一个比较陌生的操作,但其实只要按照正确的步骤进行操作,就可以轻松完成墨粉的更换。本文将详细介绍联想M7400打印机加粉的步骤,并配以图解,帮助用户更好地完成墨粉更换的操作。让我们一起来看看如何正确地为联想M7400打印机加粉吧!
一、加粉
1、首先,要明白新打印机加粉有两个问题。
一、加粉是很简单的,但两种品牌的粉不能混合,所以要把原来的粉盒清理干净。
二、加粉后打印机还是会显示含粉量低,需要清零。
2、取出鼓粉盒,分离硒鼓和粉盒(按那个绿色按钮)。





4、取下黑色滚动棒。方法:用小螺丝刀顶住如图白色塑料,并将塑料向外翻转。

5、拆掉如图四颗螺丝,取下挡板。

6、将墨粉盖用螺丝刀插入边角,取下。

7、先倒掉盒内多余的碳粉,再用吹风机吹。对着那个小口吹效果最好,尽量吹干净。
8、然后将粉盒装回去,成拆开之前的样子,除了粉盖。 然后就是加粉,粉嘴深入进去,不要到处撒。加粉后盖上粉盖,垫一团棉花堵住刚才被螺丝刀插出的小洞。
到这里加粉完毕) 用湿巾擦干净粘上的碳粉。

9、爱干净的同学还可以拆开鼓盒,清理里面的卫生。退出两边如图所示的旋片,就可以取出鼓。此步骤可以不做。

10、装回鼓粉盒。(用同一品牌的粉,以后就只需要向粉盒倒粉就可以了)
二、显示清零
1)关机
2)开机
3)打开前盖
4)清除返回键一次
5)开始键一次
6)上箭头十一次
7)确认键一次 。好完成~
2、如果开机还显示碳粉含量低则按以下步骤进行:
1)关机
2)开机+(修改设定)
3)下翻84项 确认键
4)—下翻到显示PROCESS CHECK然后确认
5)关机
6)正常开机看到PROCES CHECK翻到 TONER CART RESET 然后确定
7)关机
8)开机+按功能键 下翻84页然后按确定 看到CHECKER MODE OFF 然后按确定
9)开机
三、测试
1、不放入纸,直接按几次开始。取出鼓粉盒,看到滚动棒上有碳粉,证明一切ok。或者直接打印一张纸无异常就证明已ok。
联想lj2400l硒鼓打印机怎么清零?
联想M7400打印机加墨粉了还是显示没有粉墨?
怎么给联想M7400硒鼓清零?M7400打印机更换硒鼓并清零的教程
以上是关于如何更换联想M7400打印机墨粉的全部内容,如果您遇到相同的问题,可以按照小编的方法来解决。