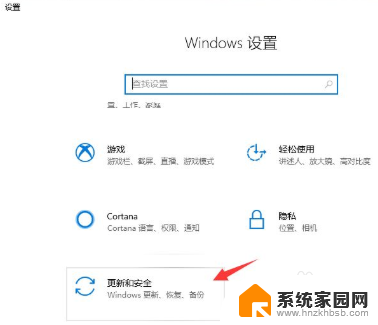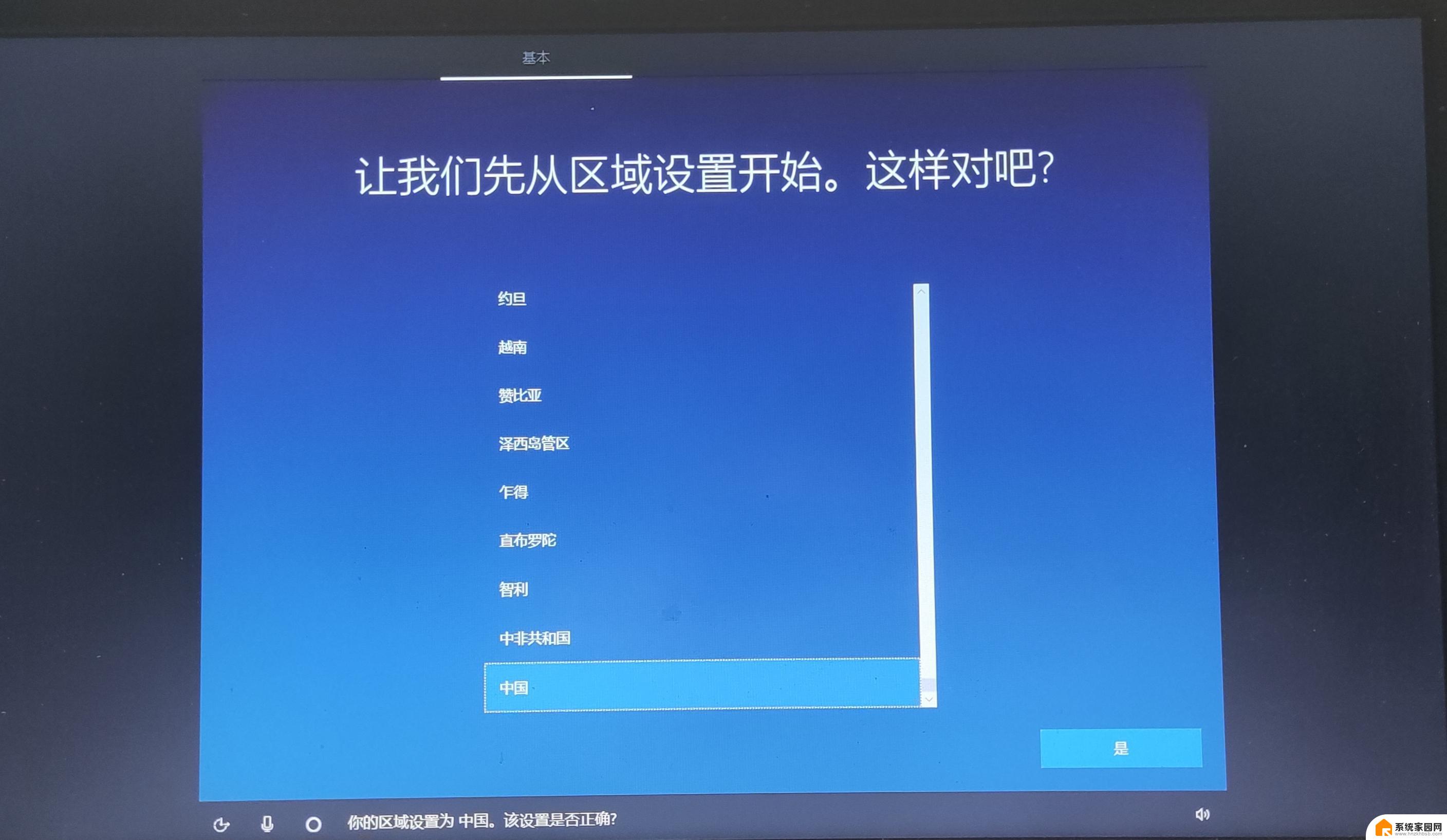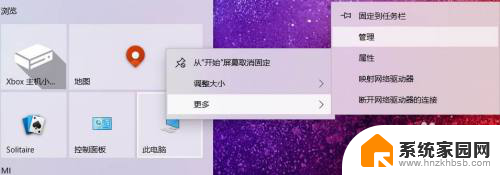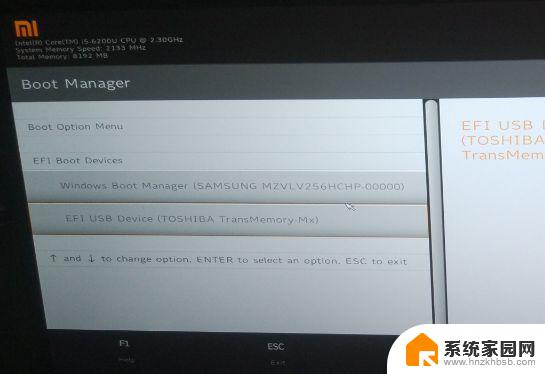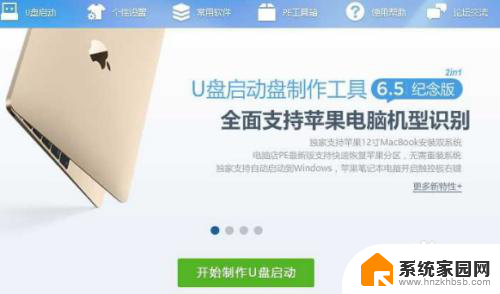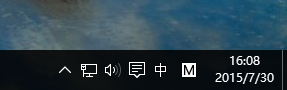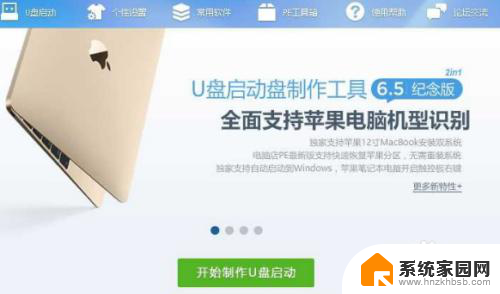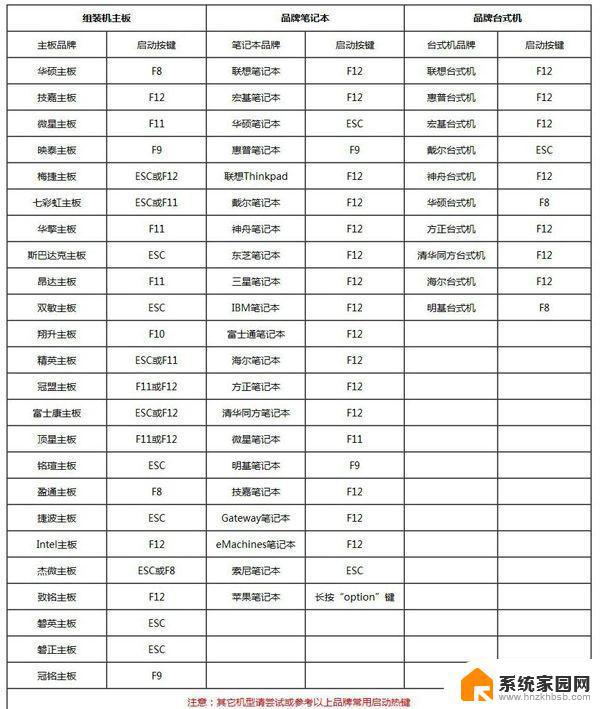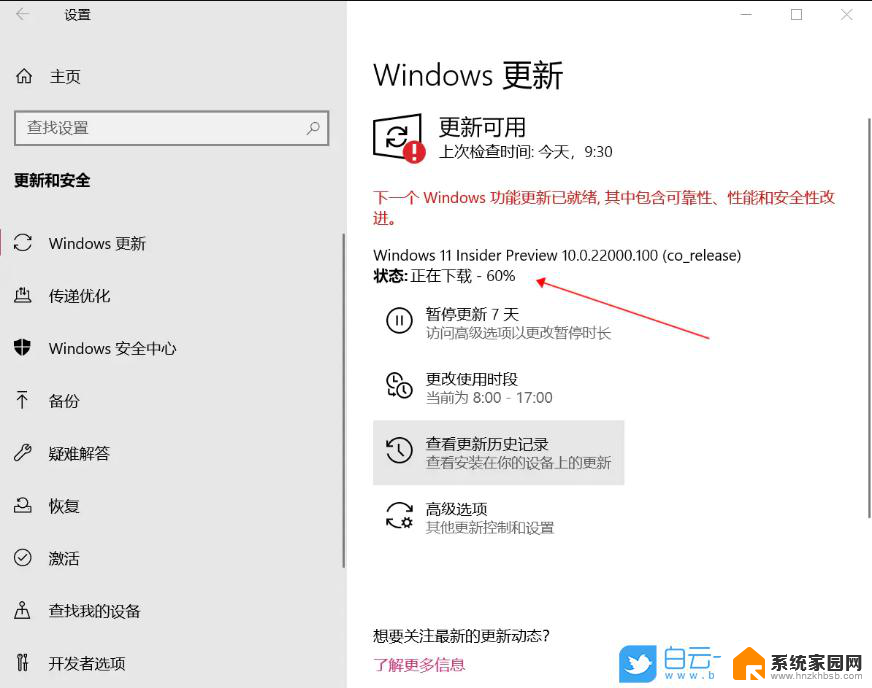惠普自带win10重装系统 惠普笔记本如何重装win10系统
惠普自带win10重装系统,近年来随着科技的不断发展,笔记本电脑已经成为人们生活中必不可少的工具之一,而惠普作为电脑行业中的领先品牌,其产品备受消费者的青睐。随着时间的推移,笔记本电脑的系统可能会出现各种问题,需要进行重装。而惠普自带的Win10重装系统为用户提供了便捷的解决方案。惠普笔记本如何重装Win10系统呢?下文将为大家详细介绍。
步骤如下:
1.把u盘插入电脑usb接口,立即重启电脑,等到开机出现logo画面时惠普笔记本按下启动快捷键f9。
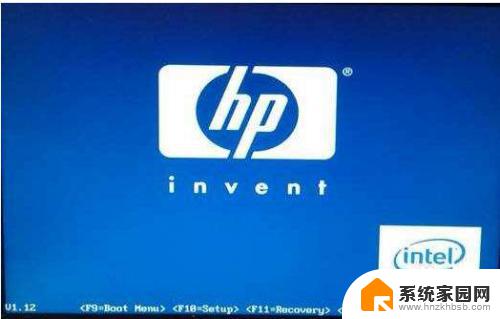
2.(惠普台式机按f12)进入启动项窗口,选择u盘并按回车(由于版本的不同。这里显示的可能不相同,有的u盘在这里可能是直接显示u盘的名称,有的可能显示的是USB Hard Deice,USB-HDD等)
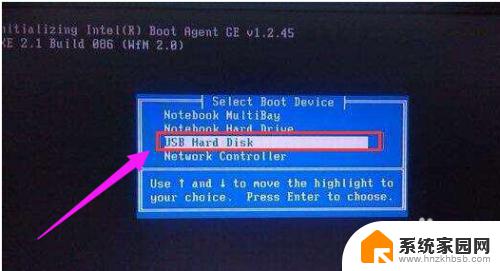
3.此时进入大番薯主菜单界面,选择【02】大番薯win8×86pe维护版(新机器)并按回车进入
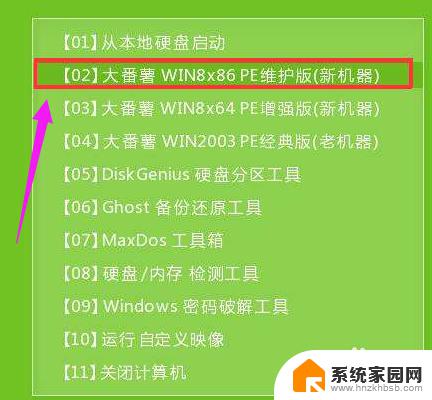
4.进入大番薯pe界面后,双击打开大番薯pe装机工具。点击浏览,找到放在我们u盘内的win10系统镜像安装包并选择打开。
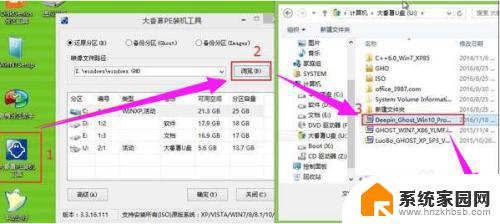
5.添加完win10系统镜像安装包后,在工具磁盘列表中点击活动磁盘当做系统盘(除却u盘)。然后选择“确定”
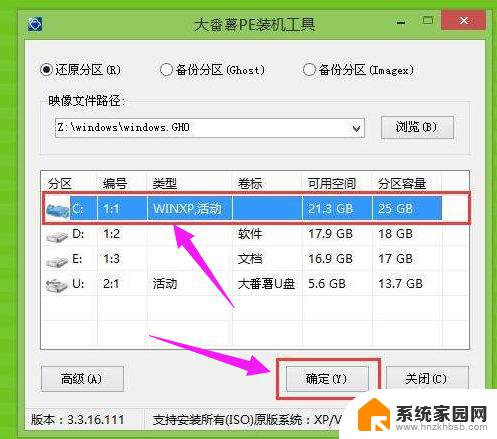
6.弹出询问是否执行还原操作,点击“确定”开始执行。

7.只需等待成功还原
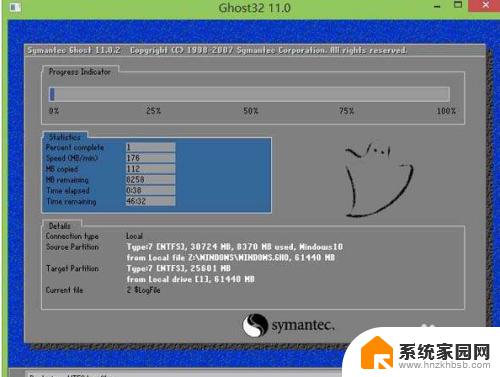
8.还原成功会询问是否马上重启计算机,点击“是”
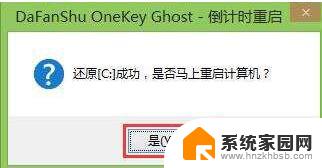
9.最后开机等待win10系统安装结束

10.进入win10系统桌面,安装系统完成。

以上就是惠普自带win10重装系统的所有内容,如果您有任何疑问,请按照小编的方法进行操作,希望这篇文章对您有所帮助。