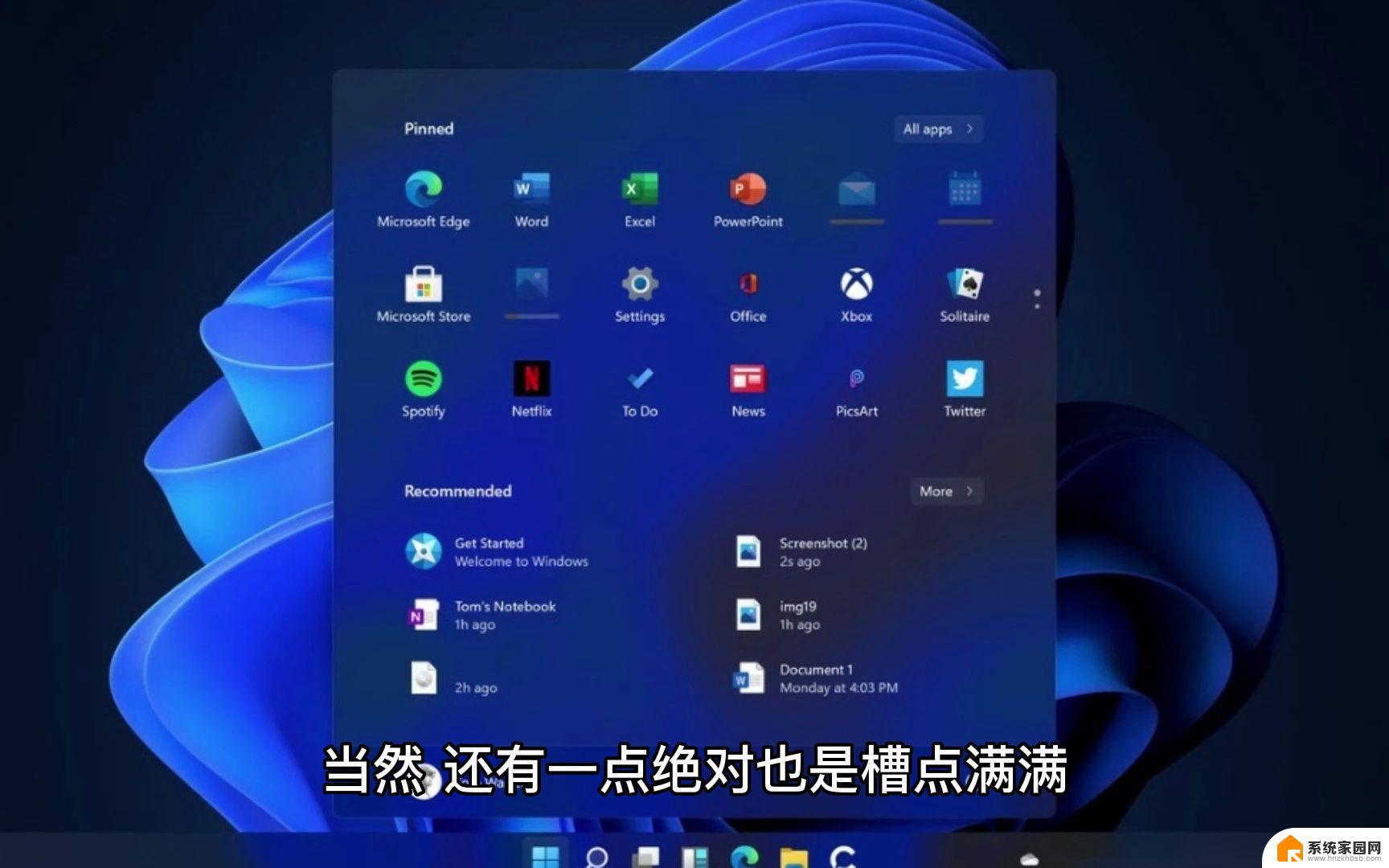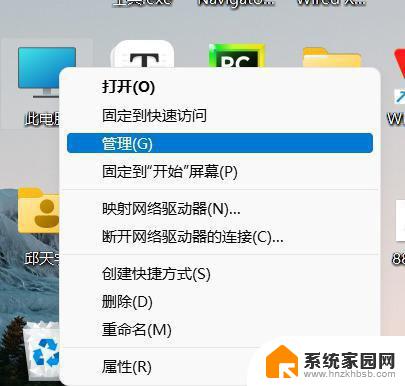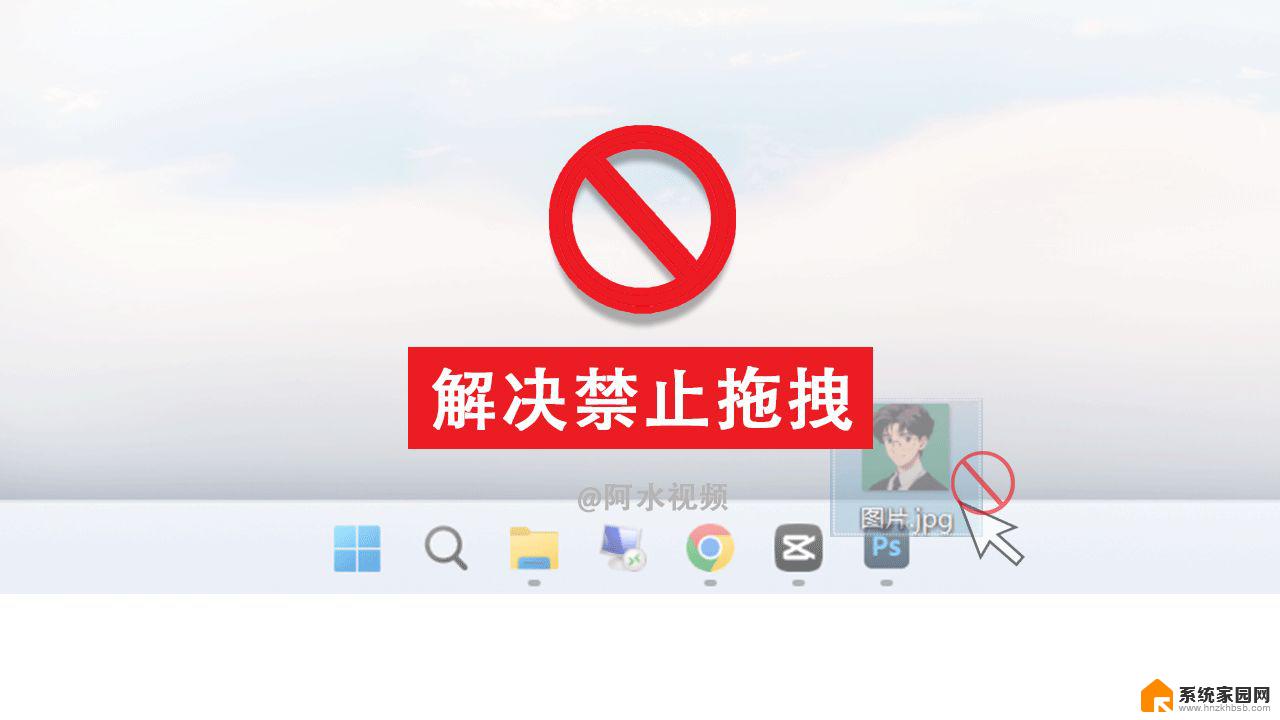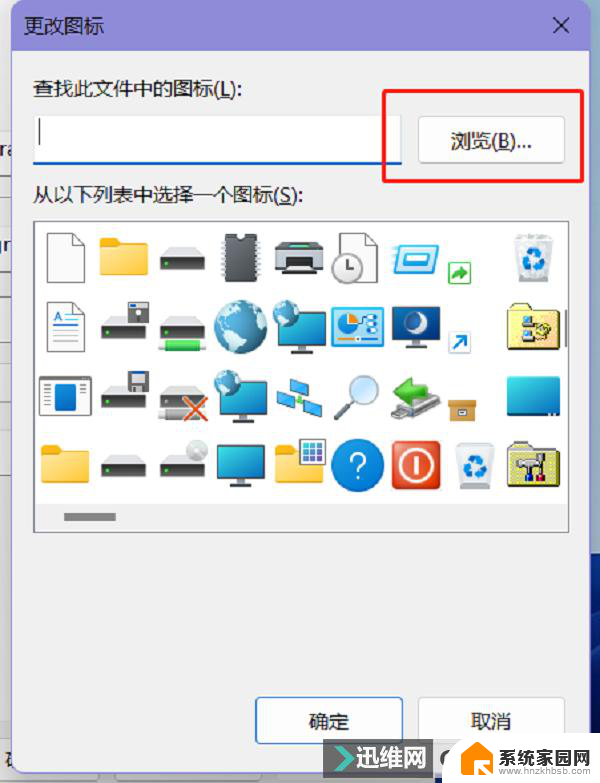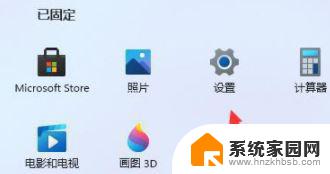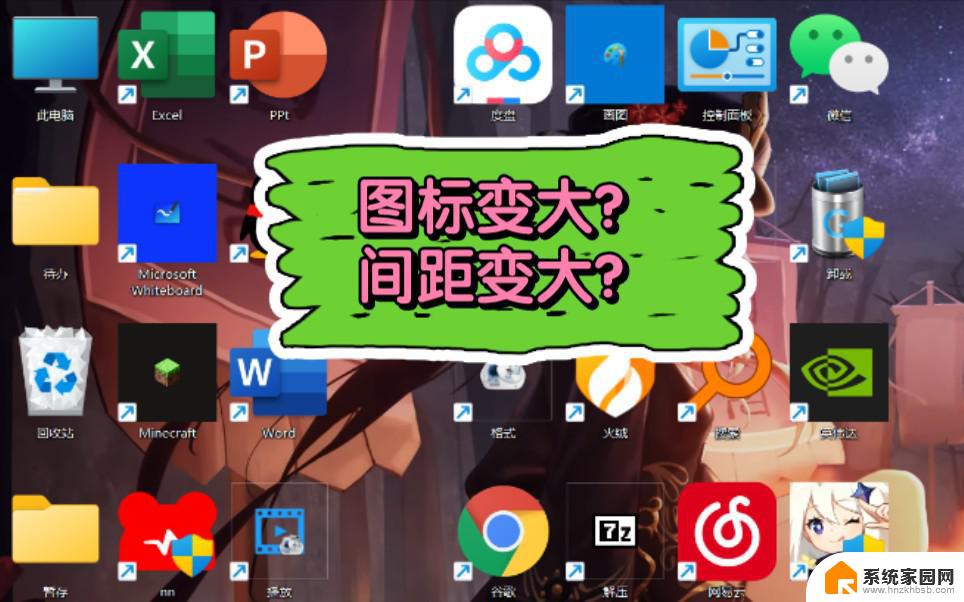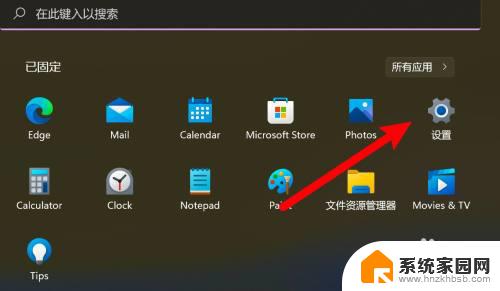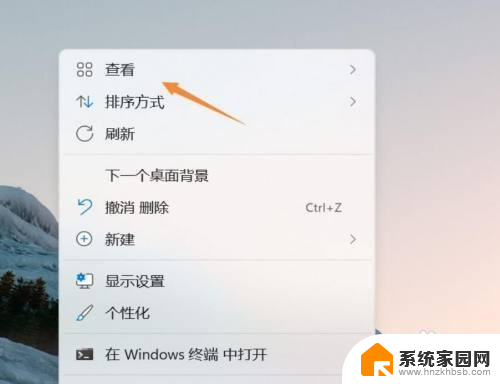win11 文件夹拖拽到桌面 Win11图标拖动失效怎么办
在使用Win11操作系统的过程中,我们经常会将一些常用的文件夹拖拽到桌面上,以便快速访问和使用,有时候我们可能会遇到这样的问题:当我们尝试将Win11文件夹拖拽到桌面时,却发现Win11图标的拖动功能失效了。这种情况让人感到困惑和不知所措,不知道该如何解决。当我们遇到这样的问题时,应该如何处理呢?下面将为大家介绍一些解决方法。

解决方法如下:
1、win+R,打开” 运行 “框,输入” gpedit.msc “,打开” 本地组策略编辑器 “。
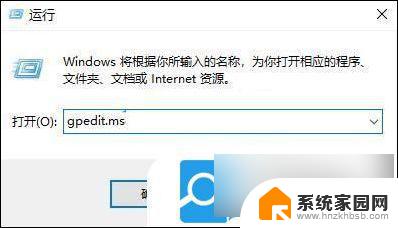
2、如果输入指令显示找不见文件。

3、就重新打开终端(Windows键+R)输入指令 regedit 。
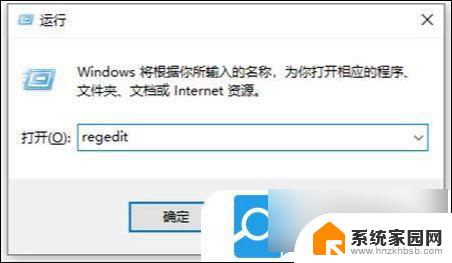
2、单击第二个 HEKY-CLASSENT-USER 后找见并打开 Software----policies-------Microsoft----单击Microsoft新建项MMC 。

3、创建之后打开MMC后右键单击空白区域新建一个 DWORD(64位)值(Q) 并重命名为 RestrictToPermittedSnapins ,如下图:
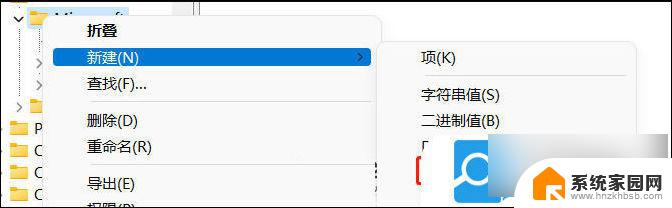
4、打开将值设置为 0 。
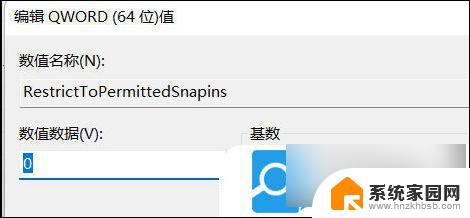
5、之后重起电脑,重新 win+R ,打开”运行“框,输入”gpedit.msc“,再次尝试打开”本地组策略编辑器。
6、如果以上设置后还是打不开gpedit.msc,就可以试试以下操作:
7、在桌面新建文本文件,打开后复制粘贴以下指令:
@echo off
pushd "%~dp0"
dir /b %systemroot%\Windows\servicing\Packages\Microsoft-Windows-GroupPolicy-ClientExtensions-Package~3*.mum >gp.txt
dir /b %systemroot%\servicing\Packages\Microsoft-Windows-GroupPolicy-ClientTools-Package~3*.mum >>gp.txt
for /f %%i in ('findstr /i . gp.txt 2^>nul') do dism /online /norestart /add-package:"%systemroot%\servicing\Packages\%%i"
pause
8、然后点开另存为,重命名为gpedit.bat,文件类型改为所有文件,如下图。之后以管理员身份运行该文件。

9、然后打开该文件,就会形成以下(如下图)效果,出现两个100%之后,退出终端,然后重新win+R,打开”运行“框,输入”gpedit.msc“,就可以本地组策略编辑器。然后展开”用户配置“项目下方的“管理模板”,在展开 “Windows组件”中,单击“任务计划程序”,在右边窗口中找到“禁用拖放”,双击打开该项目,将其设置为“未配置”或“已禁用”点“确定”退出即可,问题就解决了。
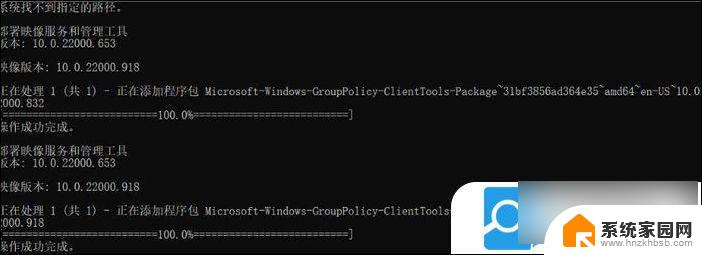
以上就是将win11文件夹拖拽到桌面的全部步骤,如果有任何疑问,请按照小编提供的方法进行操作,希望对大家有所帮助。