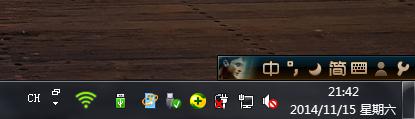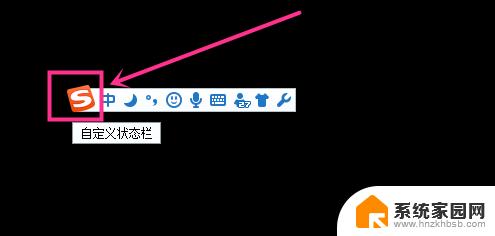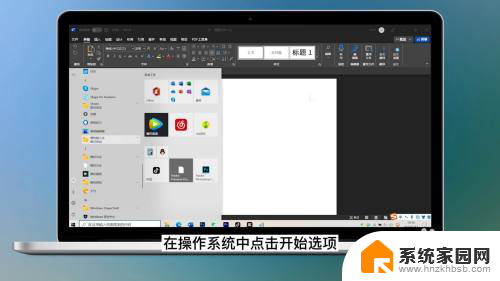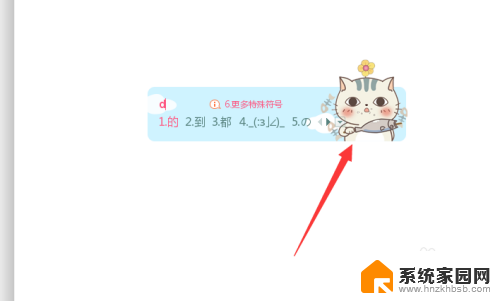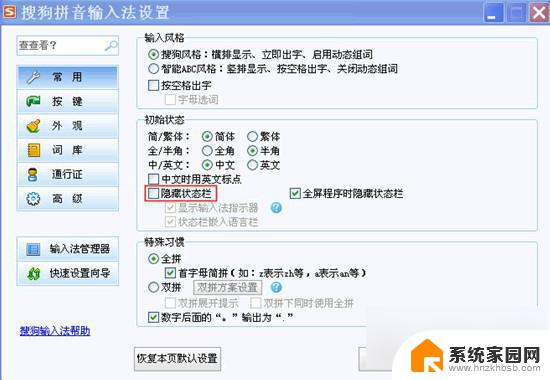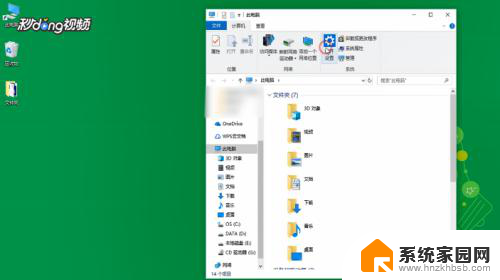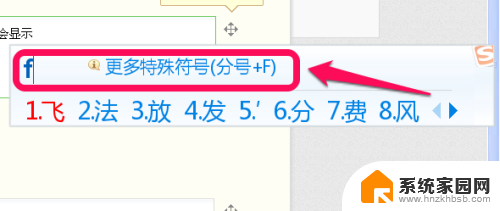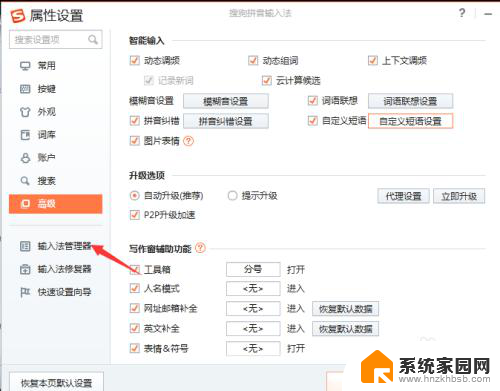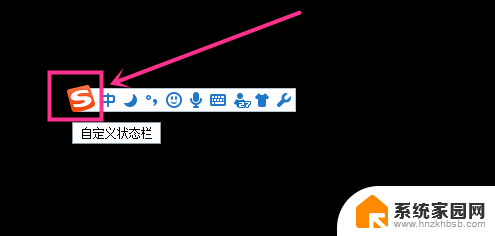如何把搜狗输入法放到任务栏 如何在任务栏中显示搜狗输入法
搜狗输入法是许多人常用的输入工具之一,但是有些用户可能不太清楚如何将它放到任务栏中并进行使用,放置搜狗输入法到任务栏中可以方便用户随时切换输入法,提高工作效率。接下来我们将介绍如何将搜狗输入法放到任务栏中,并且在任务栏中显示搜狗输入法的方法。
具体步骤:
1.鼠标单击桌面上的“开始”菜单。

2.弹出一个快捷窗口,在里面单击“设置”选项。
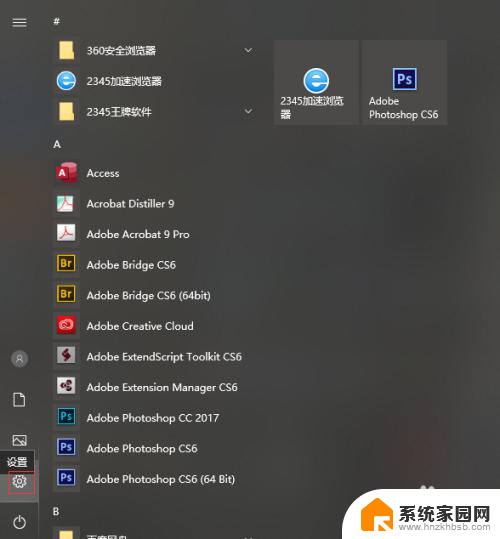
3.打开“Windows设置”窗口,在窗口里单击“个性化”菜单。
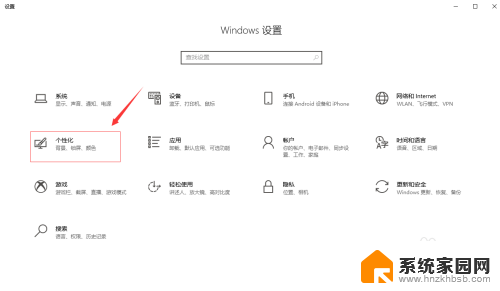
4.在打开的左边窗口中,单击最下面的“任务栏”选项。
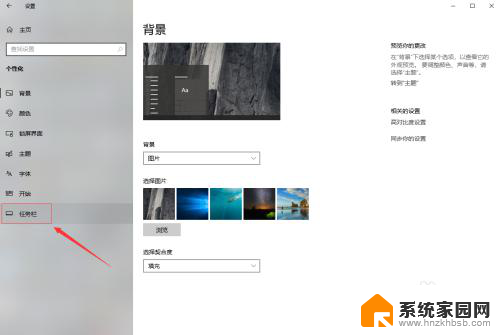
5.在右边窗口中的“通知区域”这一栏里,单击里面的“选择哪些图标显示在任务栏上”。
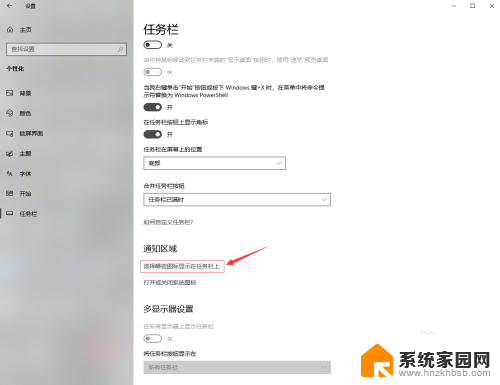
6.单击后,“通知区域始终显示所有图标”是开启状态的。点击“通知区域始终显示所有图标”下面的开关,关闭“通知区域始终显示所有图标”后才可以对下面的东西进行设置。
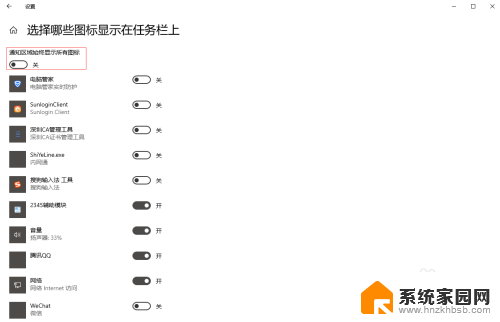
7.关闭“通知区域始终显示所有图标”后,点击“搜狗输入法工具”后面的“开关”。开启“搜狗输入法工具”,这样,搜狗输入法工具就会在任务栏里显示出来。
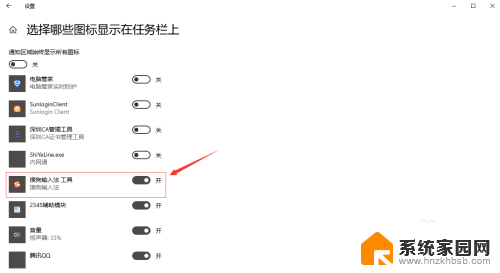
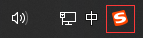
以上就是如何将搜狗输入法固定到任务栏的全部内容,如果你遇到这种情况,可以尝试按照以上方法解决,希望这些方法对大家有所帮助。