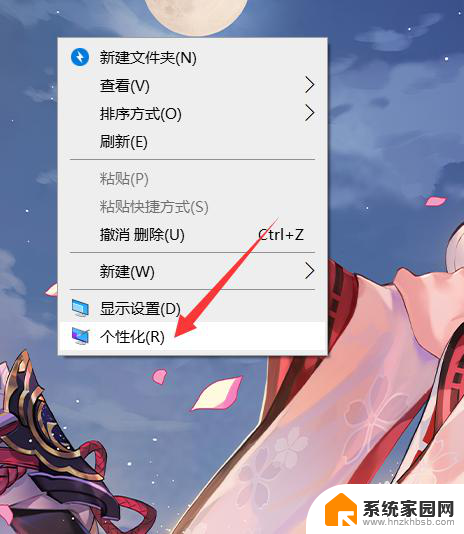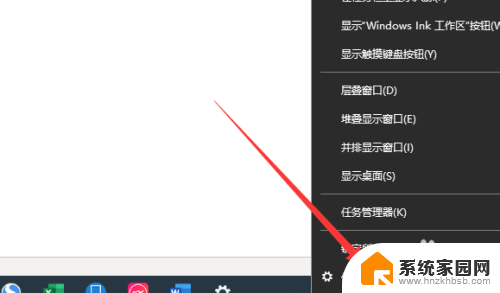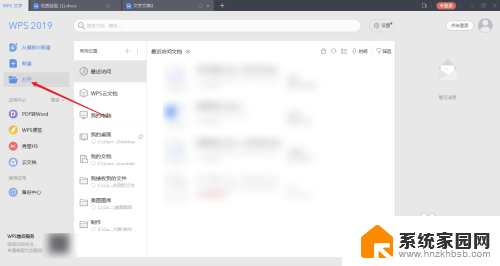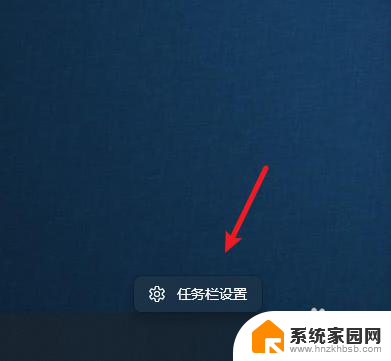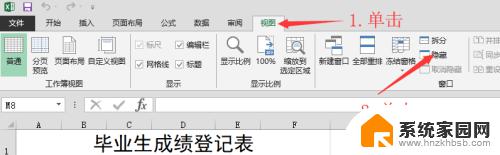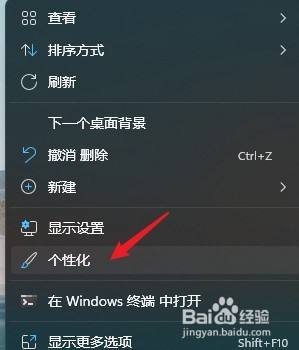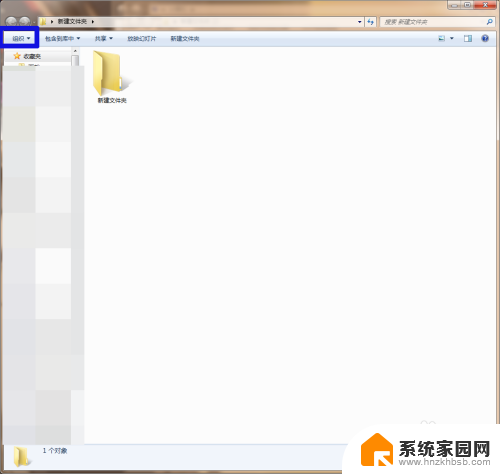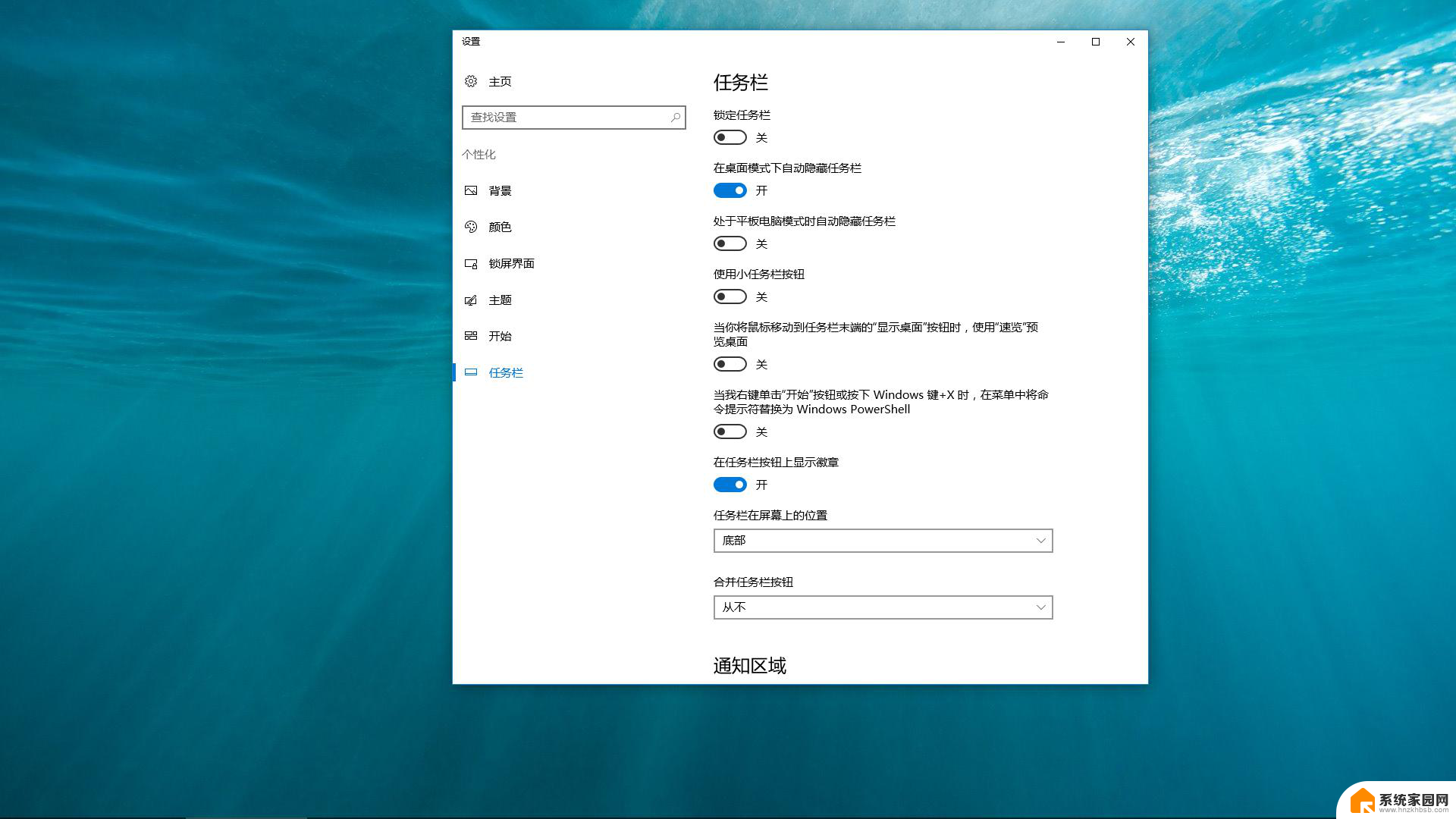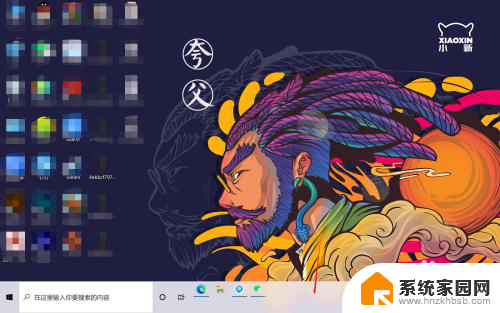电脑下方任务栏怎么取消隐藏 怎样取消电脑下面的任务栏隐藏
电脑下方任务栏怎么取消隐藏,电脑下方的任务栏是我们在使用电脑时经常会遇到的一个界面,它上面显示了我们正在运行的程序和一些快捷操作,有时候我们可能会不小心将任务栏隐藏起来,导致无法方便地切换程序或进行其他操作。怎样取消电脑下方的任务栏隐藏呢?下面我们将介绍几种简单的方法,帮助您解决这个问题。
具体步骤:
1.首先我们可以把鼠标放在桌面的最下方,这个时候隐藏的任务栏就会自动出现了。这个时候我们进行右键任务栏空白区域,然后点击下方的“属性”选项进行操作即可。
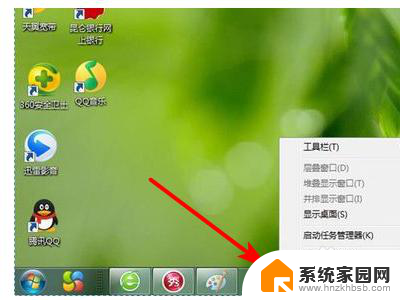
2.然后我们页面上,可以取消“自动隐藏任务栏”选项前方的勾选就可以,如下图所示即可。
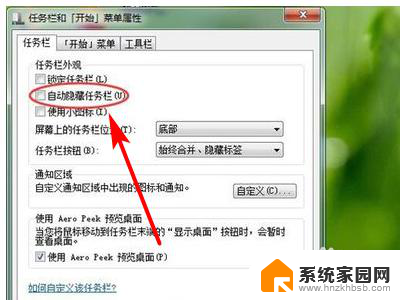
3.之后,还可以进行设置,在页面的任务栏上出现的图标和通知选项,如下图所示即可。
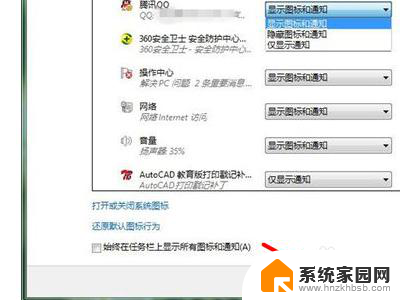
4.接下来我们还可以进行设置上面的任务栏图标的显示情况等,设置完成以后。我们可以点击上面的“确定”选项即可。
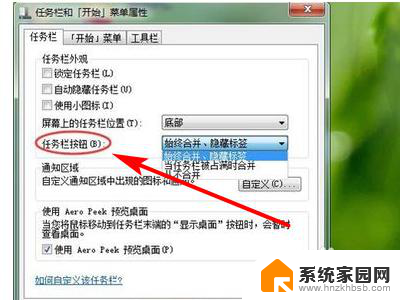
5.最后,当自定义设置完成之后。我们可以点击页面下方的“确定”选项就可以完成操作了,如下图所示,我们还可以设置“锁定任务栏”选项。
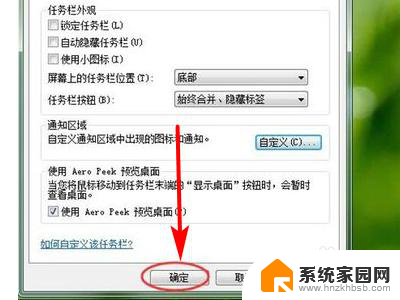
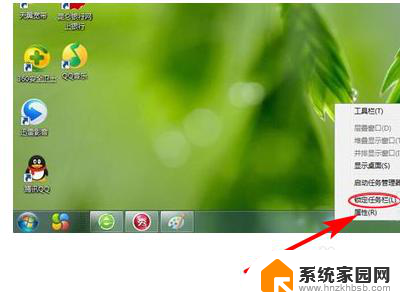
以上就是如何取消隐藏电脑下方任务栏的全部内容,如果你遇到这种情况,可以按照以上操作来解决问题,非常简单快速,一步到位。