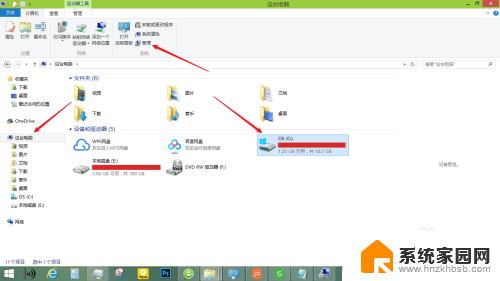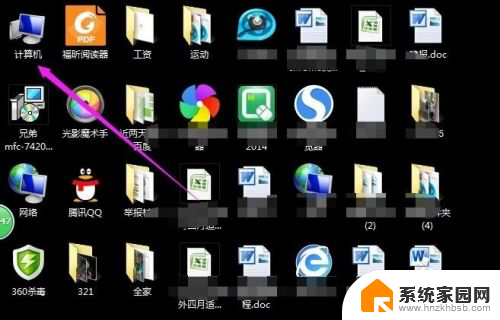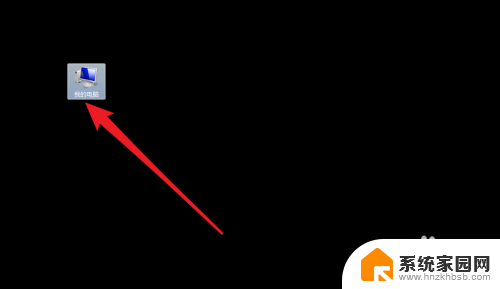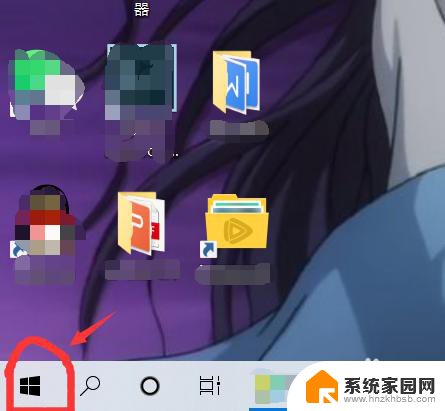笔记本电脑分盘怎么分 笔记本电脑分盘图文教程
在使用笔记本电脑时,我们经常需要对硬盘进行分区来更好地管理和存储数据,笔记本电脑分盘可以帮助我们将硬盘分成不同的区块,每个区块可以独立管理文件和程序,提高硬盘的利用率。对于一些不熟悉电脑操作的人来说,笔记本电脑分盘可能会感到困惑。今天我们就来看一下笔记本电脑分盘的图文教程,让您轻松掌握分区的技巧。
方法如下:
1、在桌面右键点击“计算机”-“管理”,如图:
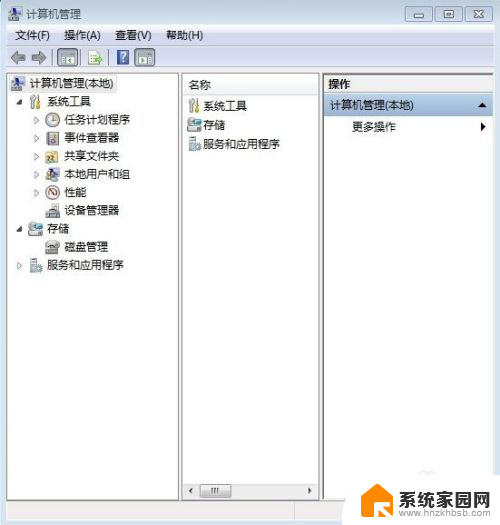
2、鼠标左键单击选“磁盘管理”打开磁盘管理窗口,如图:

3、右击要压缩的主分区C-选“压缩卷”,如图:

4、在“压缩前的总计大小”和“可用压缩空间大小”下的“输入压缩空间量”中指定分出来的容量,点击“压缩”,如图:
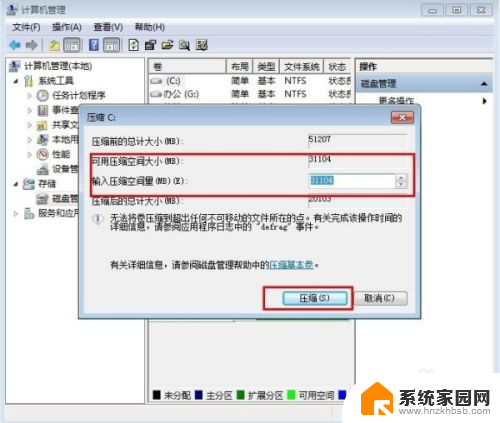
5. 5、鼠标右键点击前面操作得到的“未分配”空间,选“新建简单卷”。打开“欢迎使用新建简单卷向导”对话框,打“下一步”,如图:

6、根据需要在“简单卷大小”输入想要创建分区的大小,点击“下一步”。如图:
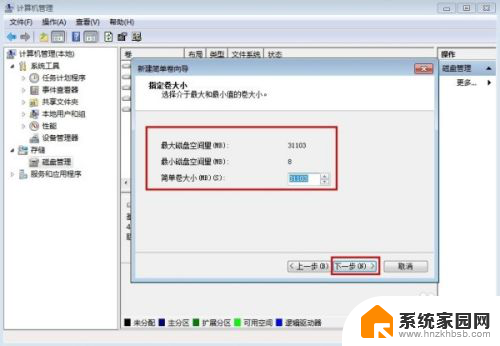
7、分配驱动器号和路径,写入盘符号后,点击“下一步”。如图:
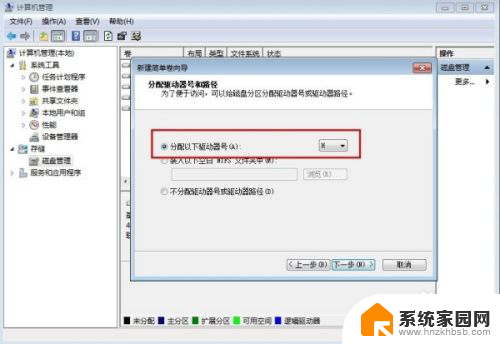
8、格式化分区,点选“按下列设置格式化这个分区”:“文件系统”,选“NTFS”;“分配单位大小”,选“默认”;“卷标”,,默认是“新加卷”;勾选“执行快速格式化”, 点击“下一步”。如图:
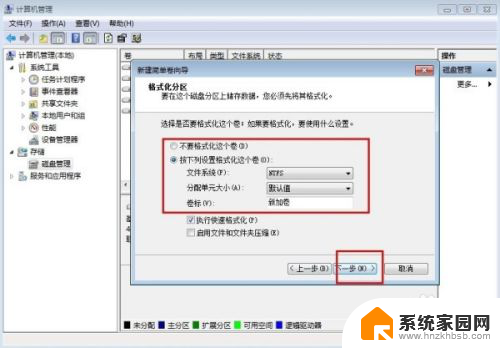
9、点击“完成”,就可以完成分区了。
以上就是关于如何分割笔记本电脑硬盘的全部内容,如果有遇到相同情况的用户,可以按照以上方法解决。