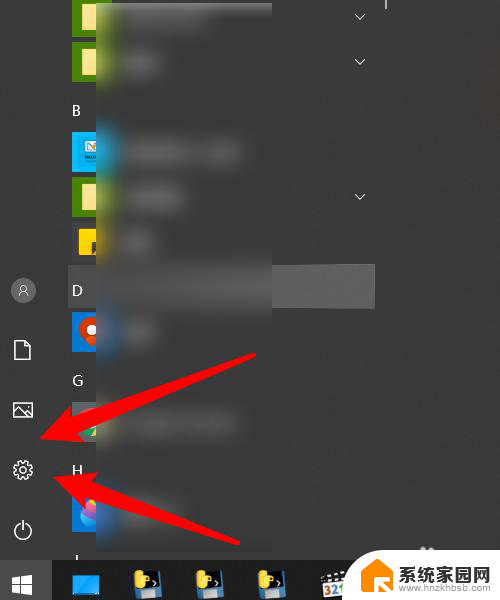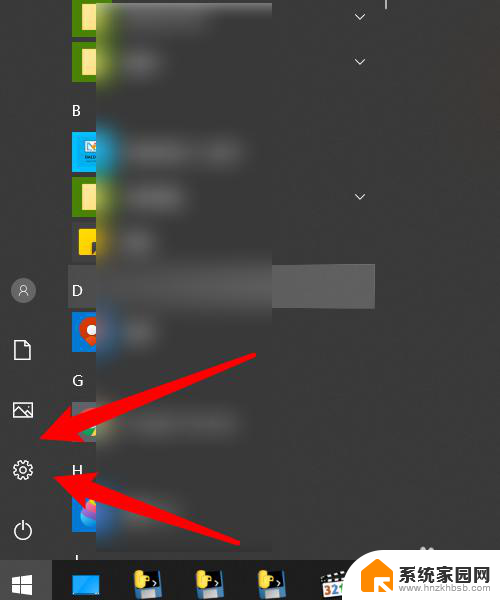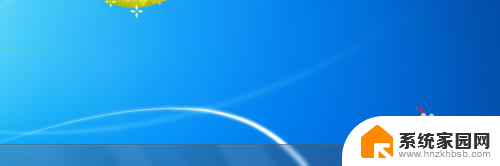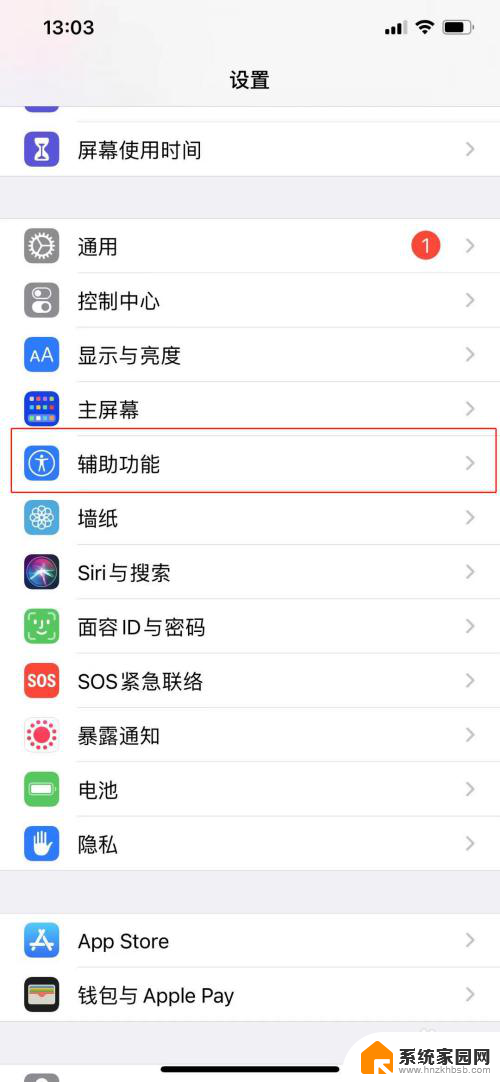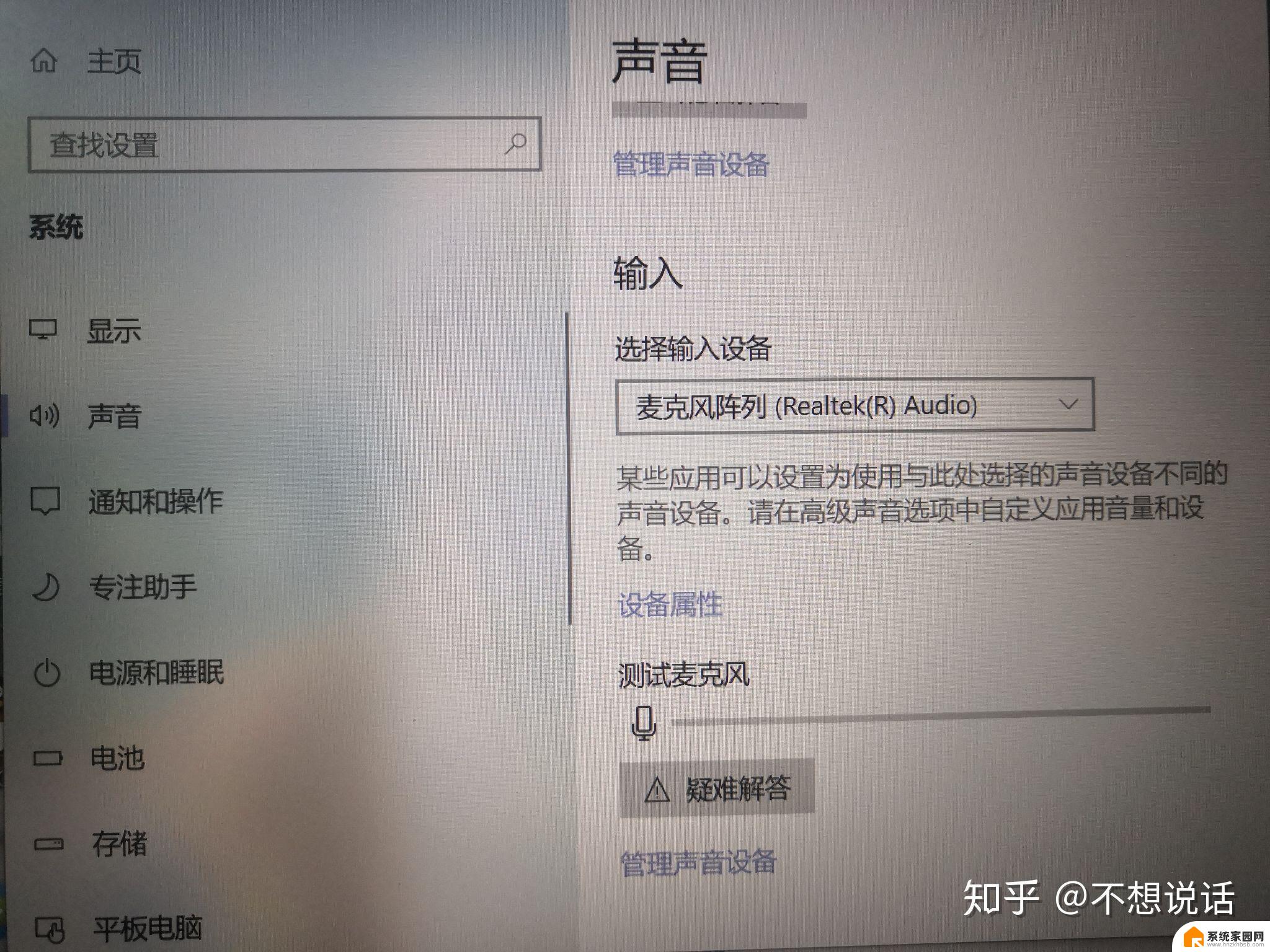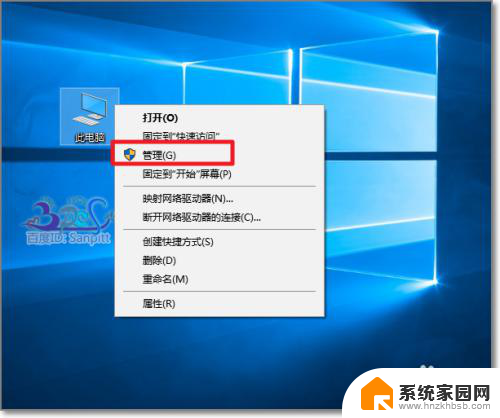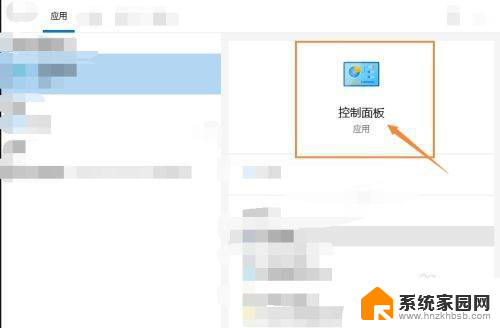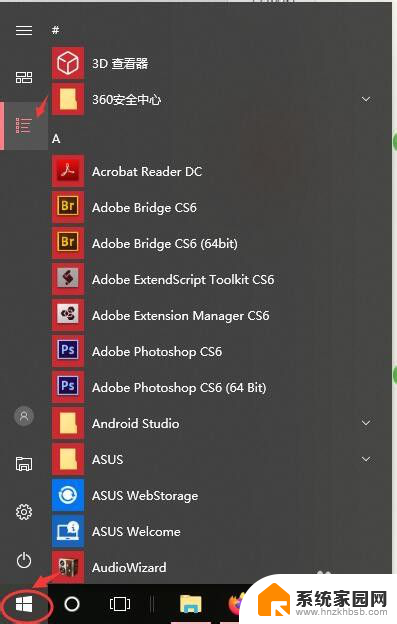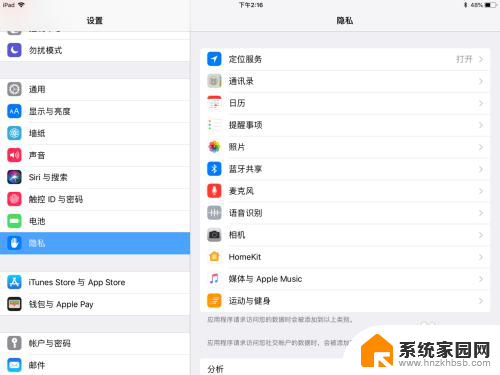耳机怎么麦克风声音 电脑耳机麦克风声音调节方法
随着科技的不断发展,耳机已经成为我们日常生活中不可或缺的一部分,当我们使用耳机进行通话或录音时,有时候会遇到麦克风声音过小或过大的问题。这不仅会影响我们的正常沟通,还会带来一系列的困扰。如何调节耳机的麦克风声音成为了我们需要解决的问题之一。在本文中我们将介绍一些简单实用的方法,帮助你调节电脑耳机麦克风声音,让你的通话和录音更加顺畅。
方法如下:
1.我们先用鼠标右键点击右下角声音喇叭标志。弹出选项菜单。用鼠标左键点击录音设备。
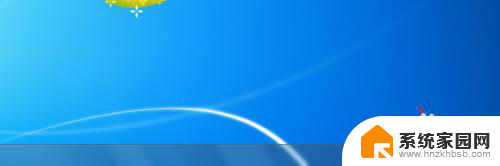
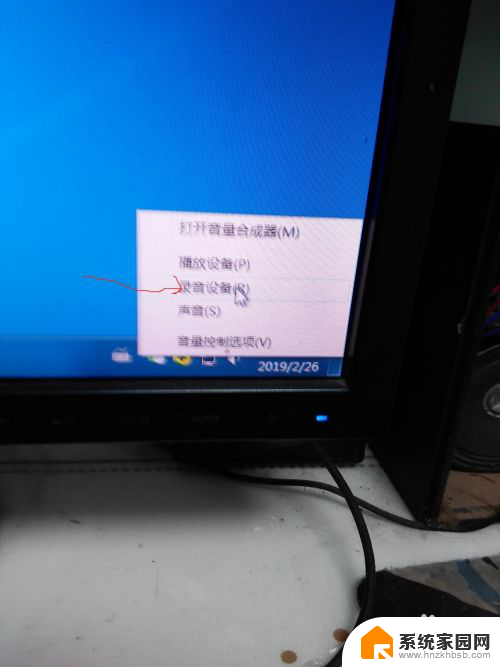
2.进入到麦克风调节界面,这时候大家看麦克风的音频显示高低的柱状条是灰色的。就是没有开启加强的原因。

3.用鼠标左键点击麦克风,看到下边属性按钮亮了。在用鼠标左键点击属性
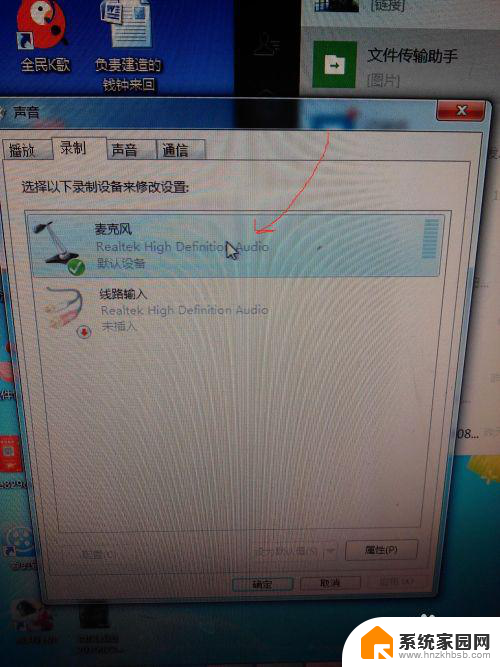
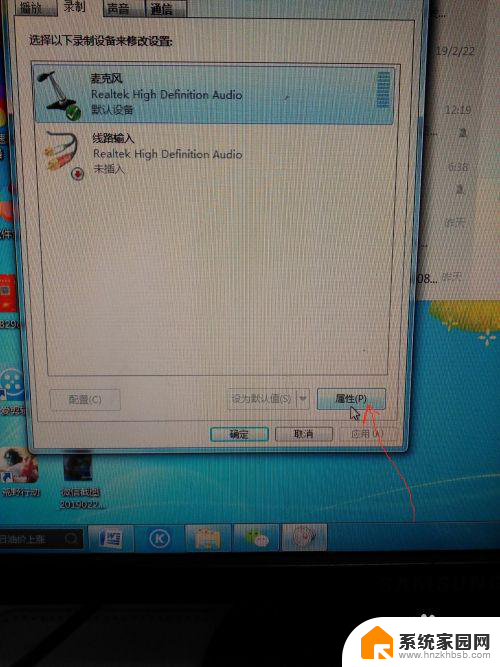
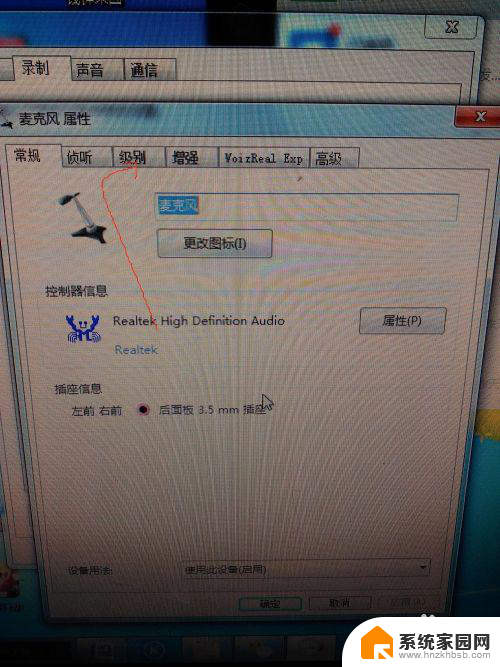
4.这时候进入到麦克风设置界面,用鼠标左键点击 :级别:按钮出现两个调节处,一个是麦克风,一个是麦克风加强。把这两个调节标识都往右拉到最大。然后点击确定。
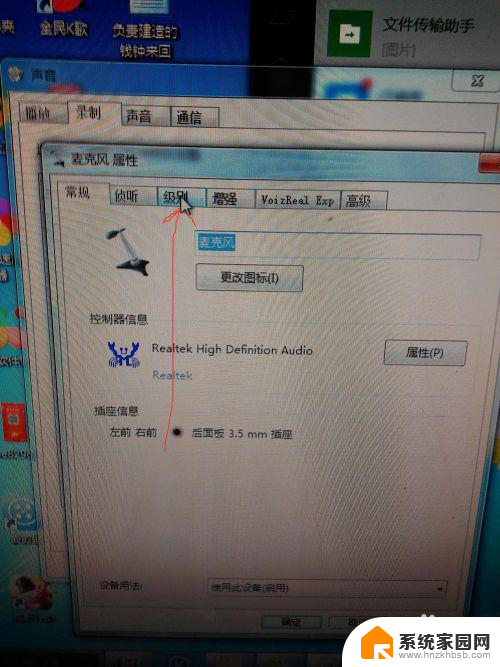
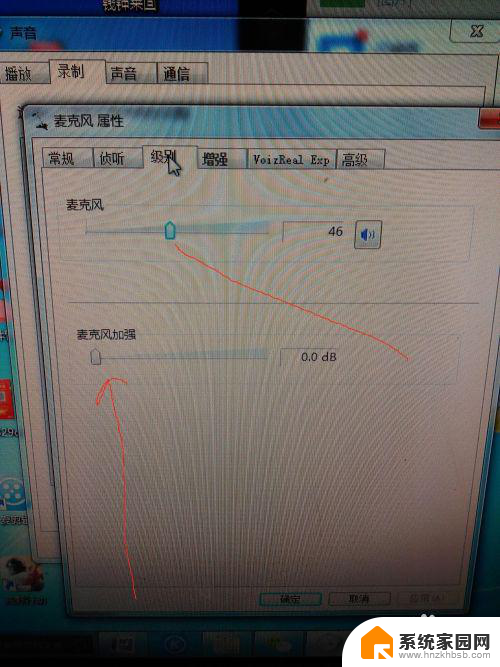
5.这时候回到上一个界面可以看见麦克风处的音频强弱显示柱出现了几格绿色,拿起买克风说话。强弱显示柱全都绿了,这个强弱显示柱随着周围声音的变化出现波动。这时候就说明我们设置的麦克风加强已经开启了。
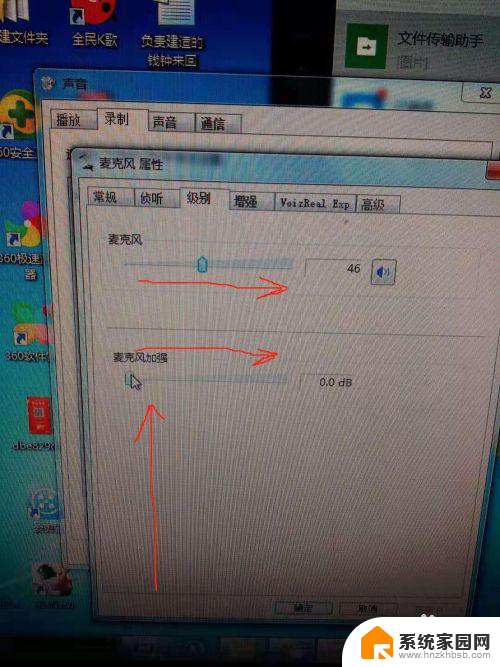
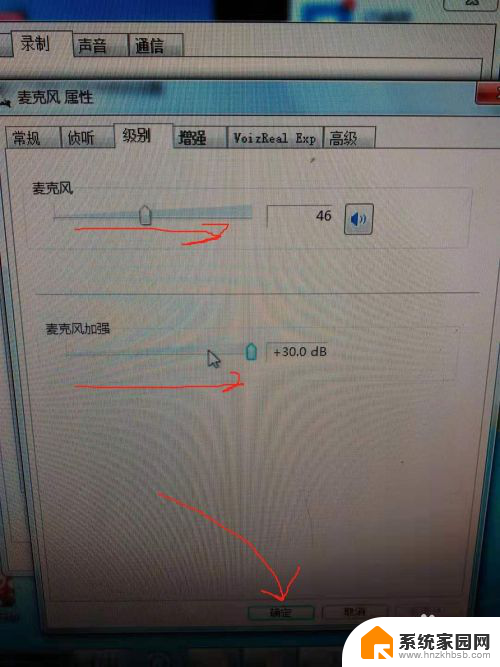
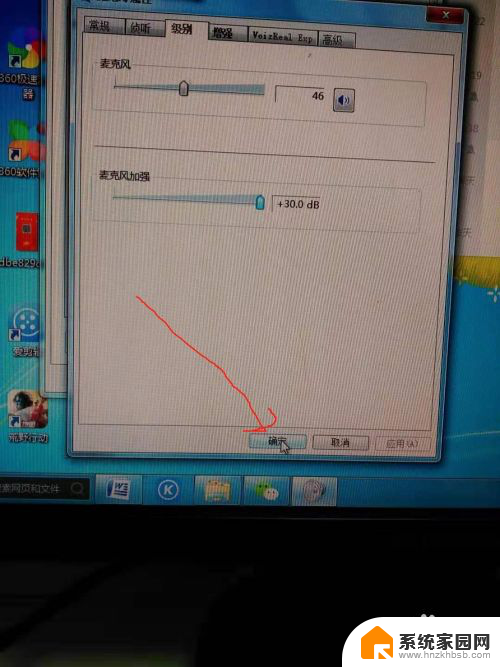
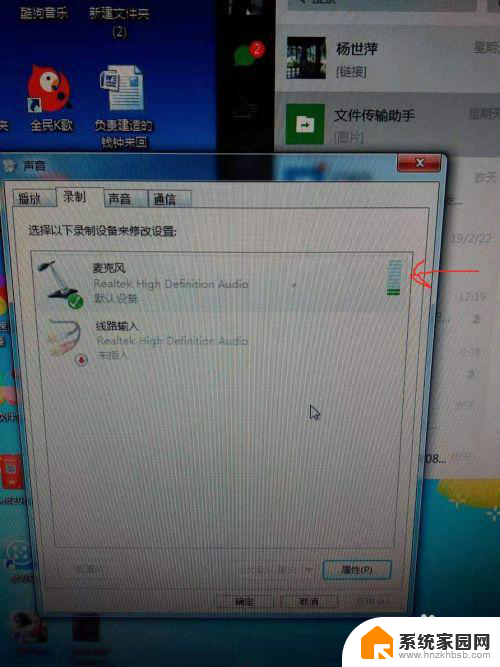

6.用鼠标点击界面的红色关闭按钮,就可以开始继续语音游戏和聊天了。
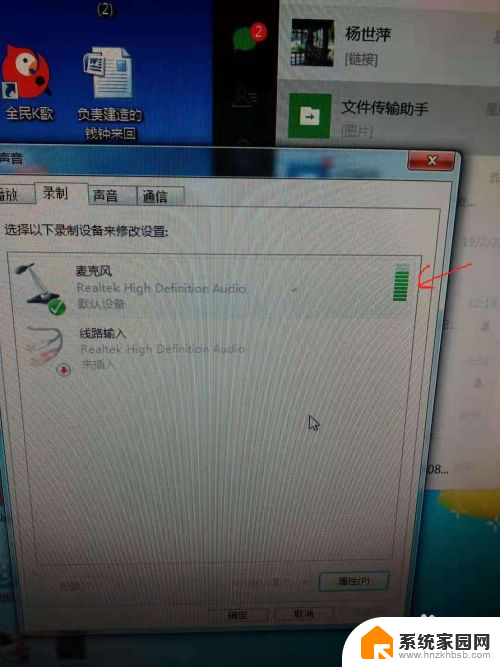
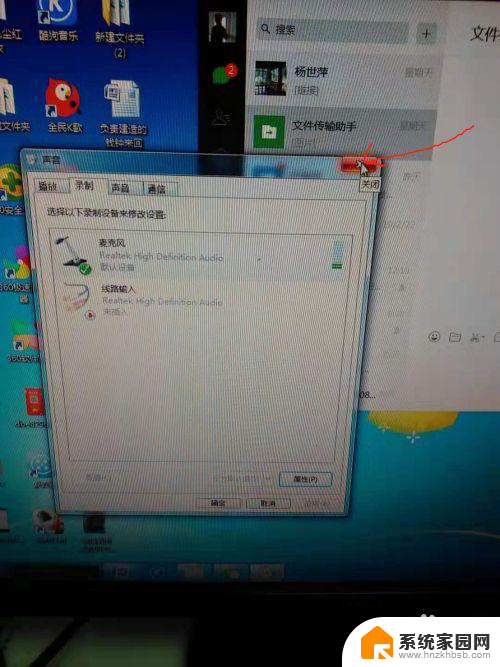
以上就是耳机如何使用麦克风的全部内容,如果还有不明白的用户,可以按照小编的方法进行操作,希望能对大家有所帮助。