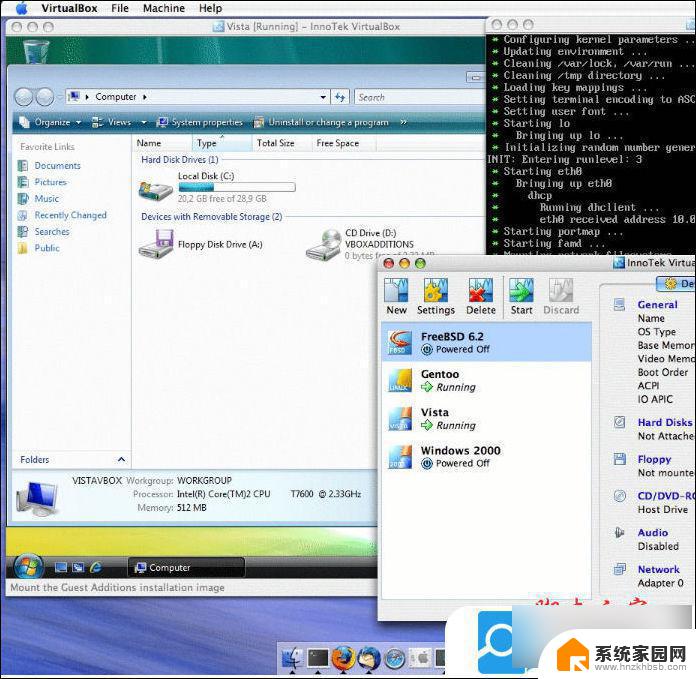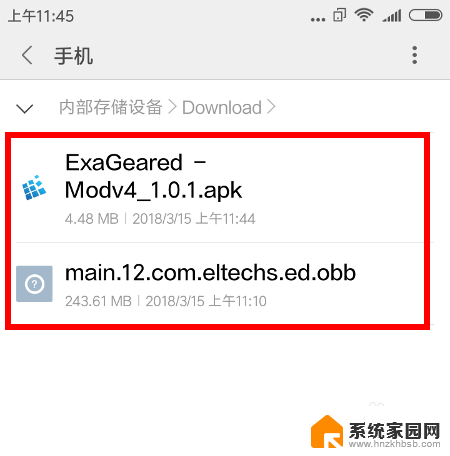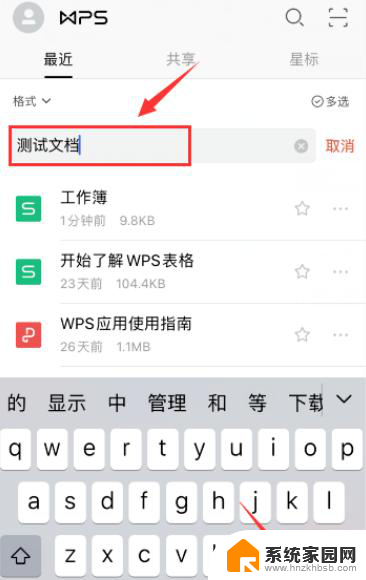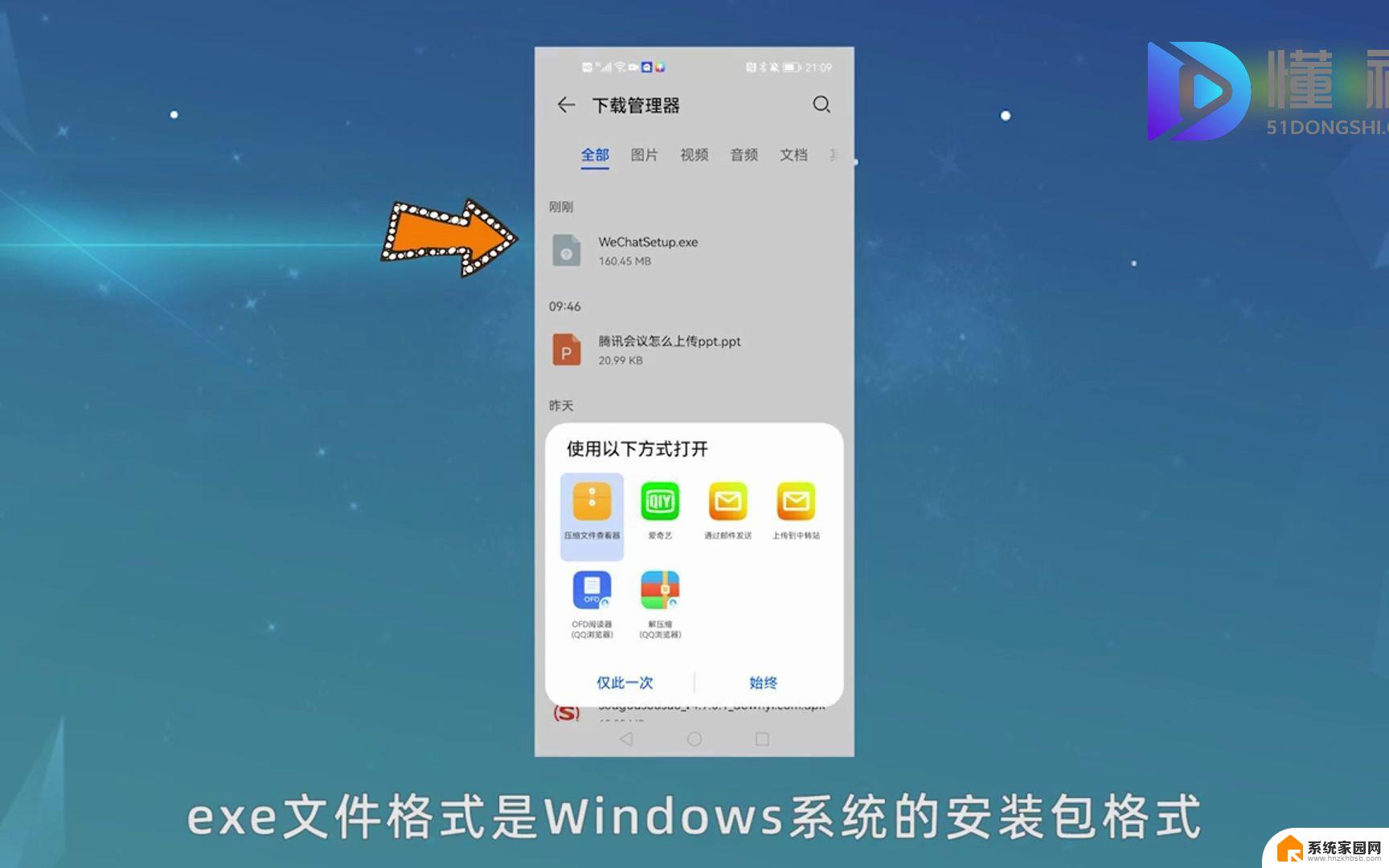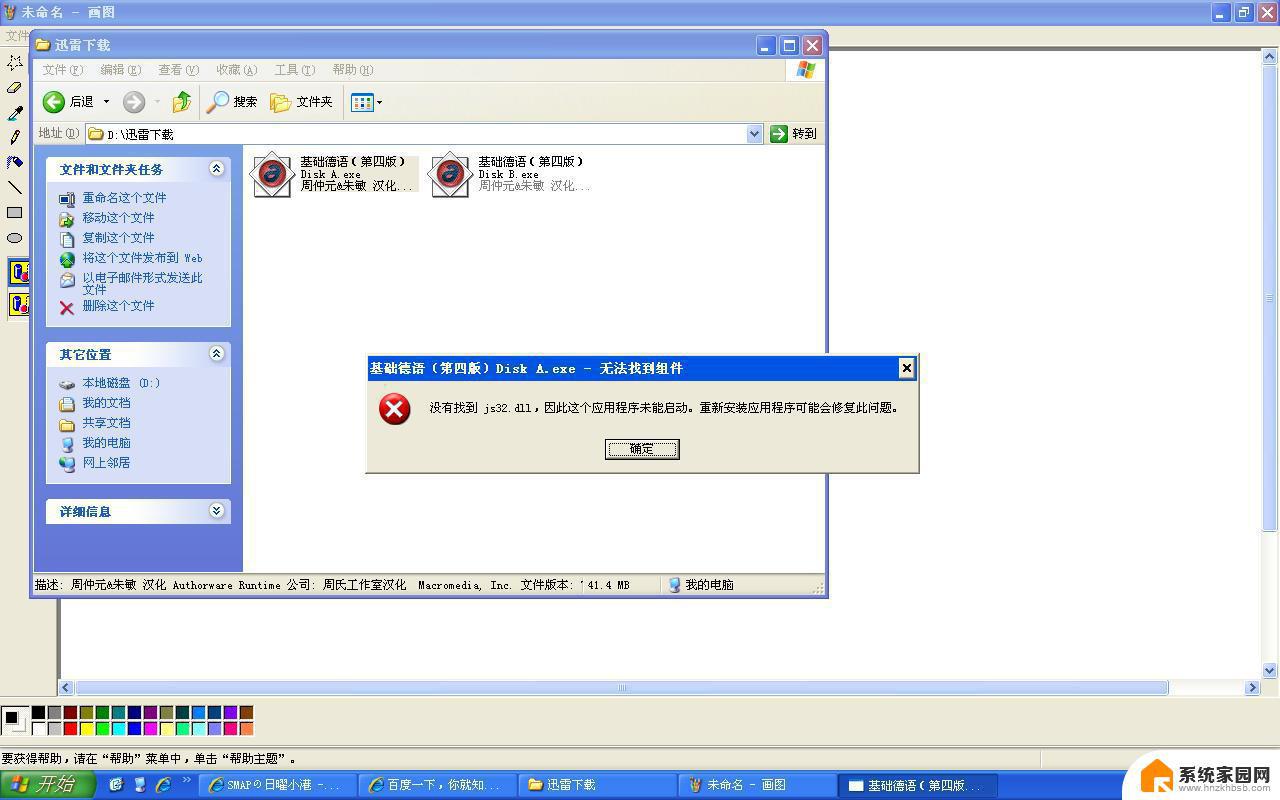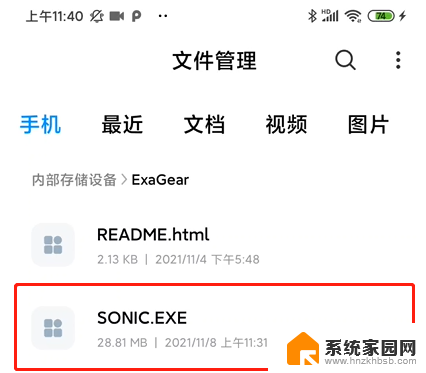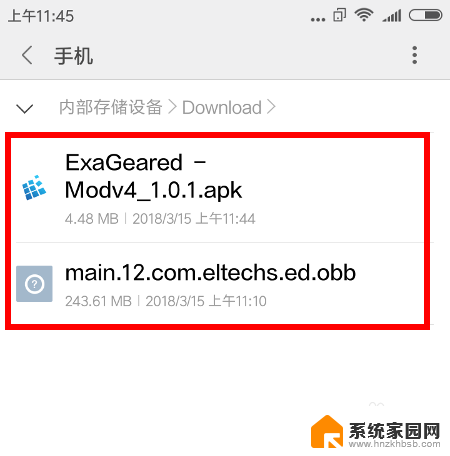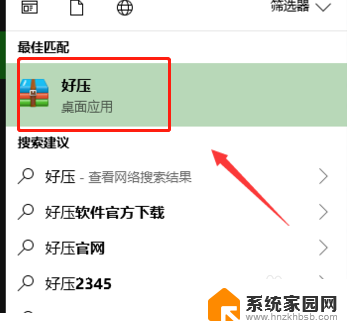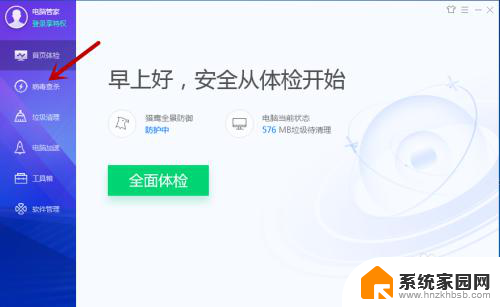电脑exe文件不能运行程序 exe文件无法在电脑上打开怎么办
电脑上的exe文件不能正常运行程序时,可能是由于文件损坏、缺少相关运行环境或者系统设置问题所致,此时我们可以尝试重新下载或修复exe文件,检查系统更新和驱动程序是否正常,或者安装所需的运行环境和软件组件。如果问题仍未解决,建议请专业人士或技术支持人员帮助解决。希望能帮助您解决电脑exe文件无法打开的问题。
方法如下:
1.首先,我们利用Win+R的快捷键。进入到“运行”的对话框,并在输入框内,输入“regedit”,并点击确定。
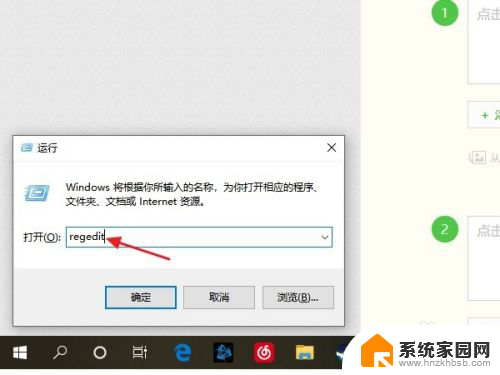
2.在跳转的注册表编辑器窗口内,我们选择左边计算机下的“HKEY_CLASSES_ROOT"文件夹。双击或点击左边的”>"按钮。
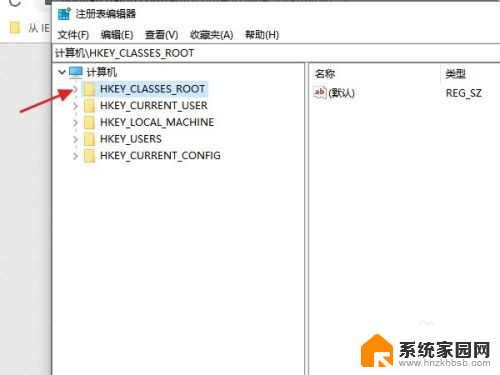
3.滚动鼠标滑轮或者向下拖动窗口一旁的滚动块,找到后缀名为”.exe“的文件夹,并点击一下。
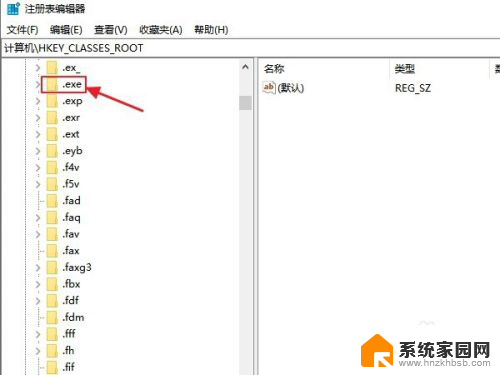
4.双击窗口右侧的”默认“选项。
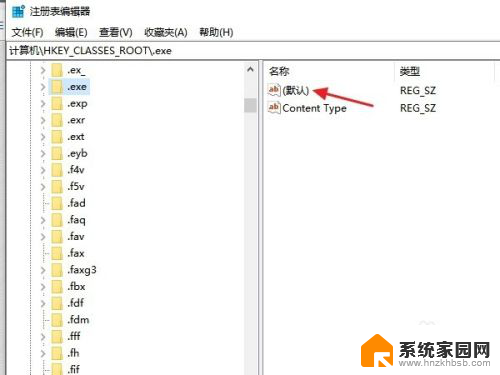
5.在跳转出的对话框里,我们在“数值数据”下输入“exefile”,并点击确定。
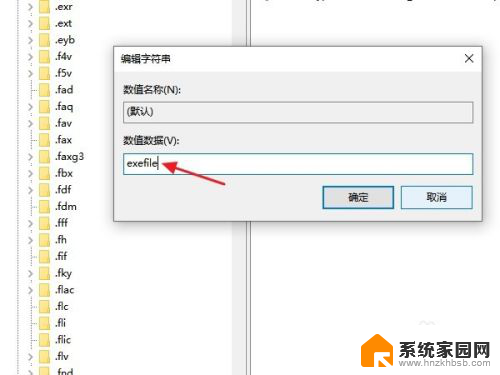
6.我们继续下拉左边窗口的滚动块,找到“exefile”的文件夹。双击或点击左边的”>"按钮打开。
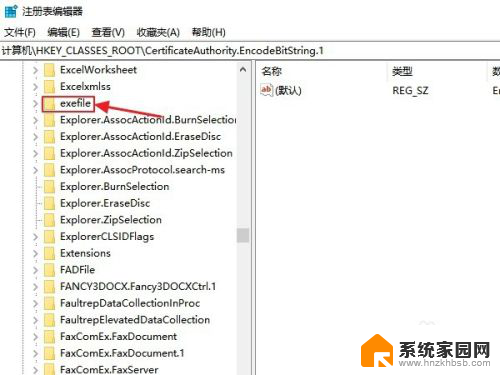
7.找到“command"的子文件夹,并点击打开,如图所示。
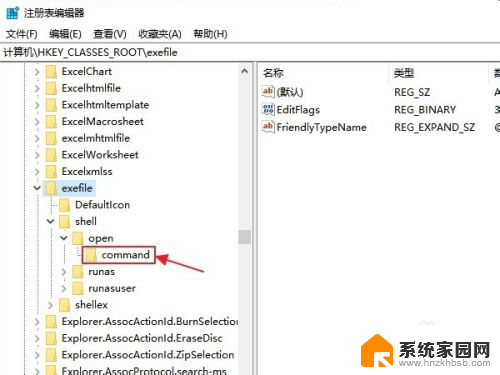
8.点击右边窗口的”默认“选项。
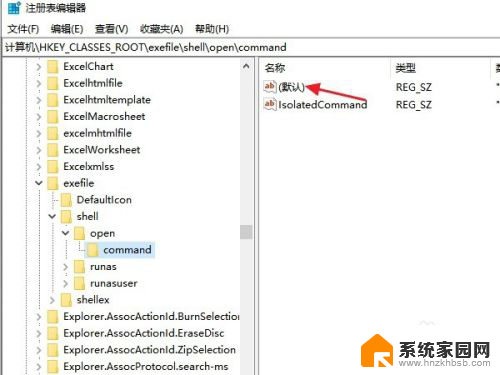
9.在跳转的对话框里输入”"%1" %*“,并点击确定按钮,关闭注册表编辑器窗口,重启电脑后即可。
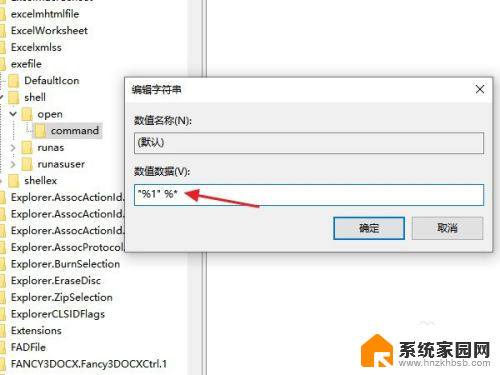
10.总结:
1:用Win+R的快捷键,进入到“运行”的对话框。
2:在输入框内,输入“regedit”,点击确定。
3:选择的“HKEY_CLASSES_ROOT"文件夹。
4:找到找到后缀名为”.exe“的文件夹,并点击一下。
5:双击窗口右侧的”默认“选项。
6:在“数值数据”下输入“exefile”,点击确定。
7:在左侧窗口选择“exefile”的文件夹并打开。
8:找到“command"的子文件夹,点击打开。
9:点击右边窗口的”默认“选项。
10:在跳转的对话框里输入”"%1" %*“,并点击确定按钮。
11:关闭注册表编辑器窗口,重启电脑后即可。

以上就是电脑exe文件无法运行程序的全部内容,有遇到相同问题的用户可参考本文中介绍的步骤来进行修复,希望能对大家有所帮助。