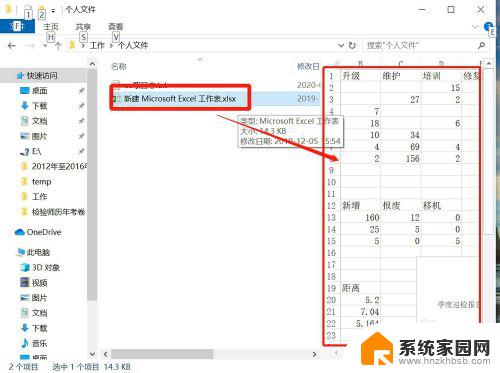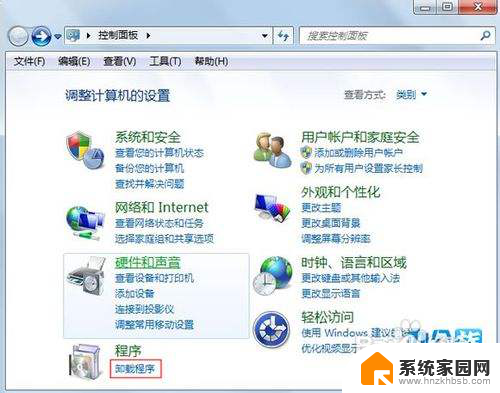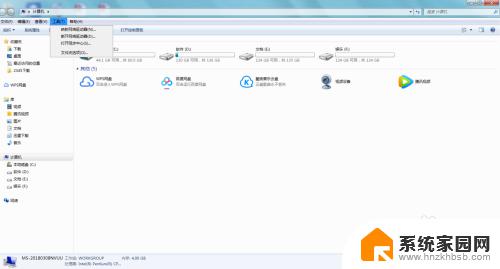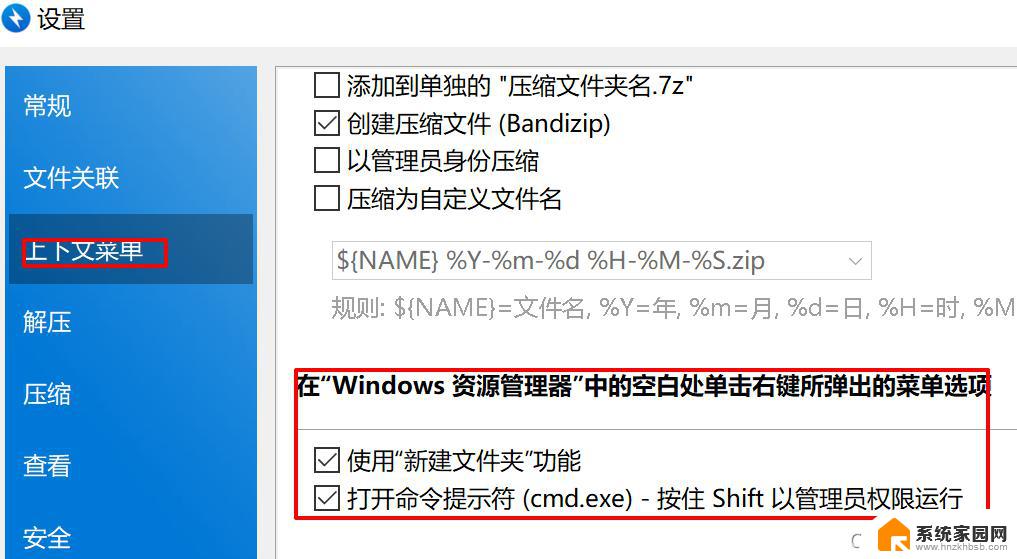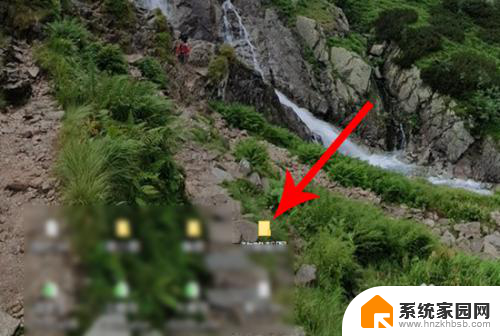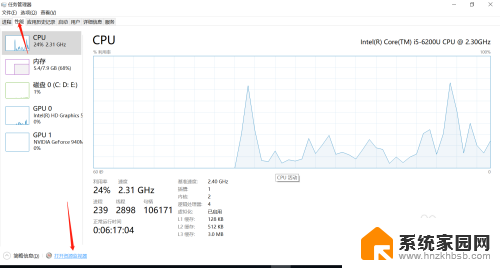打开文件夹文件在右边显示 文件夹中关闭右侧的预览格子方法
在我们日常的电脑操作中,经常会遇到打开文件夹查看文件的情况,而在查看文件时,右侧通常会显示预览格子,方便我们快速浏览文件内容。但有时候我们可能并不需要这个预览格子,想要关闭它以腾出更多的空间来显示文件列表。如何关闭右侧的预览格子呢?接下来我们就来分享一下方法。
方法如下:
1.比如这个文件夹中本来是没有打开预览的。
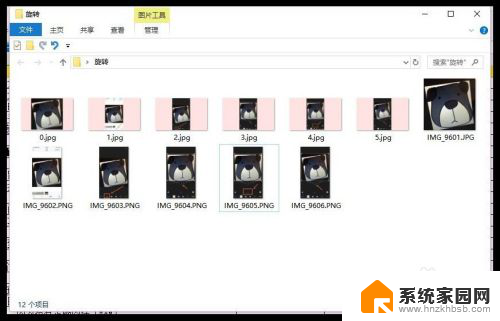
2.打开的方式是点击文件夹上面的【查看】。
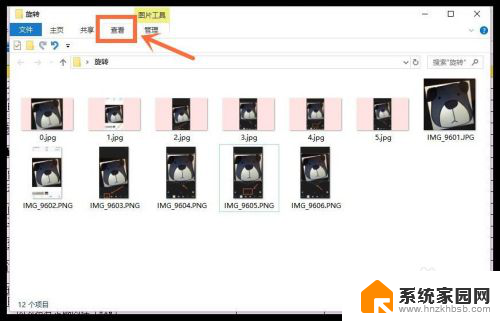
3.在下面出来的区域中找到【窗格】这一栏,里面右边两个就是预览窗格的选项。
【预览窗格】可以预览一些简单文件里面的内容;
【详细信息窗格】打开的也是预览窗格,但是在预览窗格中会显示文件的详细信息。而不是文件中的内容。
你按需要选择就可以了。
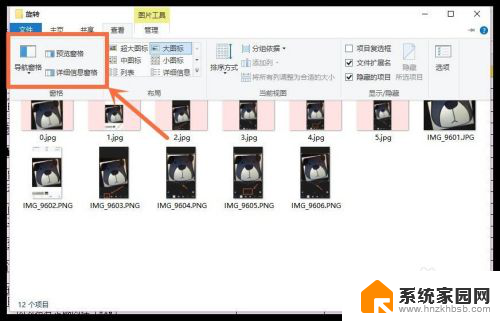
4.比如你现在选择【预览窗格】这一项,右边就会多出一个空白部位。
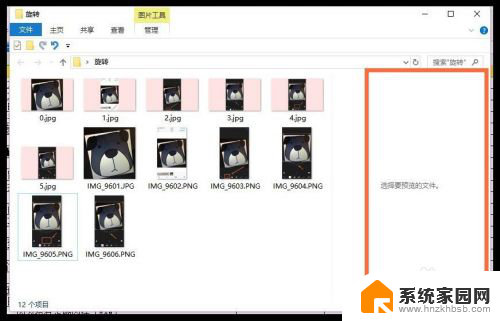
5.点击一个文件,你就能看到文件的大概样子。
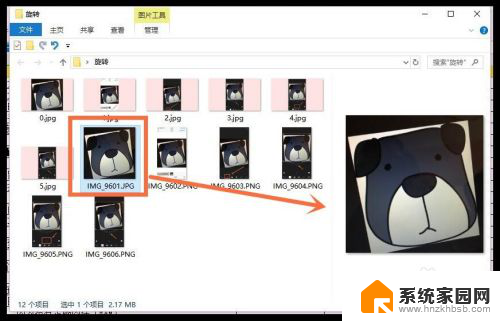
6.如果要关闭,那么就回到刚刚的位置。把蓝色选择状态,点成没有选中的状态就可以了。
————————
PS:怎么关掉左侧文件夹导航栏的方法可以参考下面这个链接。
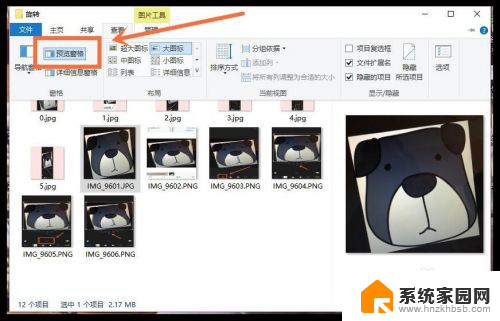
以上就是打开文件夹后,在右边显示的所有内容,如果你遇到这种情况,你可以按照以上步骤解决问题,非常简单快速。