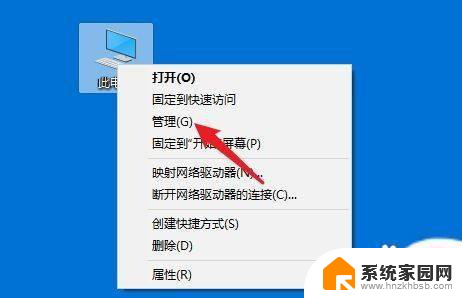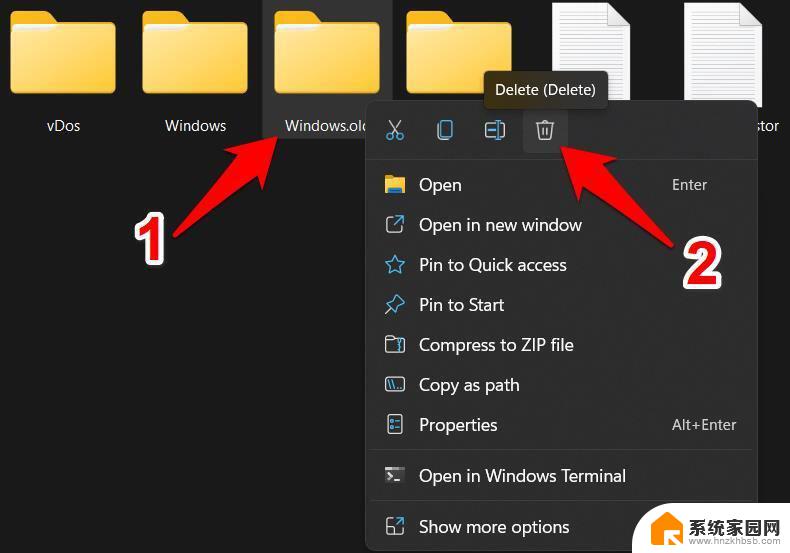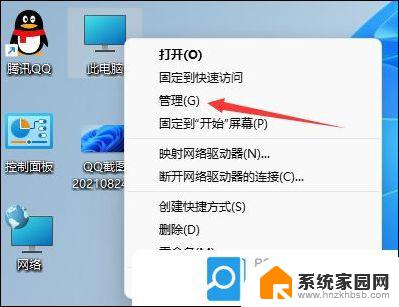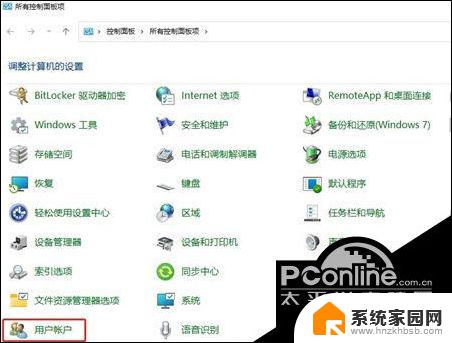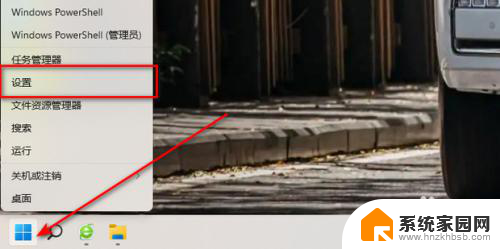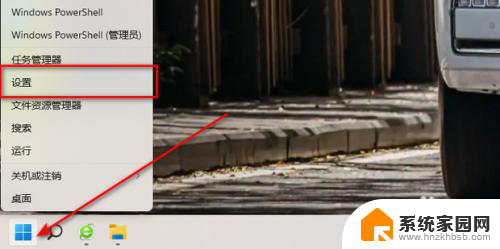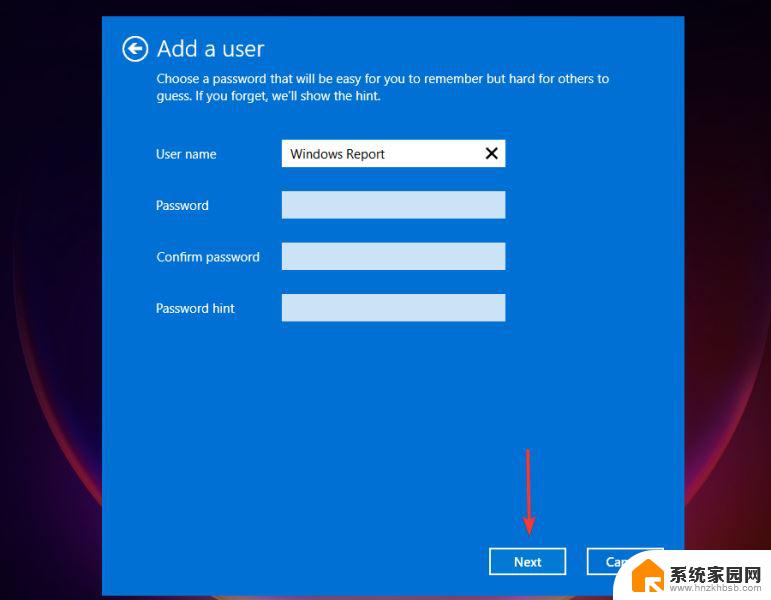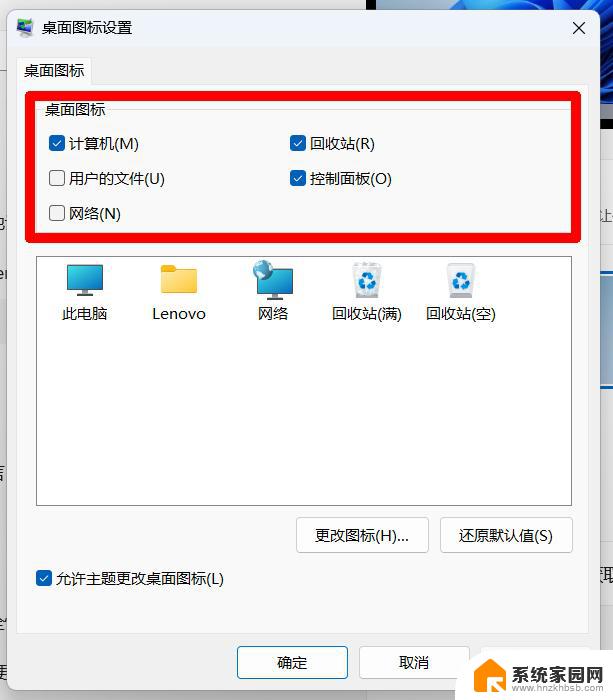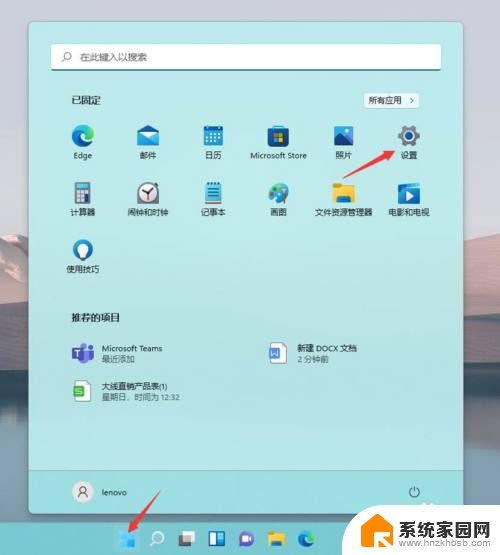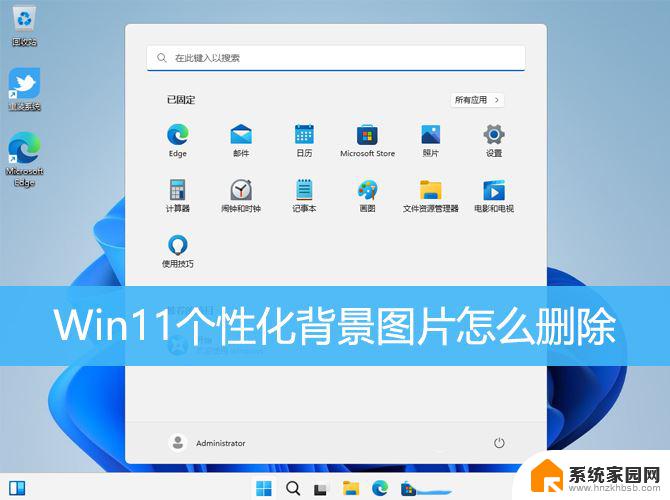怎么删除win11电脑里面的系统用户 Win11删除本地账号方法
在使用Win11电脑的过程中,有时候我们可能需要删除一些不需要的系统用户,删除本地账号是一种常见的操作,可以帮助我们清理电脑中的无用账号,提升系统运行效率。怎么删除Win11电脑里面的系统用户呢?接下来我们就来探讨一下Win11删除本地账号的方法。
1、确保您在Windows 11中以管理员身份登录。
2、单击Windows按钮,然后选择Settings。
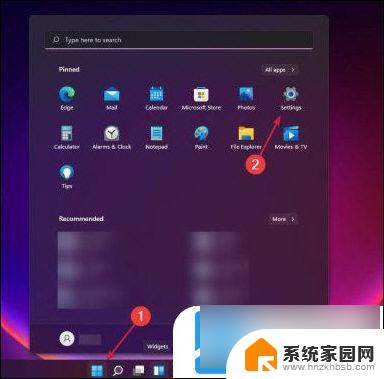
3、从左侧选择帐户选项,然后从右侧选择家庭和其他用户。
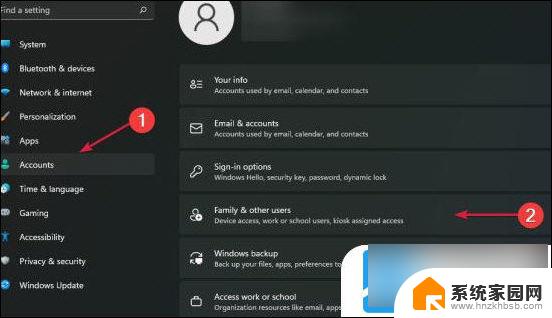
4、转到其他用户部分,然后单击要删除的用户(在我们的示例中为WindowsReport)以将其展开。
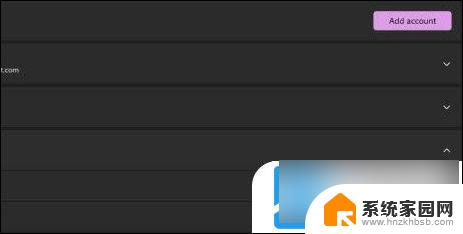
5、单击“删除”按钮将其删除。
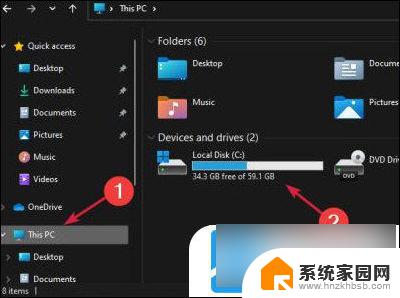
6、接下来,单击删除帐户和数据按钮。
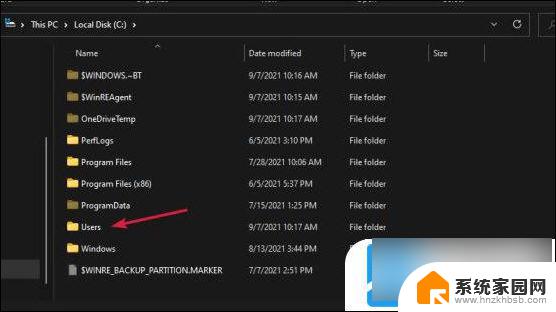
7、按Windows+E键打开 文件管理器 。
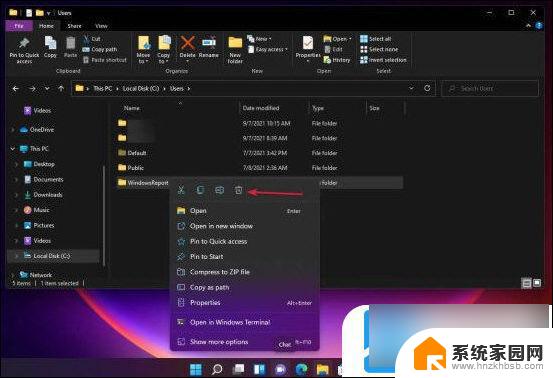
8、单击此 PC并双击C:驱动器。
9、现在双击用户文件夹。
10、右键单击要删除的用户帐户文件夹(在我们的示例中为 WindowsReport),然后选择“删除”图标。
重要的是要知道,从计算机管理控制台中删除用户的帐户是不够的。您还需要删除用户的配置文件文件夹。
通过这样做,您将在此过程中释放大量空间。该过程非常容易遵循,因此只需应用上述步骤即可快速完成。
以上就是怎么删除win11电脑里面的系统用户的全部内容,有遇到相同问题的用户可参考本文中介绍的步骤来进行修复,希望能够对大家有所帮助。