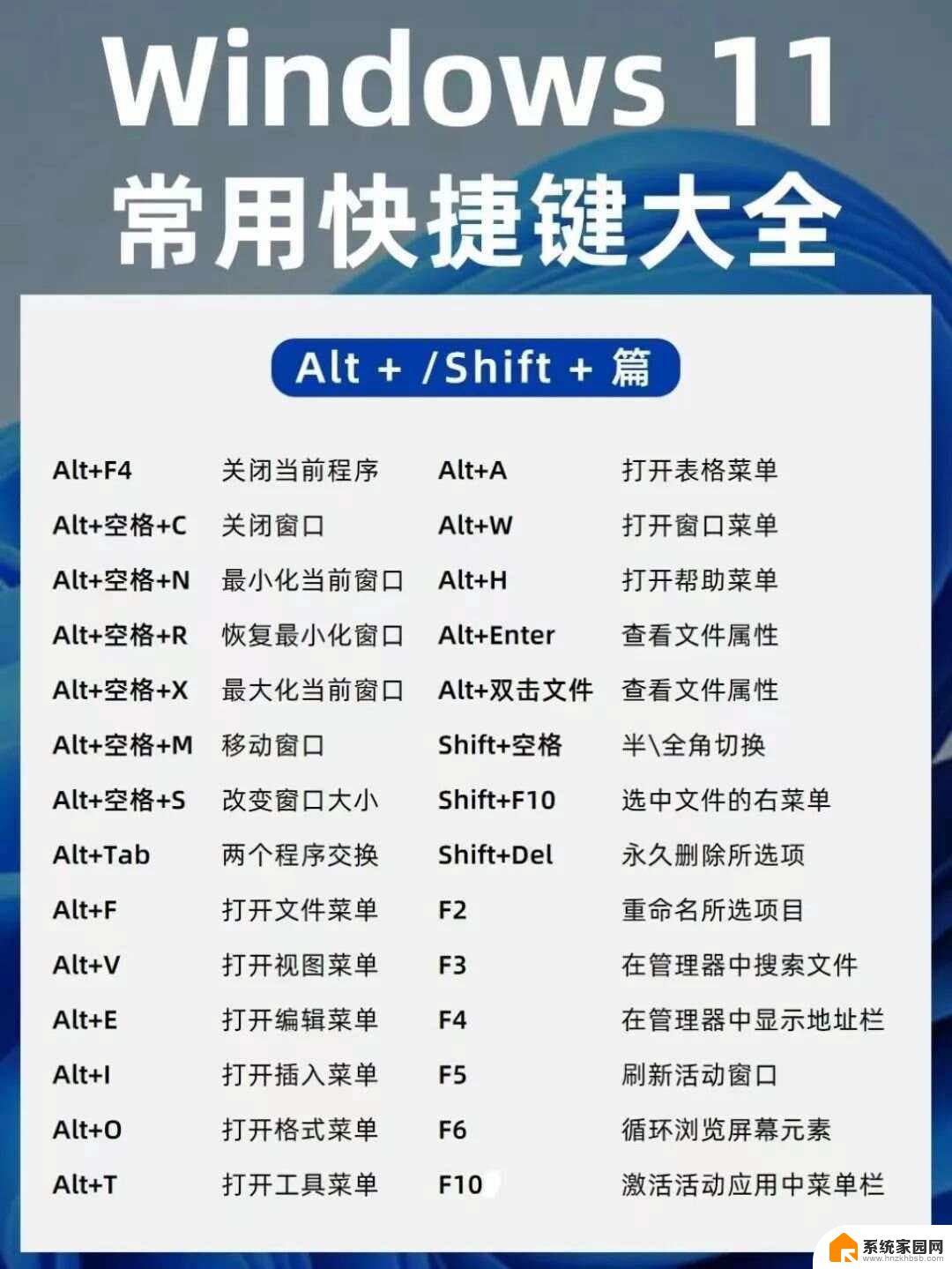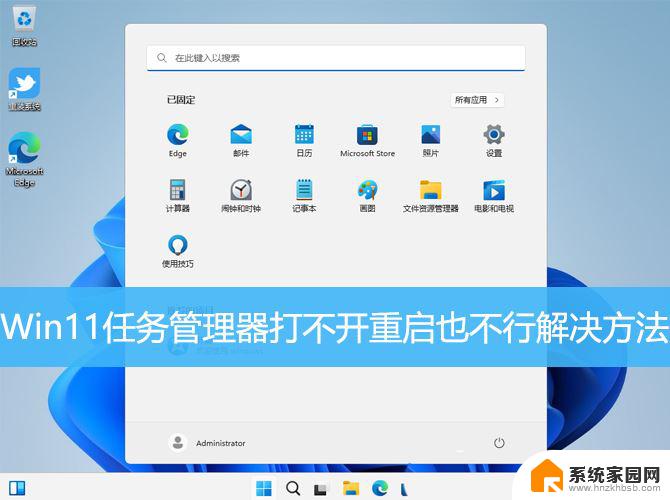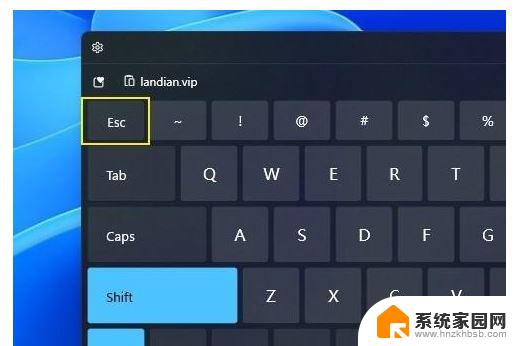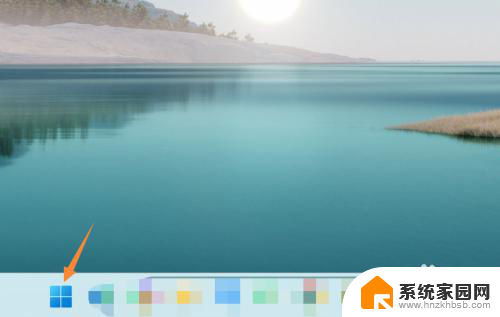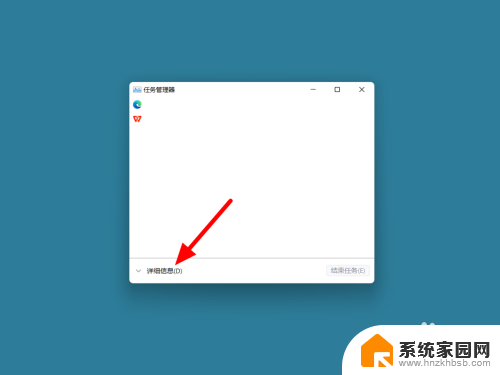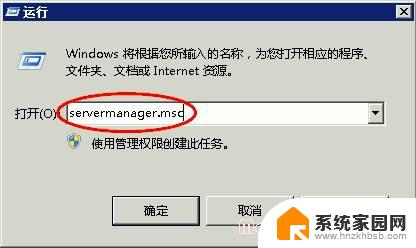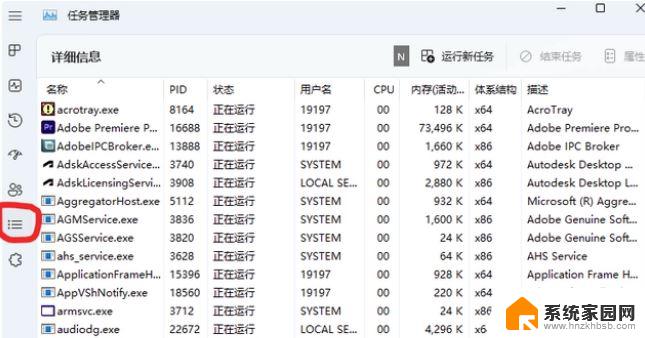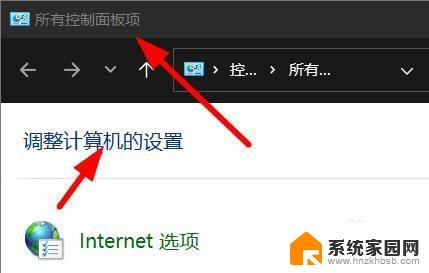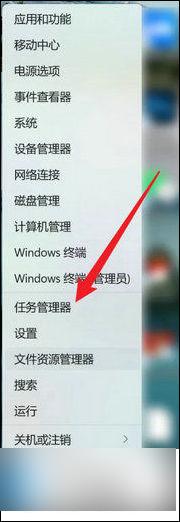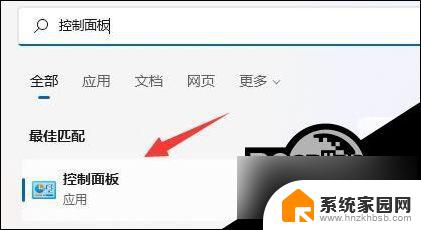windows11任务管理器咋弄出来 笔记本电脑任务管理器卡顿怎么处理
随着Windows 11的发布,许多用户都开始其新的功能和界面设计,其中任务管理器一直是用户们常用的工具之一。有些用户可能会遇到笔记本电脑任务管理器卡顿的情况,让他们感到困惑和烦恼。面对这种情况,我们应该如何处理呢?接下来我们将为大家介绍一些解决笔记本电脑任务管理器卡顿的方法。
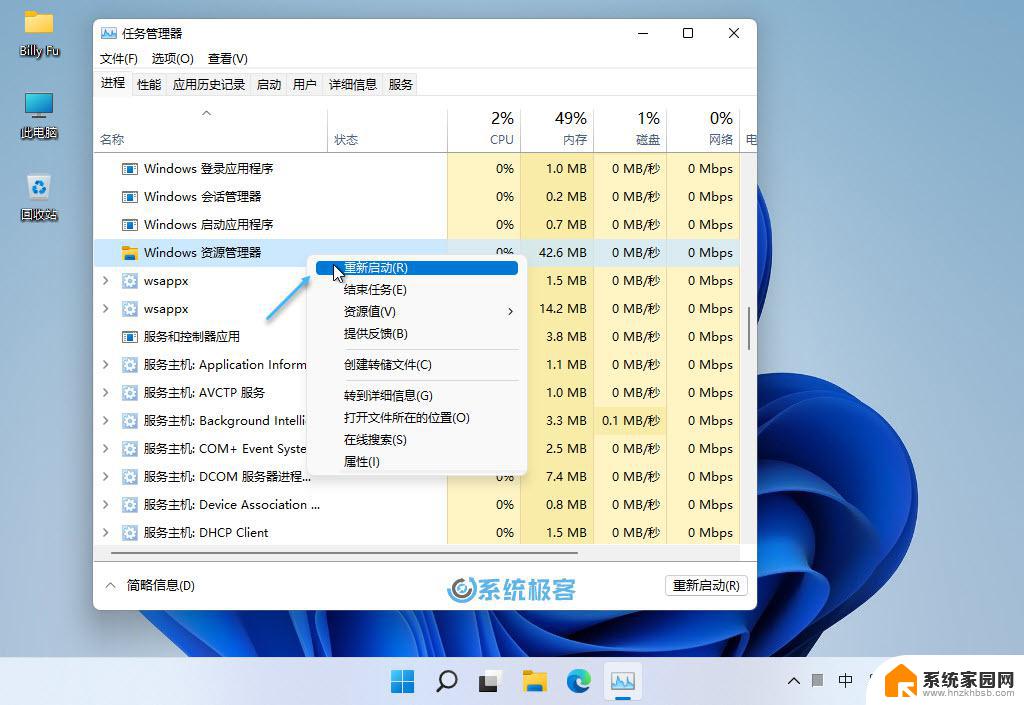
1. **快捷键启动**:最直接且常用的方法是使用快捷键。在Windows操作系统中,你可以通过同时按下“Ctrl + Shift + Esc”这三个键来立即打开任务管理器。这种方法无需通过鼠标操作,非常适合在需要快速响应的情况下使用。
2. **通过任务栏启动**:如果你更喜欢使用鼠标,也可以通过任务栏来启动任务管理器。首先,你需要找到任务栏上的“开始”按钮(通常位于屏幕左下角),然后右键点击它。在弹出的菜单中,选择“任务管理器”即可。这种方法同样简单快捷,适合大多数用户。
3. **通过运行窗口启动**:此外,你还可以通过Windows的“运行”窗口来启动任务管理器。首先,按下“Win + R”组合键打开运行窗口,然后输入“taskmgr”命令并按下回车键。这样也能成功启动任务管理器。这种方法虽然稍微复杂一些,但在某些特定场景下可能更加实用。
4. **通过命令提示符或PowerShell启动**:对于高级用户来说,还可以通过命令提示符(CMD)或PowerShell来启动任务管理器。在CMD或PowerShell窗口中,输入“taskmgr”命令并按下回车键即可。这种方法虽然不常用,但展示了Windows系统的强大灵活性。
掌握以上几种启动任务管理器的方法,可以让你在使用笔记本电脑时更加得心应手。无论是快速结束无响应的程序,还是查看系统资源占用情况,任务管理器都能为你提供有力的支持。
以上就是windows11任务管理器咋弄出来的全部内容,碰到同样情况的朋友们赶紧参照小编的方法来处理吧,希望能够对大家有所帮助。