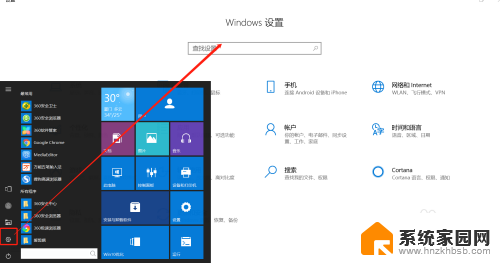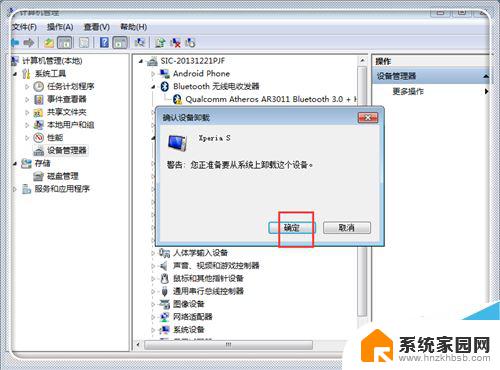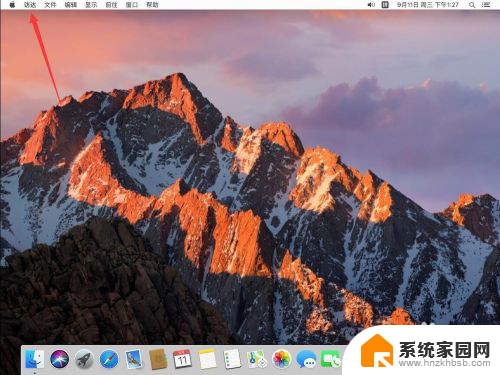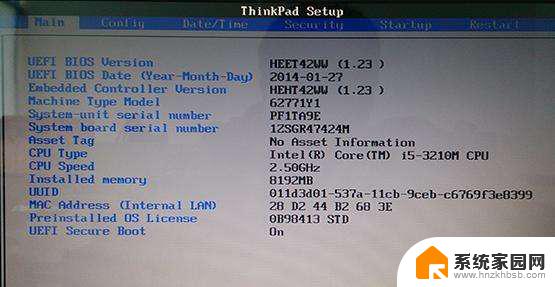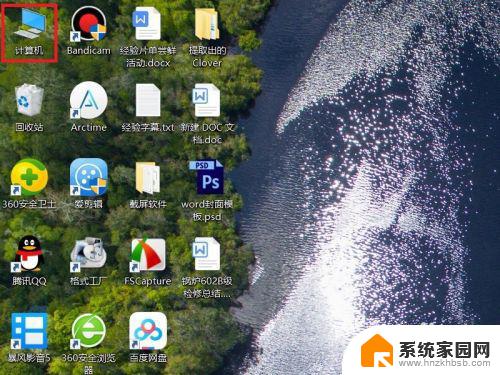移动硬盘插上后不显示盘符 移动硬盘连接电脑后不显示盘符怎么处理
移动硬盘作为一种便携式存储设备,为我们的数据传输和存储提供了极大的便利性,当我们将移动硬盘插上电脑后,却发现它并未显示任何盘符,这无疑给我们的使用带来了困扰。当移动硬盘连接电脑后不显示盘符时,我们应该如何处理呢?本文将为大家详细介绍解决该问题的方法和技巧。无论是硬件故障还是软件设置问题,我们都能找到相应的解决办法,确保我们能够正常地使用移动硬盘,保护和管理我们的重要数据。
方法如下:
1.当移动硬盘接电脑不显示盘符时,我们可以通过右击“计算机”,从弹出的右键菜单中选择“管理”项。
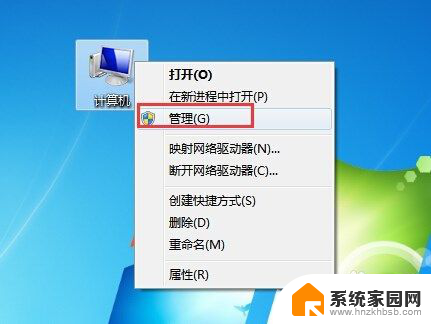
2.接着将打开“计算机管理”界面,展开“设置管理器”-“通用串行总线控制器”,找到被禁用的“大容量存储设置”,右击选择“启用”即可。
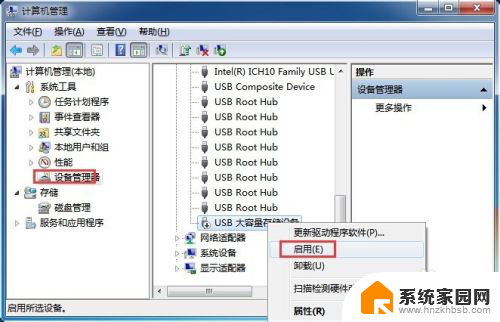
3.如果以上方法仍然不能解决移动硬盘显示盘符的问题,则可以切换到“磁盘管理”选项卡。右击无法正常显示盘符的分区,从弹出的右键菜单中选择“更改驱动器号和路径”项。
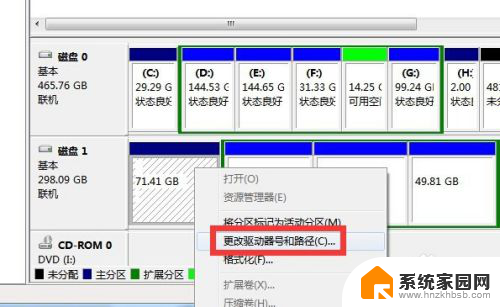
4.接着从打开的“更改驱动器号和路径”窗口中。选中无法还显示的盘符,点击“更改”按钮。
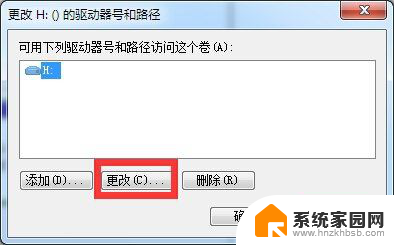
5.同时在弹出的更改设置界面中。通过点击“磁盘盘符”下拉列表,从中选择新的未被使用的盘符,点击“确定”即可完成设置。
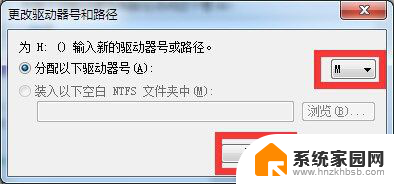
6.此时如图弹出如图所示的窗口,则表示移动硬盘可以正常显示磁盘盘符啦。
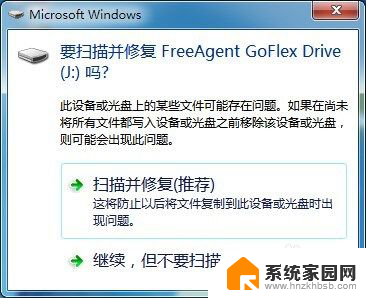
7.当然,也有可能导致移动硬盘无法正常显示的原因是USB接口被禁用所造成的。针对此类情况,小编建议大家在百度中搜索“大势至USB管理系统”来解决问题。
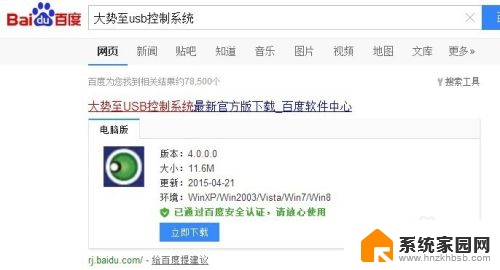
8.安装程序后将处于后台运行状态,可以通过按键盘组合键“Alt+F2”唤醒程序主界面。在此界面中勾选“恢复USB存储设置、手机或蓝牙等设置的正常使用”项。
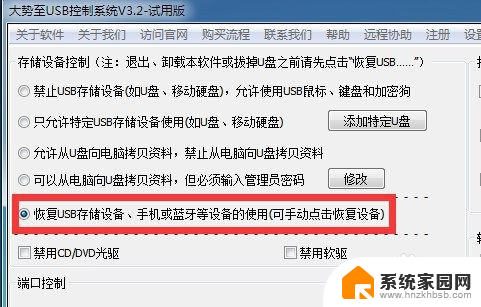
9.当然,在此我们也可以设置特定移动硬盘的使用。只需要勾选“只允许特定USB存储设备(如U盘,移动硬盘)”项,点击’添加特定U盘“按钮。
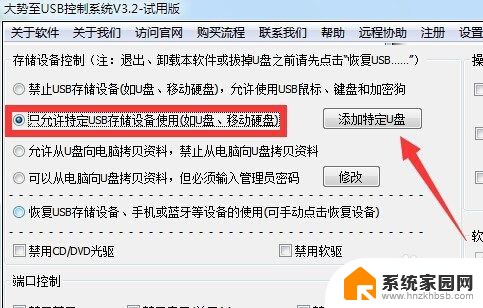
10.同时在打开的”添加特定U盘使用“界面,中。选中已插入电脑的移动硬盘,点击”选中“按钮,将其添加到”允许列表“中。点击‘关闭”按钮即可。
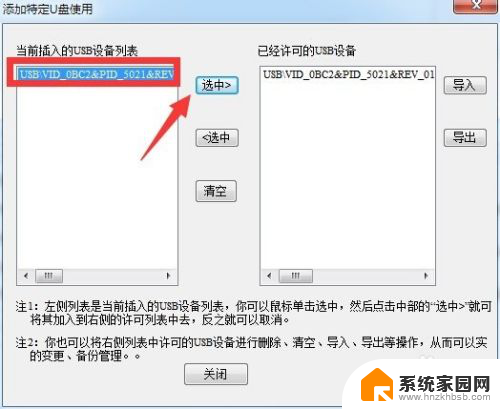
以上是关于移动硬盘插上后不显示盘符的全部内容,如果还有不清楚的用户,可以参考以上步骤进行操作,希望对大家有所帮助。