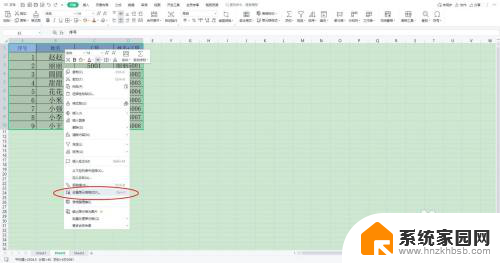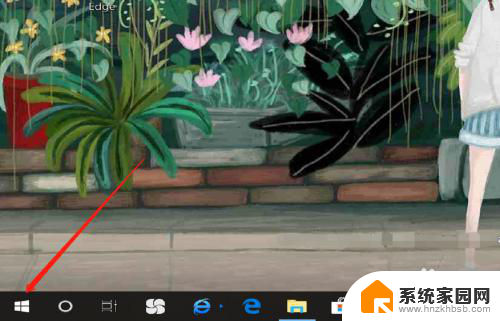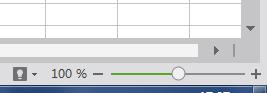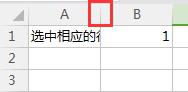怎样把excel表格放大或缩小 Excel表格如何放大缩小字体大小
在日常工作和学习中,我们经常会使用到Excel表格来整理和处理数据,而有时候我们可能会遇到需要放大或缩小Excel表格中的字体大小的情况。怎样才能轻松地实现这一操作呢?Excel提供了一些简便的方法,让我们能够根据实际需求来调整字体的大小。无论是需要放大字体以便于阅读,还是需要缩小字体以适应较多数据的显示,都可以通过简单的操作来实现。下面让我们一起来了解一下如何在Excel表格中放大或缩小字体大小的方法吧!
方法如下:
1.方法1
1、打开Excel表格,点击“视图”菜单,在子菜单中选择”显示比例“选项,此时将会弹出对话框。如图所示:
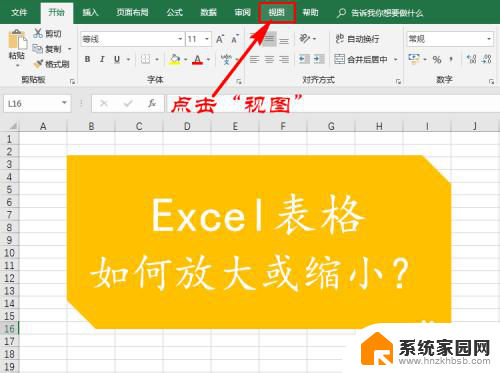
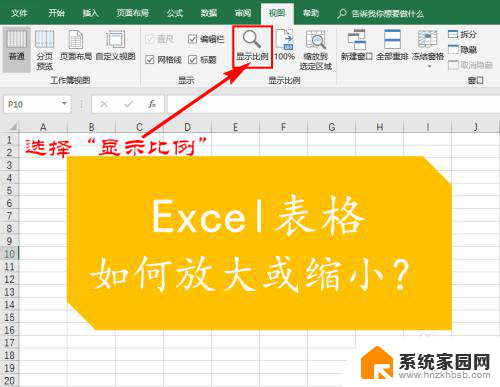
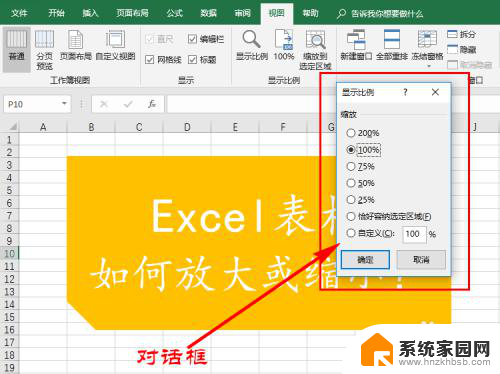
2、在“显示比例”对话框中,我们可以看到有好几种不同显示比例的参数。我们可以根据自己的需求选择相应的缩放比例,再点击确认即可。如图所示:
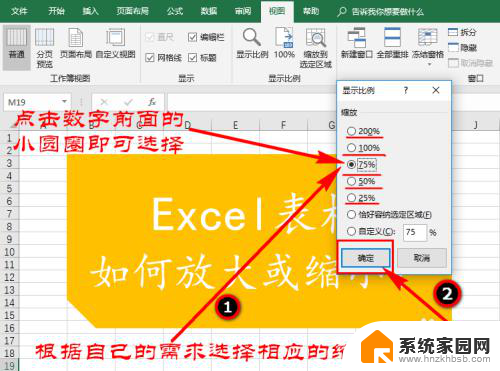
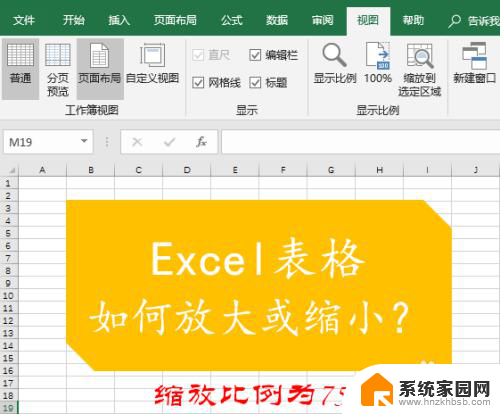
3、如果对话框中的缩放比例不符合自己的要求,我们也可以自定义缩放比例。选择对话框中的“自定义”,然后在右侧输入自己想缩放的比例(数字),再点击确认即可。如图所示:
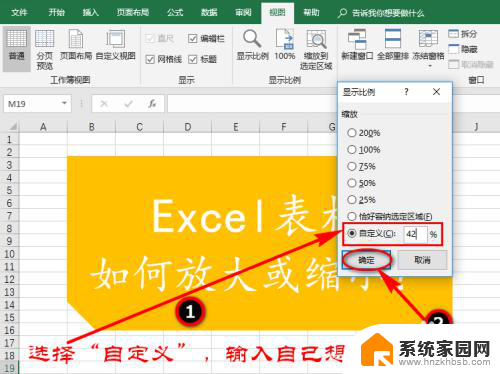
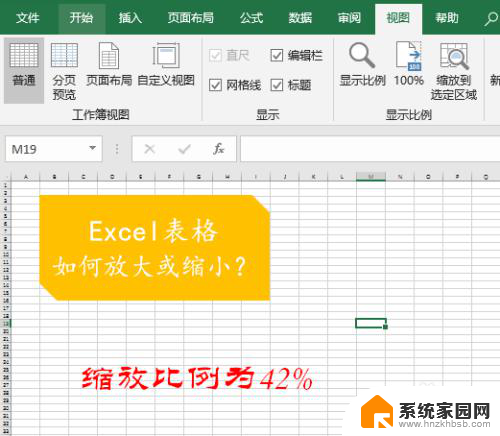
4.方法2
1、打开Excel表格,在表格右下角找到“显示比例调节滑块”(左边是“-”。右边是“+”,中间是长方形方块)。如图所示:
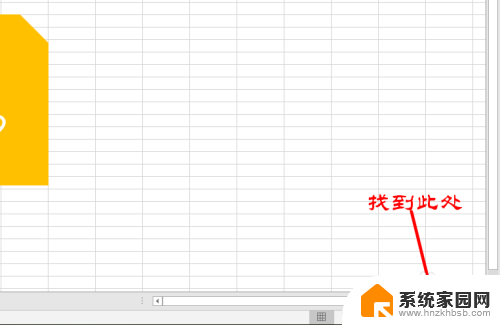
5.2、如果想缩小表格,只需点击左侧“-”,每点击一次表格就缩小10%。反之点击右侧“+”表格就会放大,每点击一次表格就放大10%。如图所示:

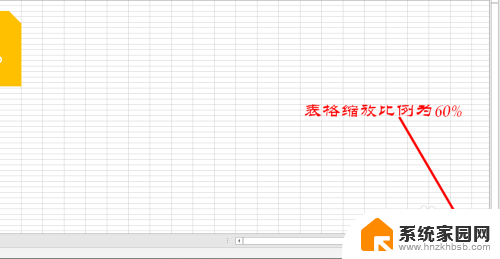
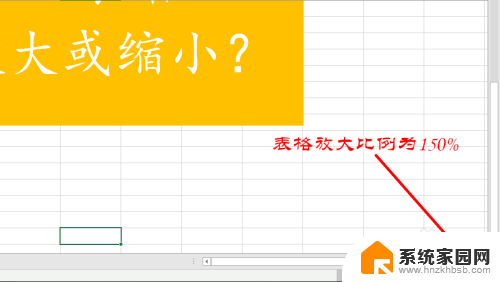
6.3、除了点击两侧的“-”和“+“来调节表格的大小外,我们也可以拖动中间的长方形方块来对表格进行缩放。如图所示:

7.方法3
1、打卡Excel表格,按住键盘上的“Ctrl”键不放。同时向上滚动鼠标,此时我们将会发现表格被放大啦!如图所示:
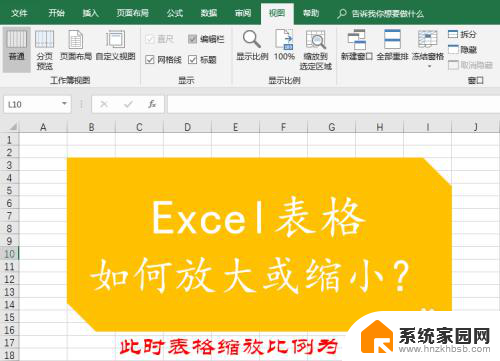
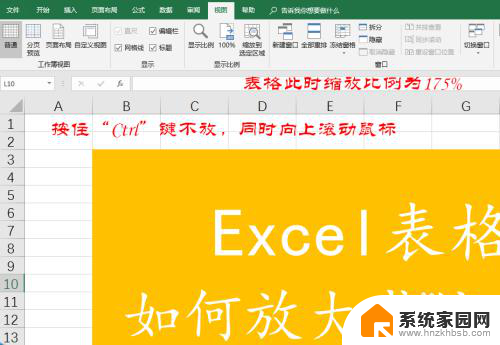
8.2、按住键盘上的“Ctrl”键不放。同时向下滚动鼠标,此时我们将会发现表格被缩小啦!如图所示:
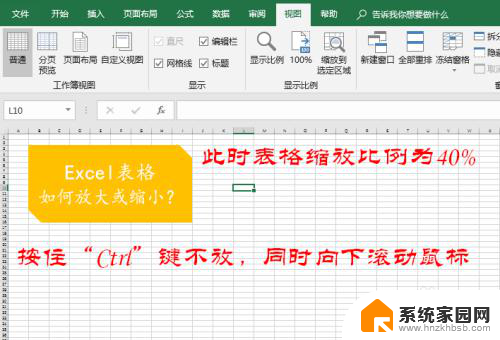
以上是如何调整Excel表格的放大或缩小的全部内容,如果遇到这种情况,您可以按照以上操作进行解决,非常简单快速,一步到位。