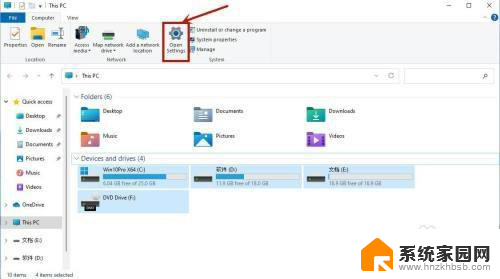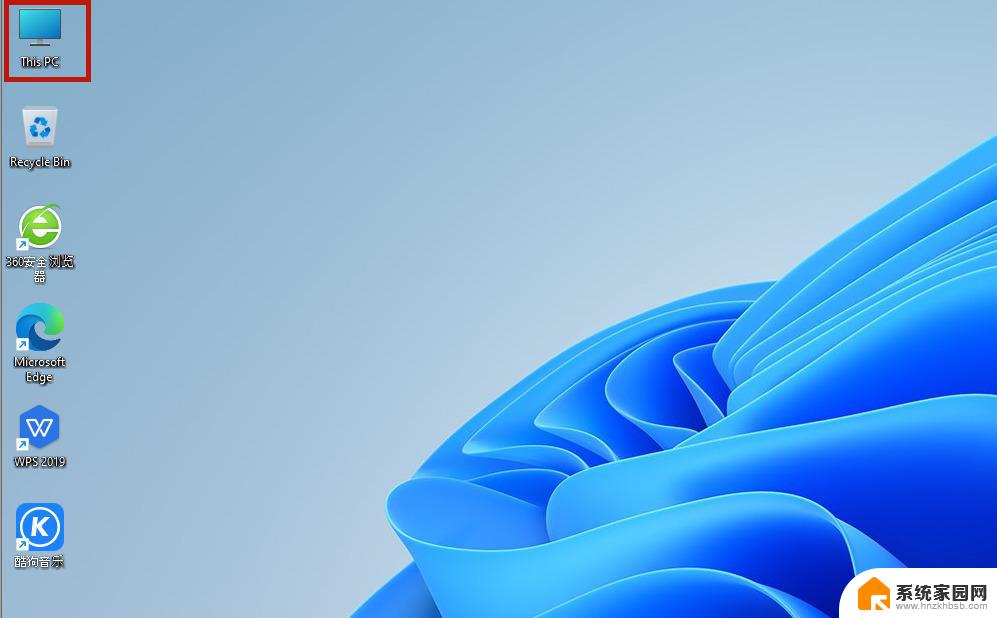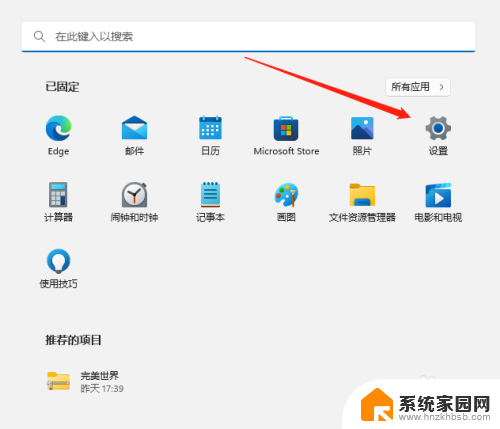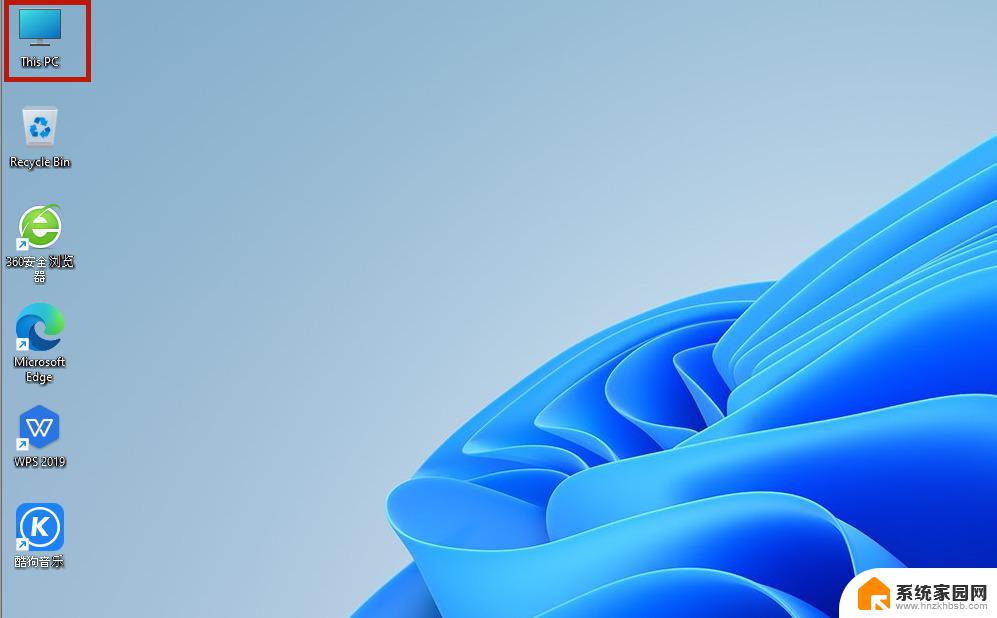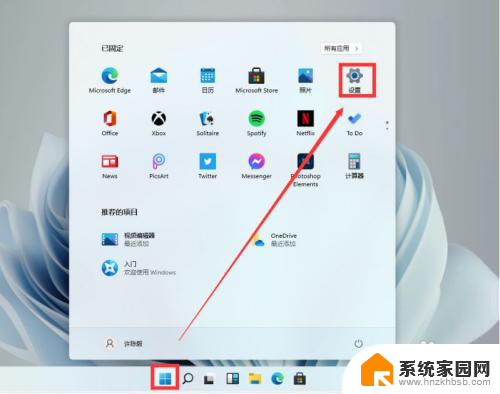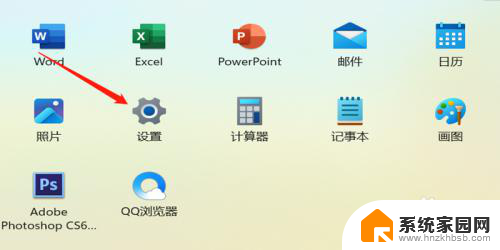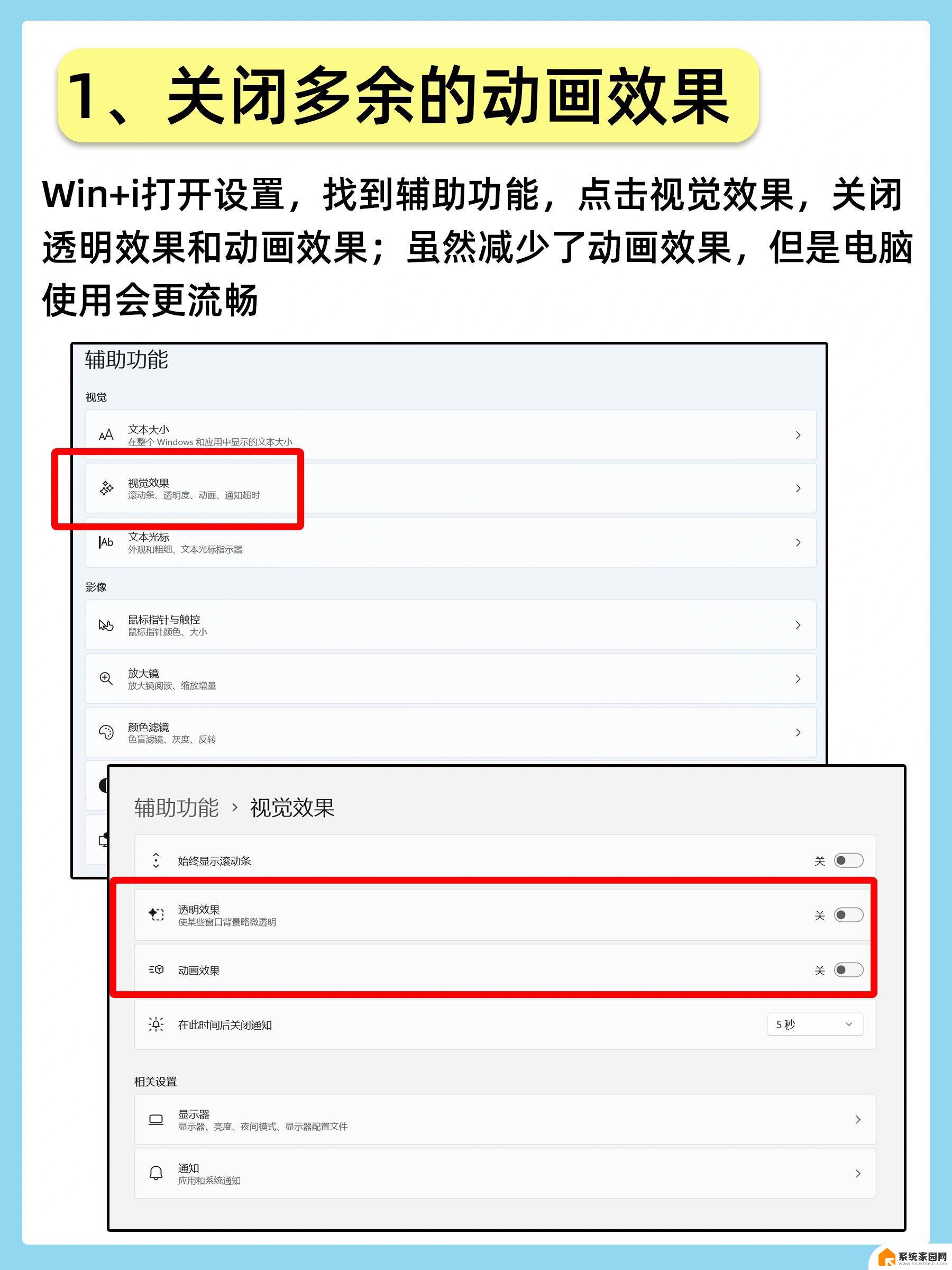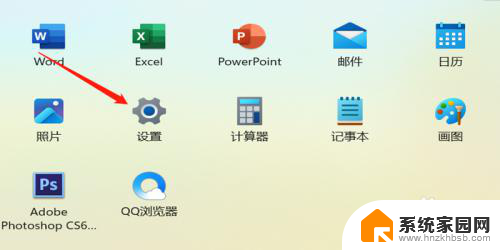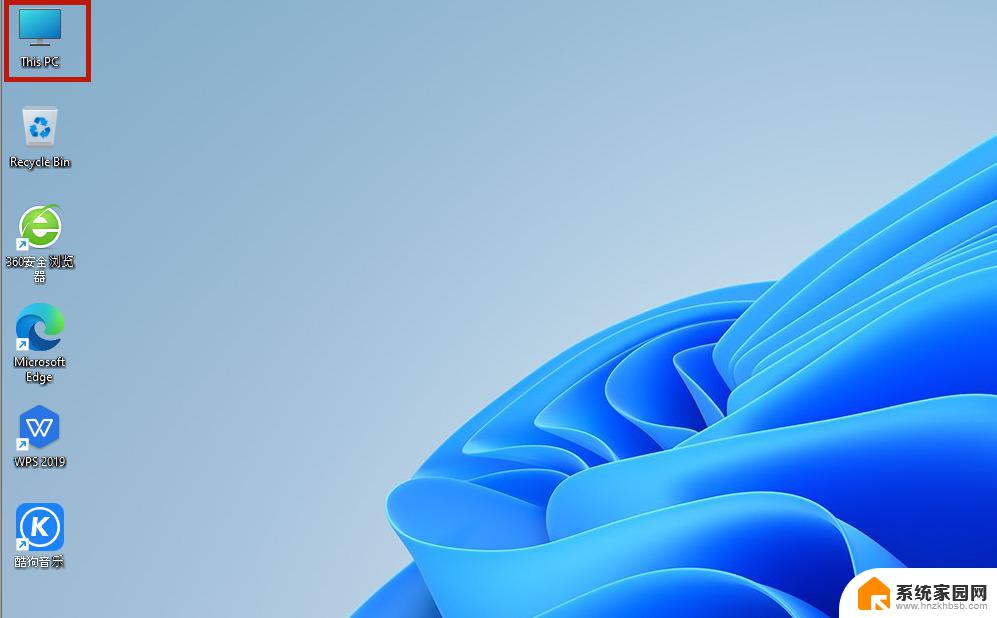win11修改中文版 Win11系统中文语言设置教程
Win11系统作为微软最新推出的操作系统,受到了广大用户的热切关注,相比于之前的版本,Win11系统在界面设计、功能优化以及用户体验方面都有了明显的提升。其中中文语言设置是Win11系统中一个重要的功能,它能够帮助用户将系统界面和应用程序的语言设置为中文,使得用户在使用过程中更加方便和舒适。本文将为大家详细介绍Win11系统中文语言设置的步骤和方法,帮助用户轻松实现系统语言的切换和调整。无论是已经安装了Win11系统的用户,还是计划升级到Win11的用户,都可以通过本文了解到相关的操作步骤,以便更好地使用和体验这一全新的操作系统。
具体步骤如下:
1.首选桌面“this PC”按钮,也就是之前操作系统中“我的电脑”图标的位置;
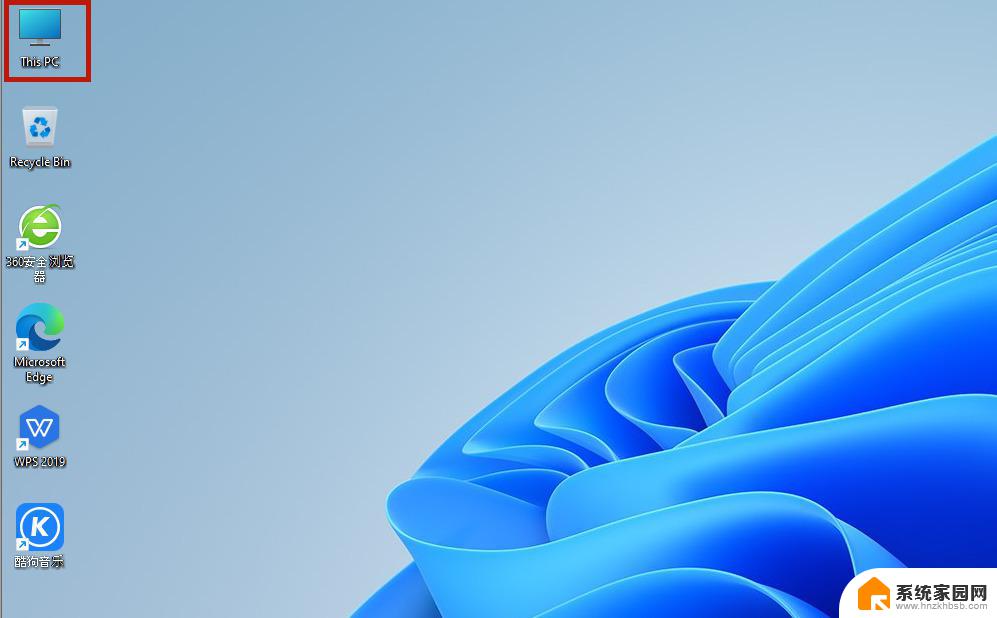
2.打开之后,找到功能页面的“open settings”,并点击;
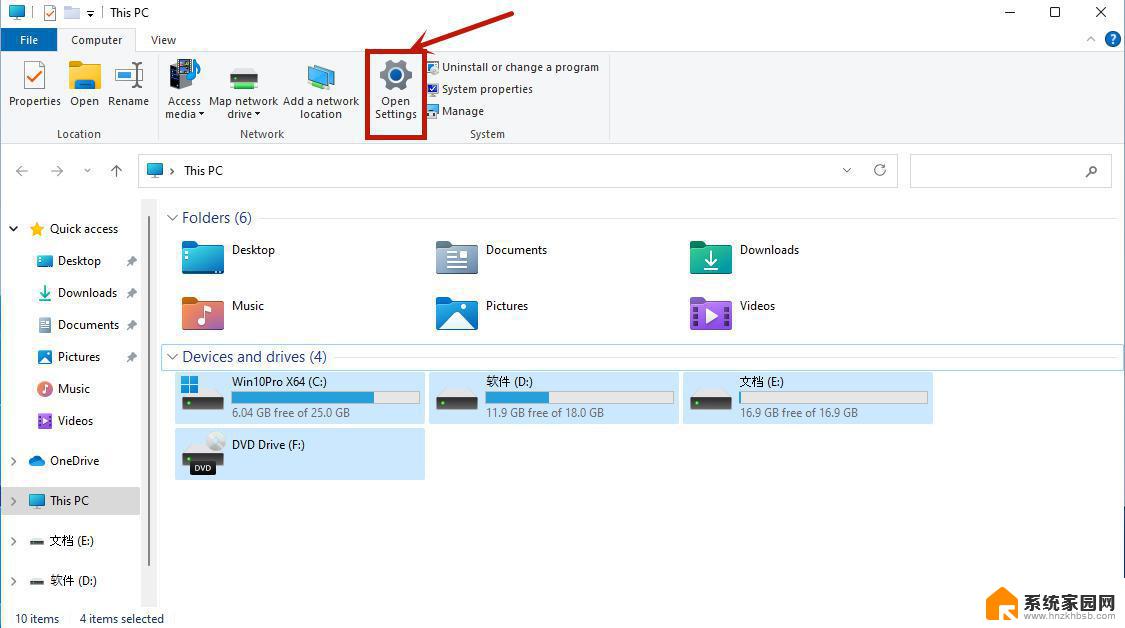
3.完成上一步之后我们回来到设置页面,点击“time&language”,之后继续点击“language”;
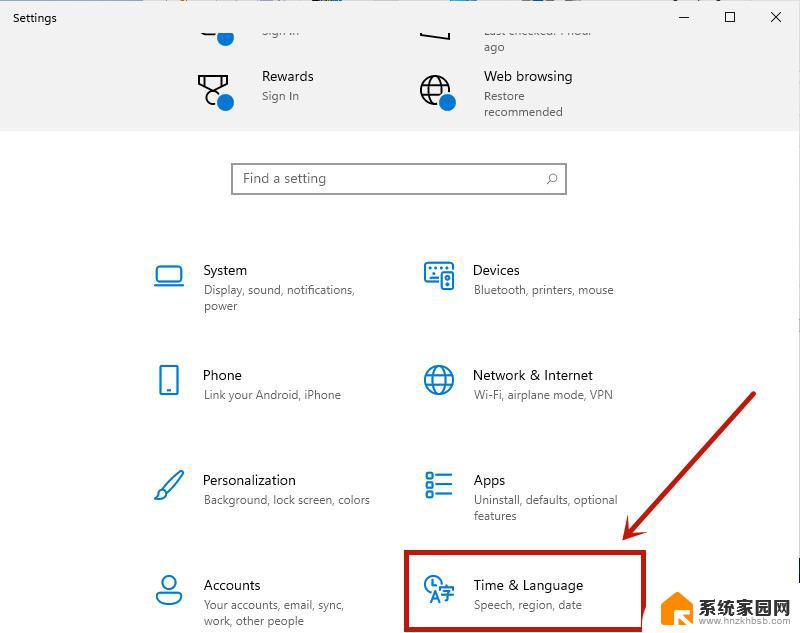
4.在language语言页面找到“add a language”,并点击;
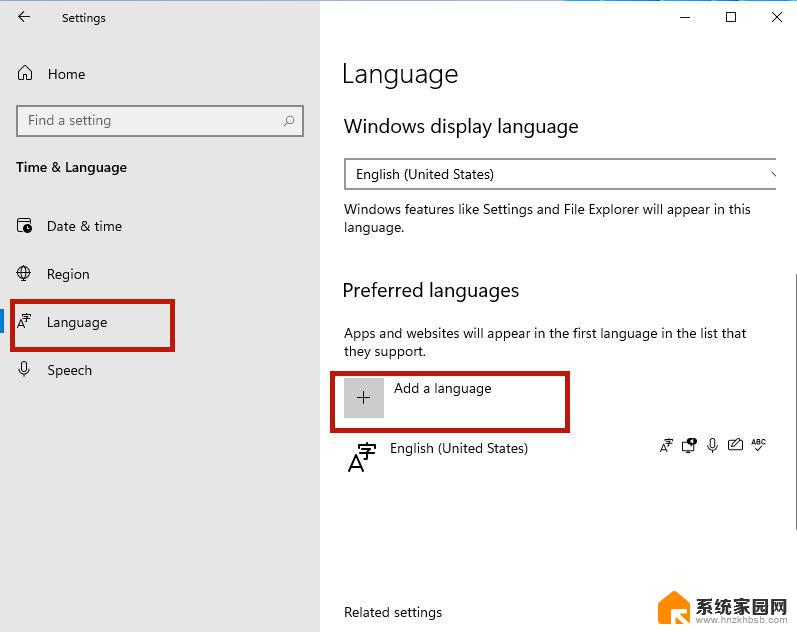
5.之后只要在新页面中滚到滑轮,找到“中文(中华人民共和国)”。然后点击“next”;
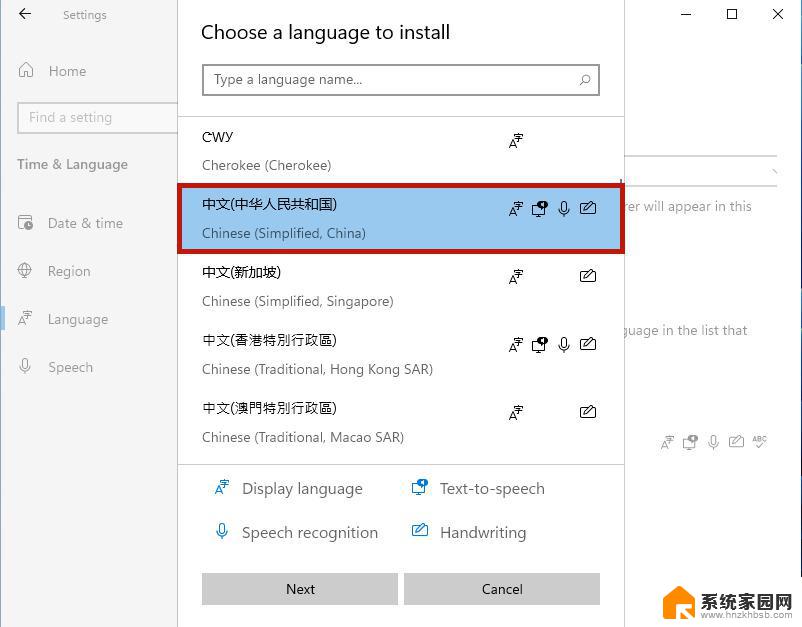
6.然后将所有的框都勾选上,继续点击“Install”;
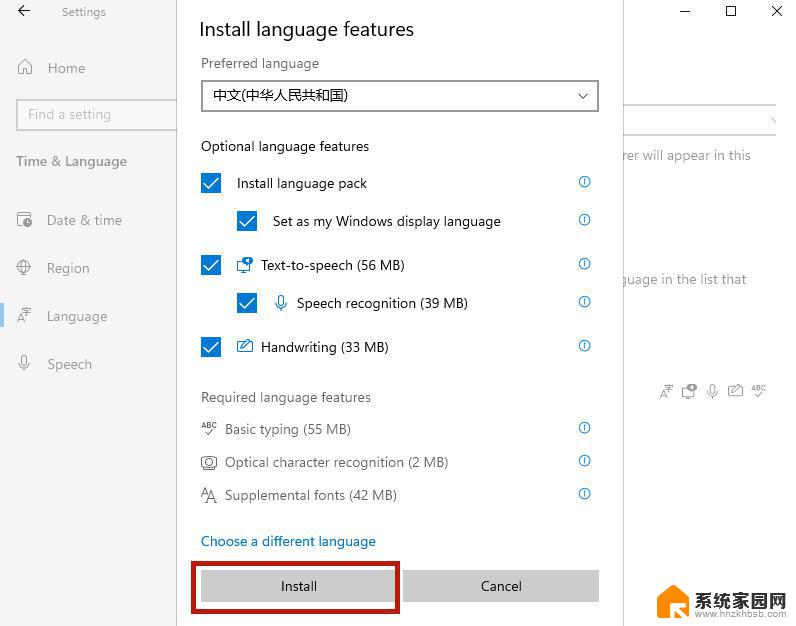
7.之后系统就会自动进入更新,注意要连接网络才能获取到下载资源。在更新完成以后,系统会提示是否现在更换语言设置。只要点击“yes”就可以了;
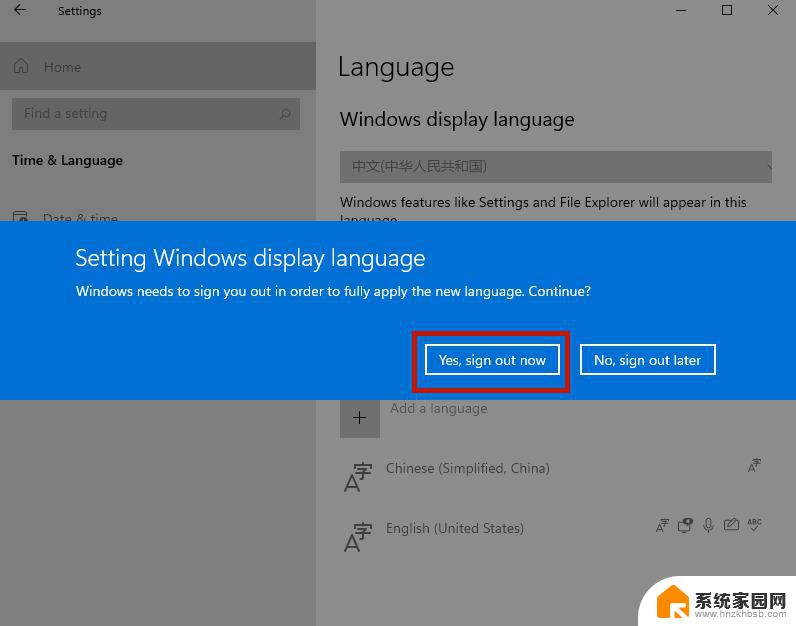
8.最后我们打开页面就可以看到桌面的语音变成中文了。当然还有部分设置页面仍然是英文,小伙伴们只需要等待微软后续的推送就可以了。
以上是关于如何修改中文版的Win11的全部内容,如果您遇到相同的情况,可以按照我的方法来解决。