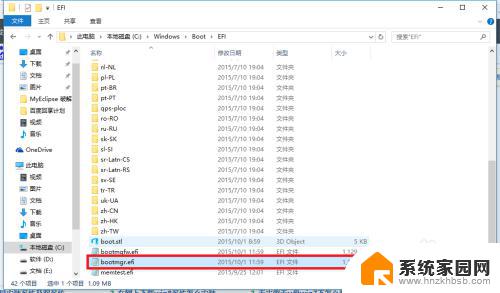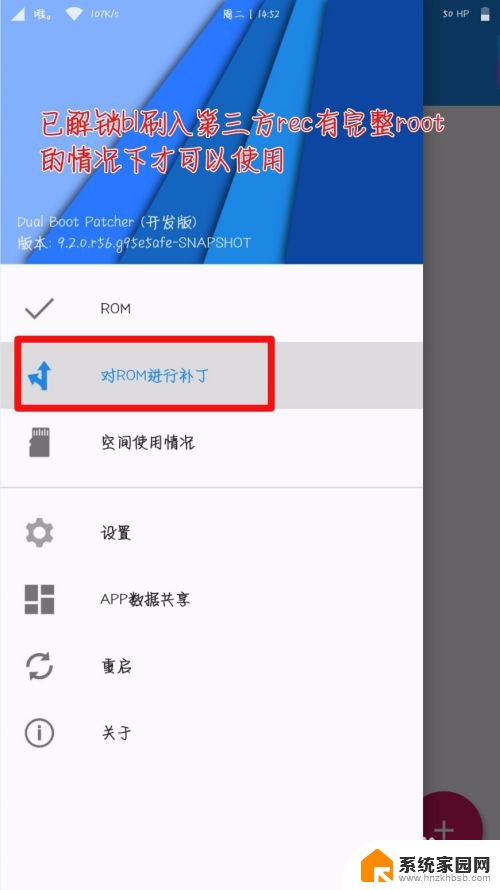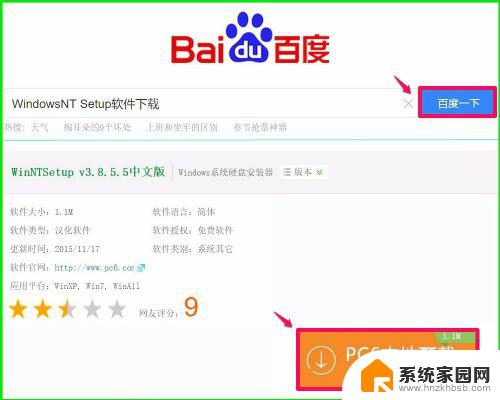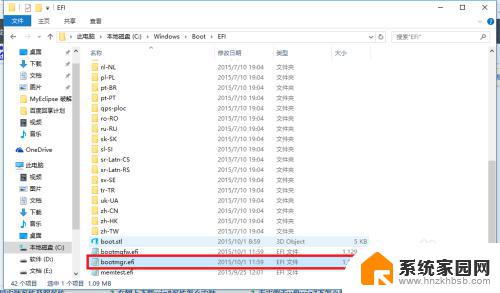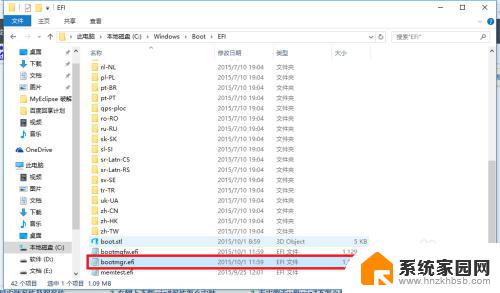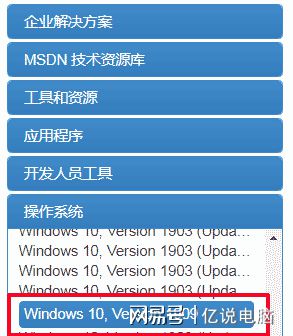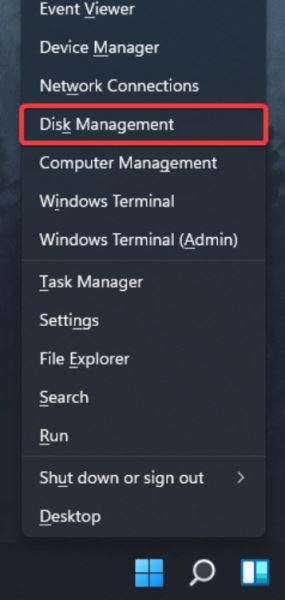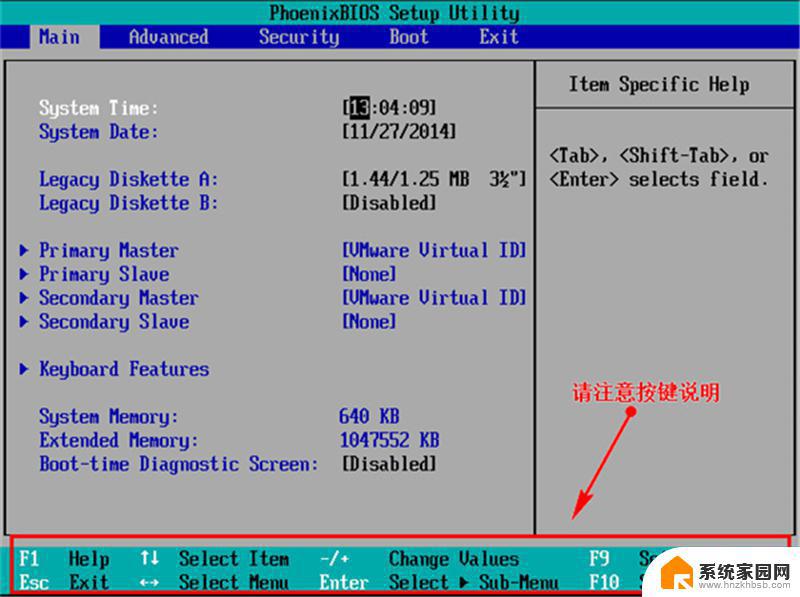win10下如何第二系统装win7 Win10下安装Win7双系统步骤
win10下如何第二系统装win7,在如今的技术发展中,许多用户在使用Windows 10操作系统的同时,也希望能够运行Windows 7操作系统,以满足不同的需求和使用习惯,在Windows 10下如何安装Windows 7双系统呢?下面将为大家详细介绍一下安装Windows 7双系统的步骤。通过按照以下步骤进行操作,您将能够顺利地在Windows 10操作系统中安装Windows 7,并轻松切换使用两个不同的操作系统,带来更加便捷和灵活的使用体验。
具体方法:
1. 首先给大家说明哦!在安装双系统的时候是从大到小的安装哦,也就是在win10的基础上安装win7。要是反过来的话,你的win7会被win10覆盖掉哦。(我是亲身体会了的哦)
2. 那么安装方法如下: 首先打开你的win10系统并且准备好你的win7安装包,然后再win10系统中的系统目录下(也就是你的C盘)根据:本地磁盘C→wwindows→Boot→EFI→找到bootmgr.efi文件后复制。
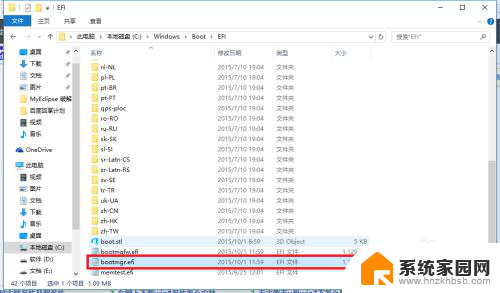
3. 随后在你的win7安装包中根据:efi→microsoft→boot如下图所示。文件夹中无bootmgr.efi文件
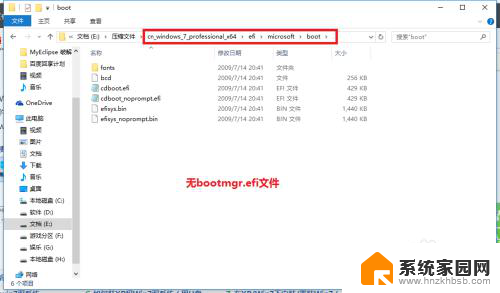
4.我们将第三步中的bootmgr.efi复制到此目录下,然后将名字改为bootx64.efi,这是前序步骤
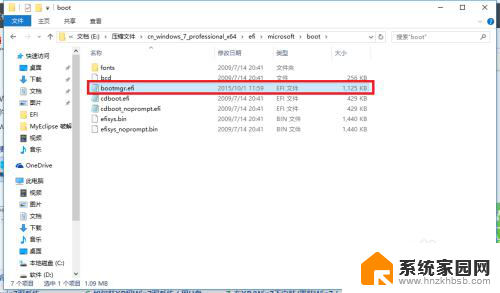
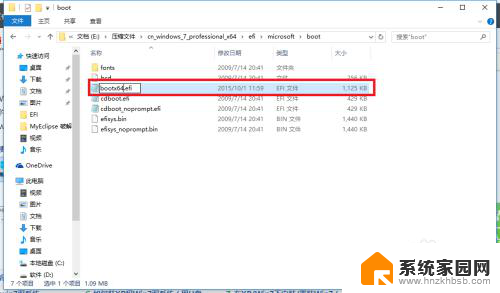
5.这里我们就可以进行安装了,点击win7目录下的setup.exe进行安装
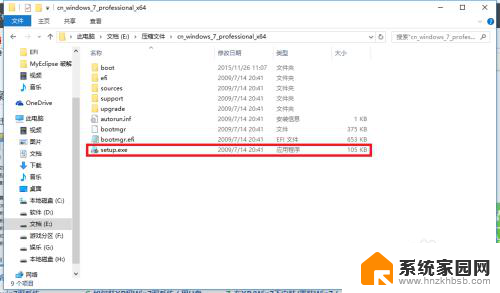
6.随后弹出如下窗体之后选择现在安装
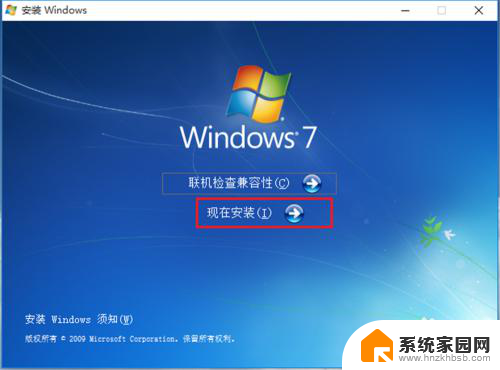
7.如下图:进入安装

8.到了这一步之后选择不获取最新安装
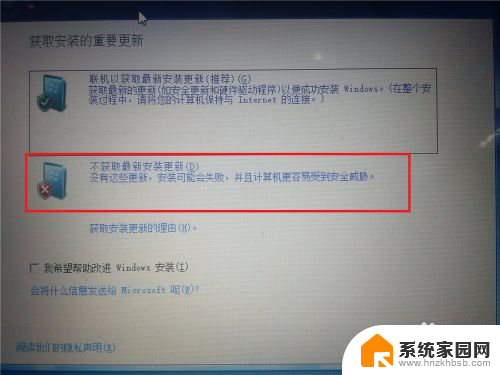
9.选择接受条款:点击下一步
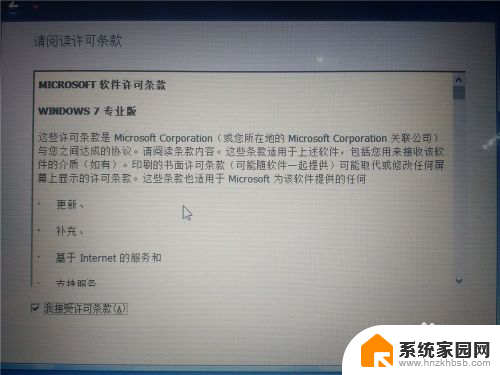
10.选择自定义安装

11.选择你的安装目录:点击下一步
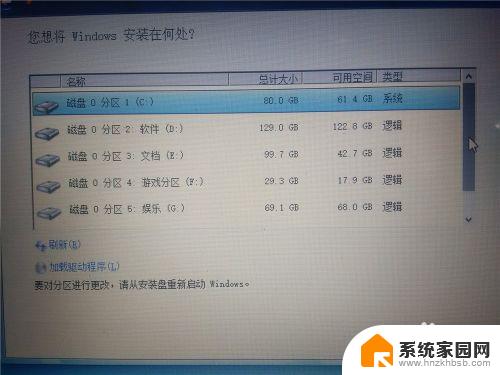
12.进入安装,在这期间不要对你的电脑进行任何的操作。系统可能会重新启动好几次,但是不碍事
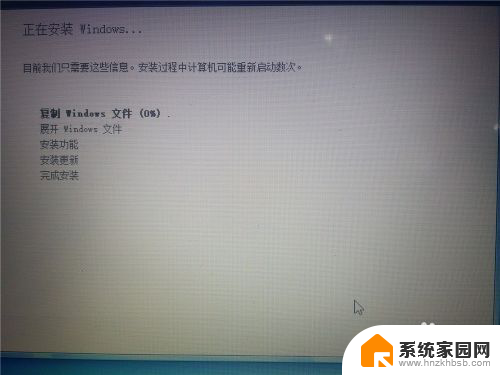
13.待一切安装完毕之后进入win7系统的进行部分的设置如下图所示!
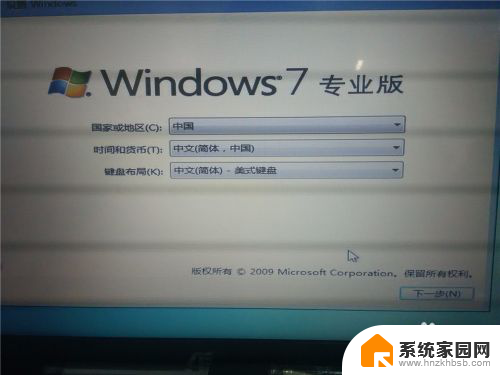
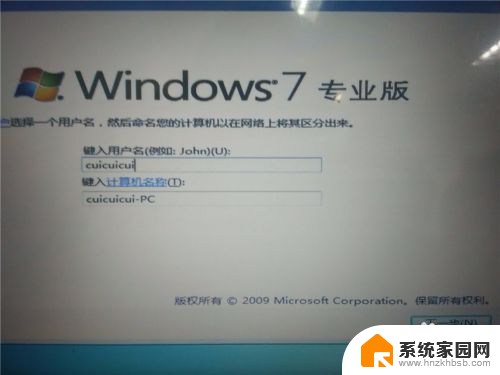
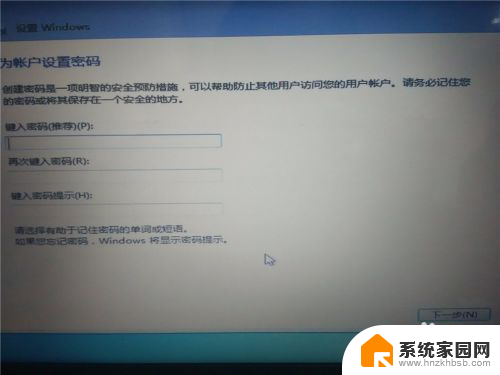
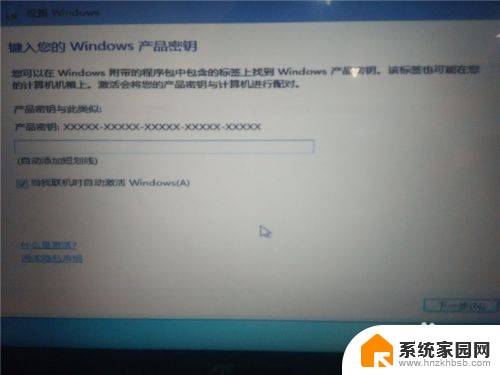
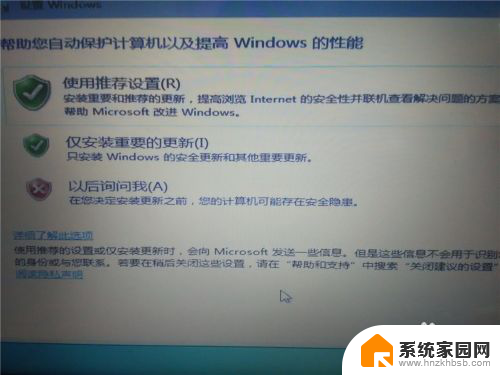


14.设置完毕,进入win7

15.随后在你的电脑重新启动的时候就会有两个系统进行选择启动
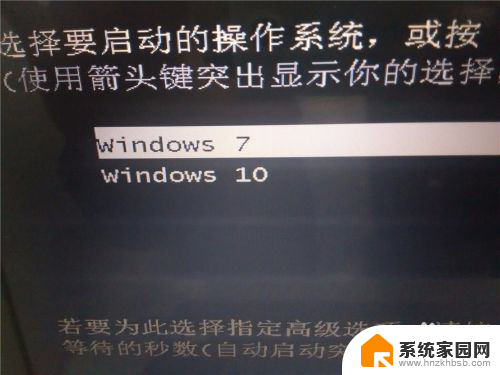
16.以上就是如何在win10下安装win7双系统的操作了,希望可以帮到大家!
以上就是win10下如何在第二个系统中安装win7的全部内容,如果你遇到这种情况,你可以按照以上步骤解决问题,非常简单快速。