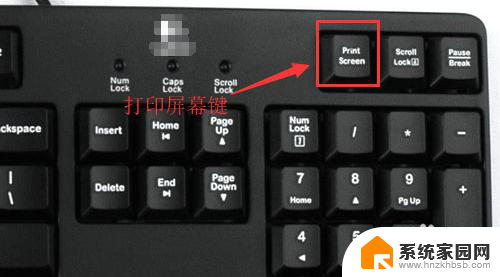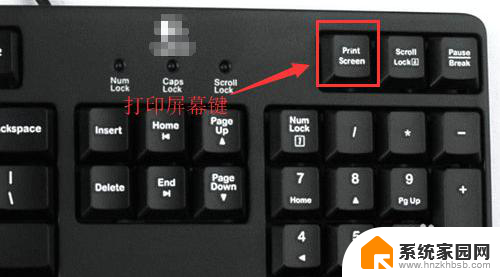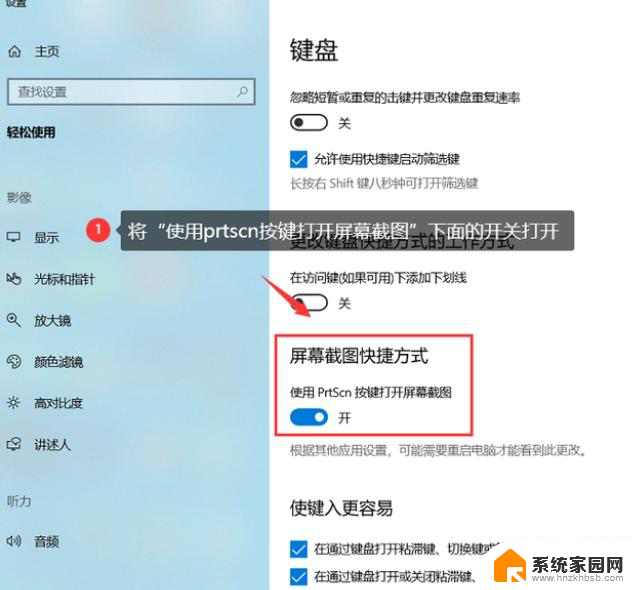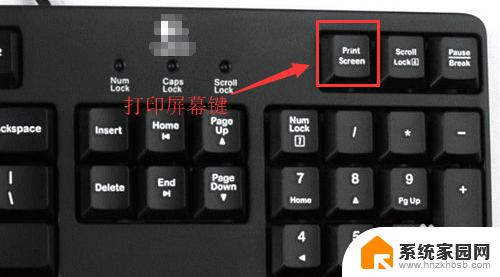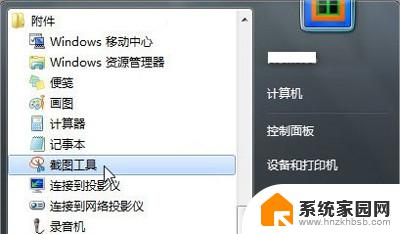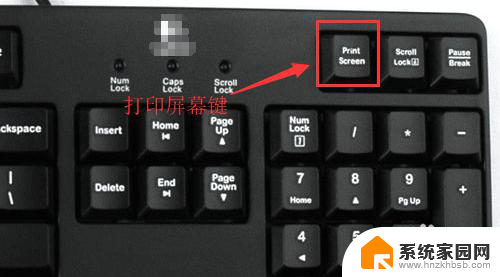笔记本如何电脑截图 Windows 10电脑怎么全屏截图
在如今数字化发展迅猛的时代,电脑截图已经成为了我们日常生活中不可或缺的一部分,而在Windows 10系统中,全屏截图更是成为了我们处理工作、学习、娱乐等方方面面的必备技能。全屏截图不仅可以帮助我们记录重要信息、保存精彩瞬间,更能在需要与他人分享时起到重要的作用。如何在Windows 10电脑上进行全屏截图呢?本文将详细介绍Windows 10电脑全屏截图的方法,帮助您轻松掌握这一技能。无论您是初学者还是已经有一定经验的用户,相信本文都能为您带来一些新的启发和帮助。
方法如下:
1.快捷键截屏:按键盘上的PrintScreen 或 Ctrl + PrintScreen组合键可以截取整个屏幕,之后只需要打开画图、word、或QQ聊天对话框,粘贴即可,然后再保存。
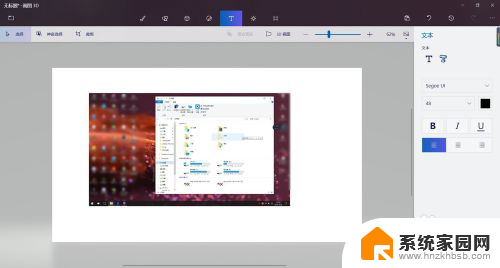
2.截图自动保存:按键盘上的快捷键:Win + PrintScreen,系统会自动将图片保存至C:\Users\用户名\Pictures\Screenshots文件夹内。省去了前面保存截屏的步骤,更加方便。
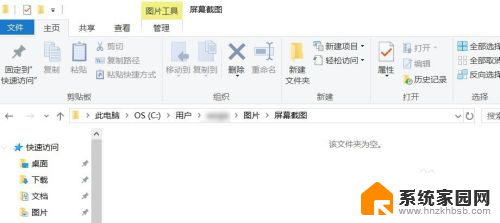
3.截取活动窗口:按键盘上的快捷键:Alt + PrintScreen,即可截取当前活动窗口。比如你现在用浏览器打开一个网页,截取的是这个浏览器窗口,而不是整个屏幕,截完图后需要找到画图或word粘贴,然后再保存。
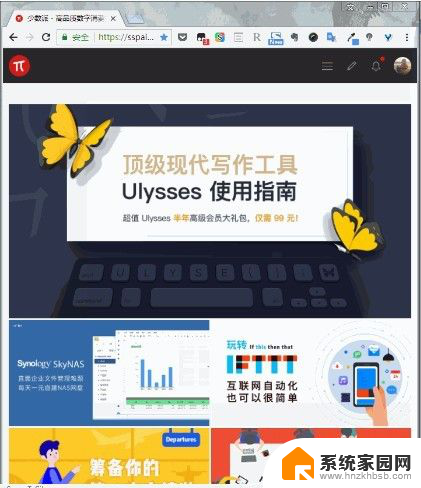
4.游戏截图:按键盘上的快捷键:Win + G,即可打开微软自带的游戏录屏的工具,当然也有截屏功能,这里截取的也是全屏,截取的图片自动保存在C:\Users\用户名\Videos\Captures文件夹下。
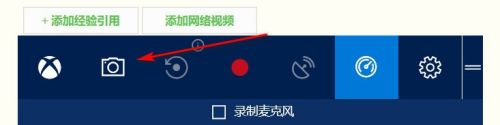
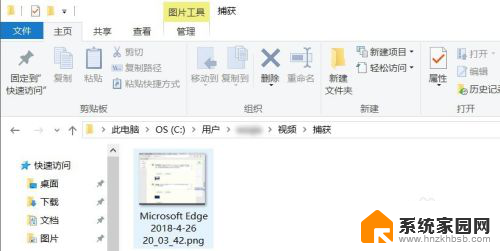
5.Windows内置的截图工具:在-windows附件 - 截图工具,这个截图方式对于截图有更高需求的用户比较适合。因为与前面几个内置截图方式相比,附件中的截图工具提供了窗口截图、全屏幕截图、任意格式截图、矩形截图、的方式,更加丰富的截图方式,满足需求特别的用户。
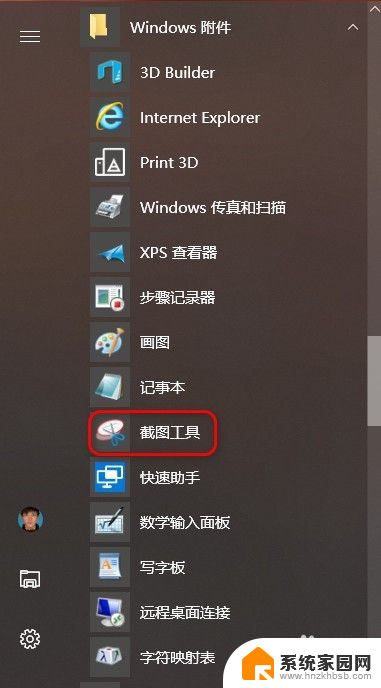
6.Edge浏览器截图:打开Edge浏览器,点浏览器右上角倒数第三个图标,进入笔记编辑界面后,点击右上角的“剪刀”图标,然后鼠标在网页上拖动,即可截取,然后打开画图或word粘贴即可,然后再保存。
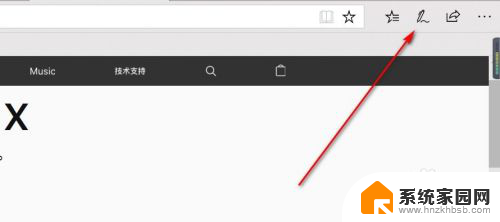
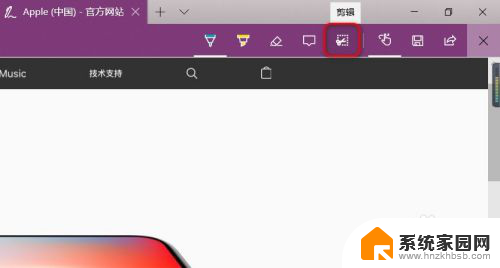
以上就是笔记本电脑如何截图的全部内容,碰到同样情况的朋友们可参照本文的方法来处理,希望能对大家有所帮助。