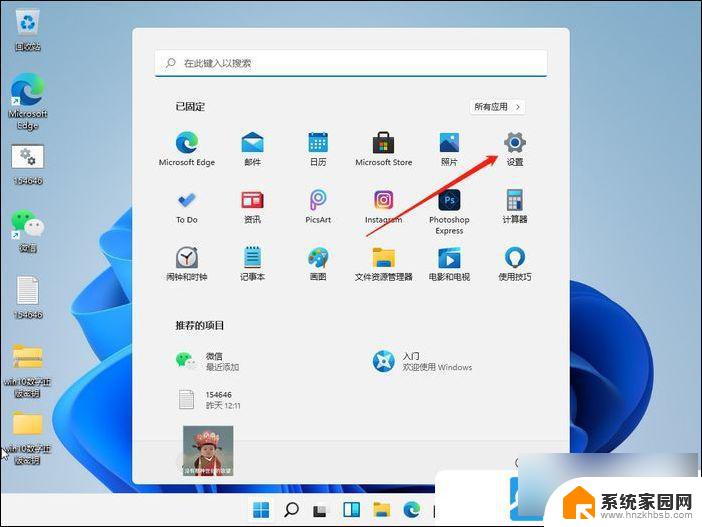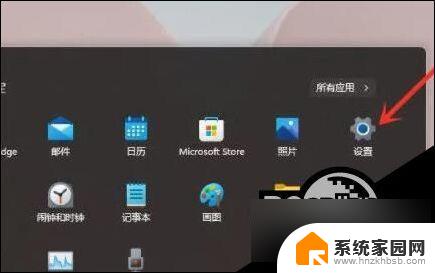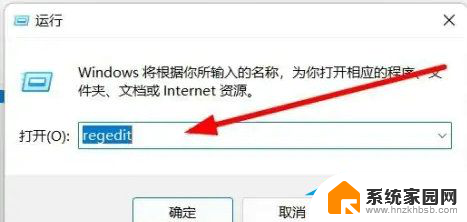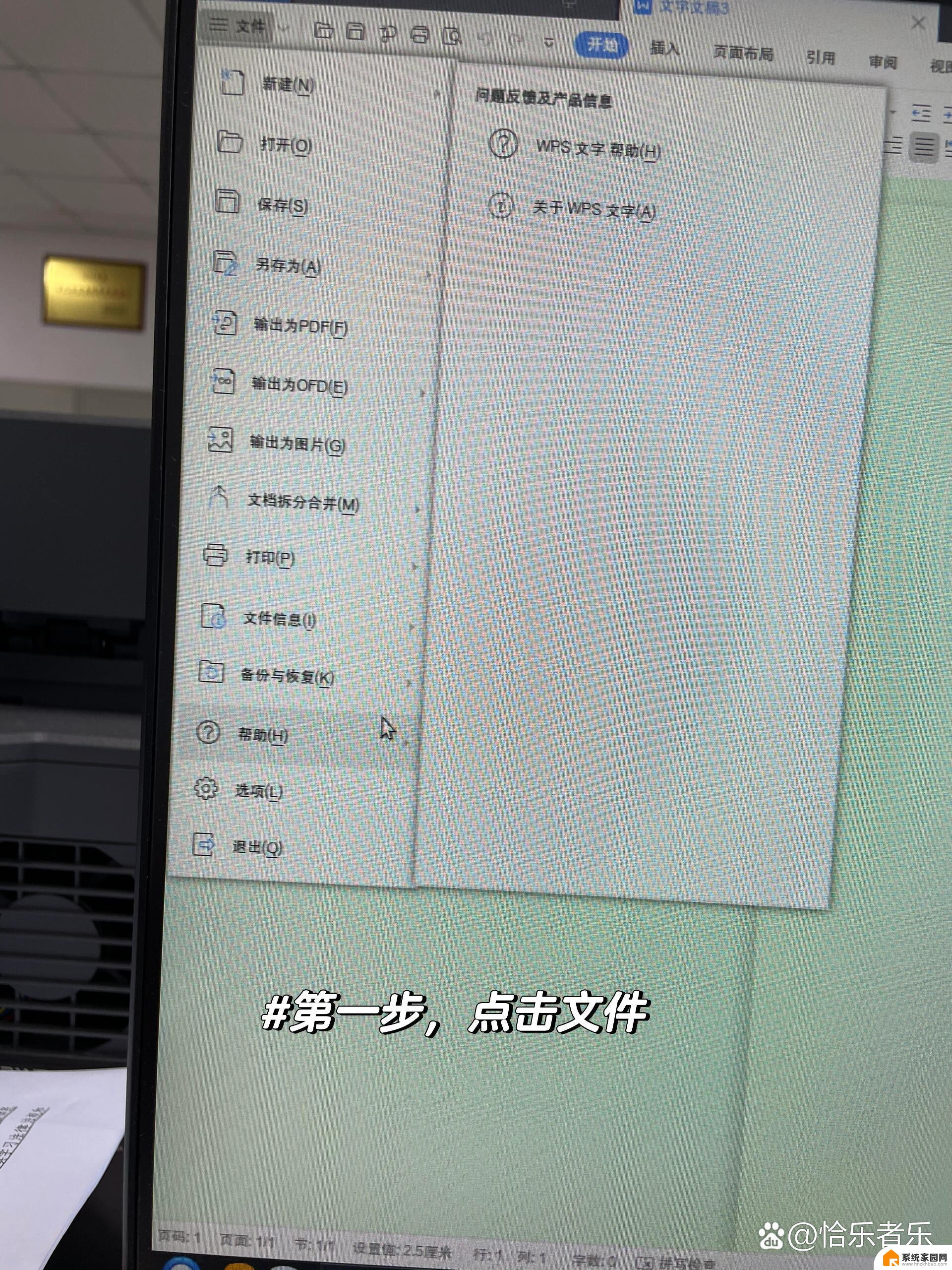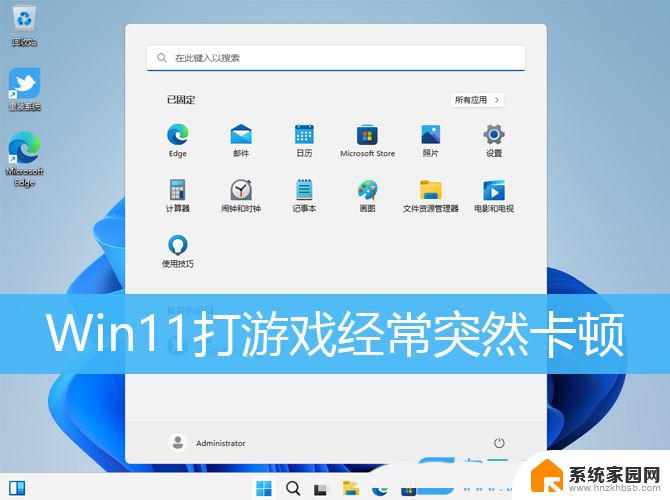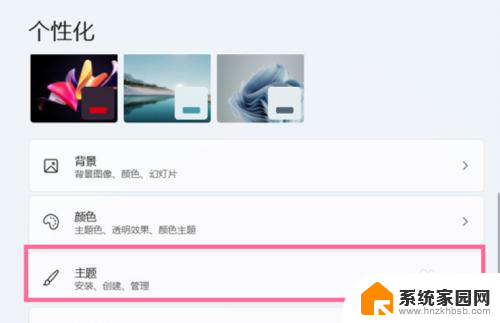win11打开我的电脑卡 Win11电脑卡顿严重怎么办
Win11作为微软推出的最新操作系统,拥有许多全新的功能和优化,然而在使用过程中也可能会出现一些问题,比如打开我的电脑卡顿严重,当Win11电脑卡顿严重时,用户可能会感到困惑和烦恼,影响到日常工作和生活。那么在遇到这种情况时,应该如何解决呢?接下来我们将针对这一问题进行详细探讨和解答。
方法一:
1、按 Win 键,或点击任务栏上的开始图标,然后点击设置;
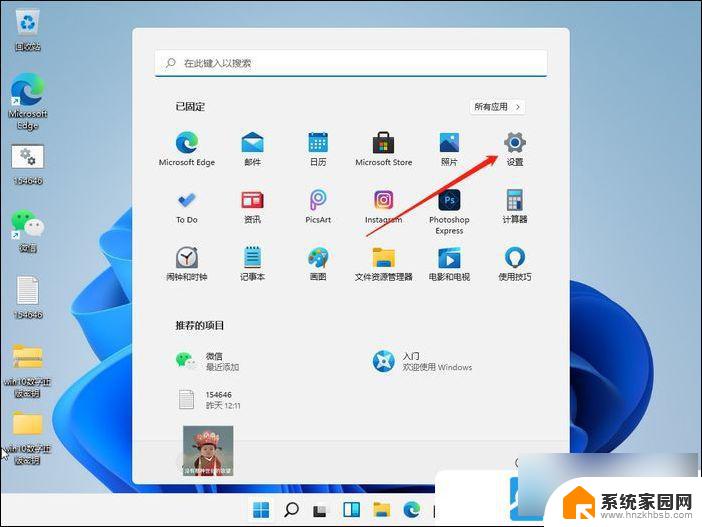
2、设置(Win+i)窗口,右侧系统下。找到并点击关于 (设备规格、重命名电脑、Windows 规格) 选项;
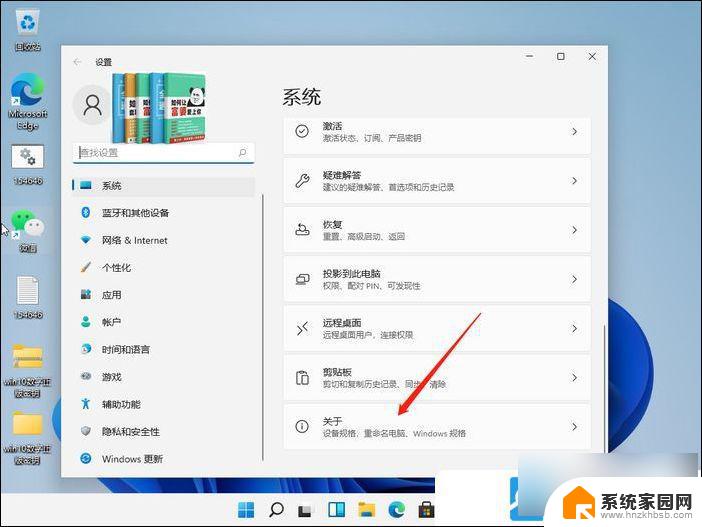
3、关于下,找到并点击高级系统设置,打开系统属性窗口;
4、系统属性窗口,切换到高级选项卡。然后点击性能 (视觉效果,处理器计划,内存使用,以及虚拟内存) 下的设置;
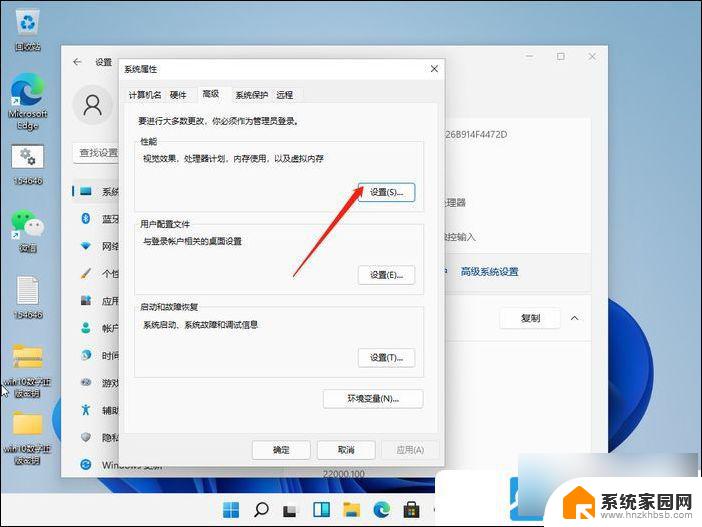
5、性能选项窗口,视觉效果选项卡下,选择调整为最佳性能,再点击确定即可;
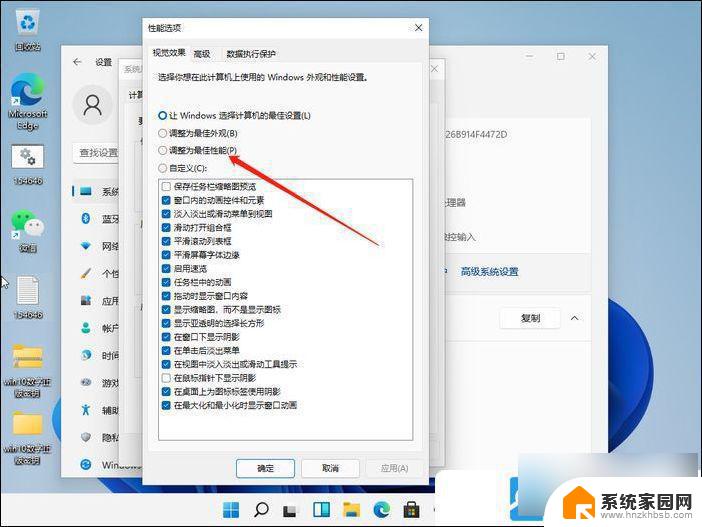
方法二:
1、按 Win + S 组合键,打开Windows 搜索,搜索框输入控制面板,然后点击打开系统给出的最佳匹配控制面板应用
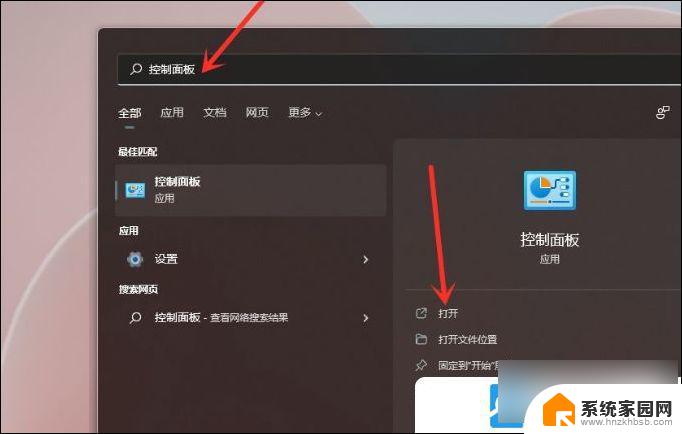
2、控制面板窗口,找到并点击硬件和声音
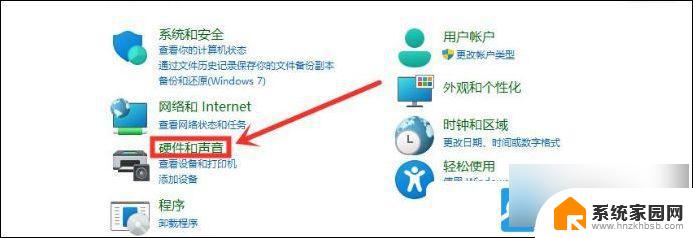
3、点击电源选项下选择电源计划
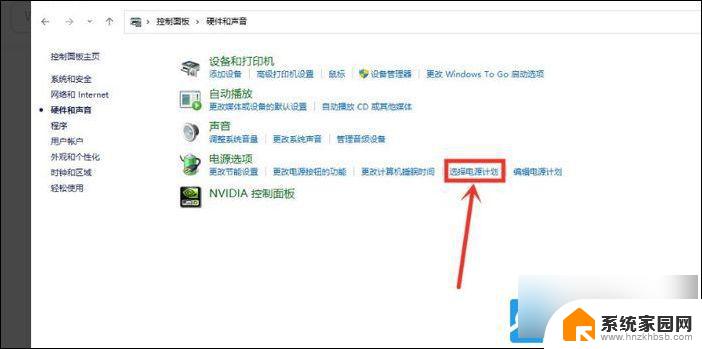
4、勾选需要设置的电源计划,例如点击显示附加计划,然后选择高性能
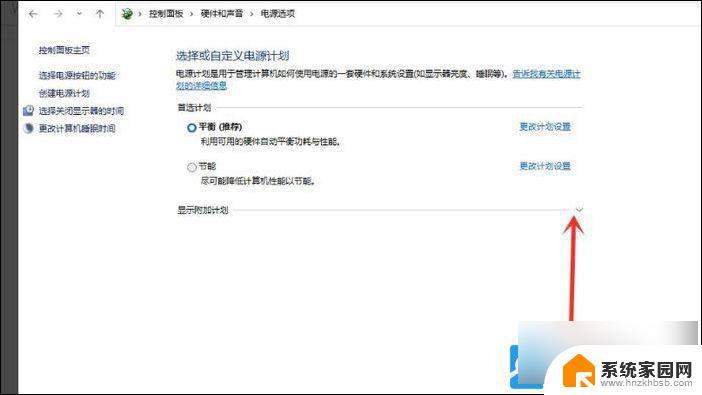
5、将电源计划切换为高性能模式,设置完成
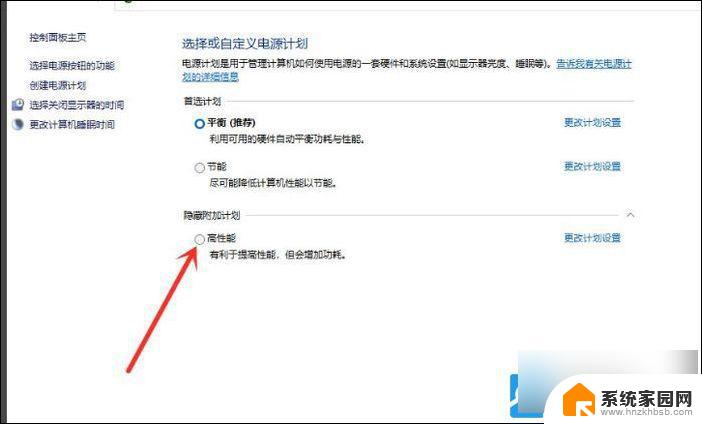
以上就是win11打开我的电脑卡的全部内容,有需要的用户就可以根据小编的步骤进行操作了,希望能够对大家有所帮助。