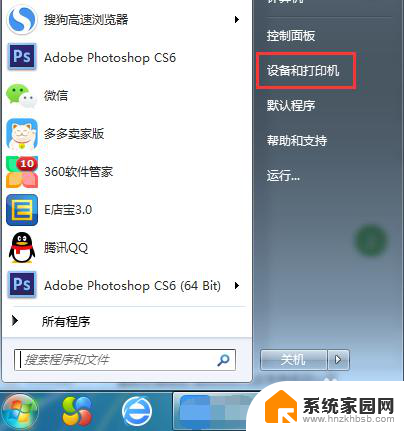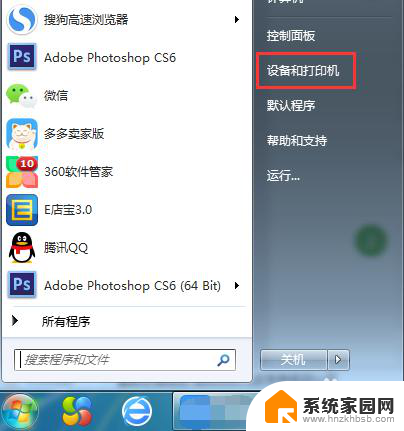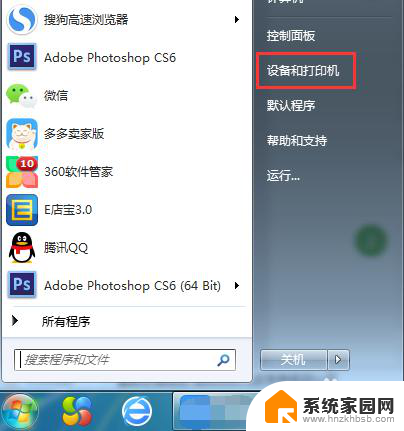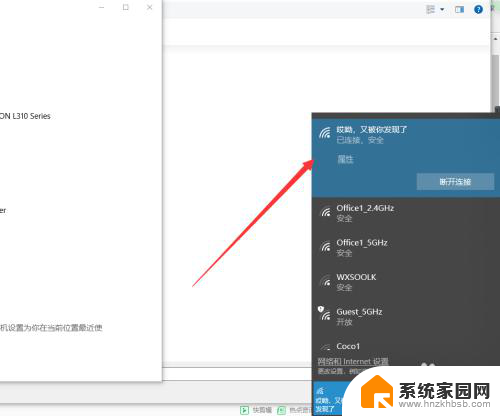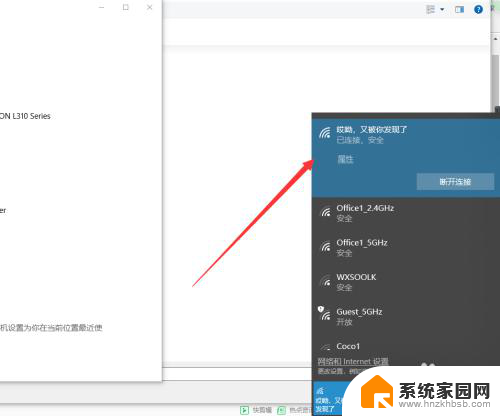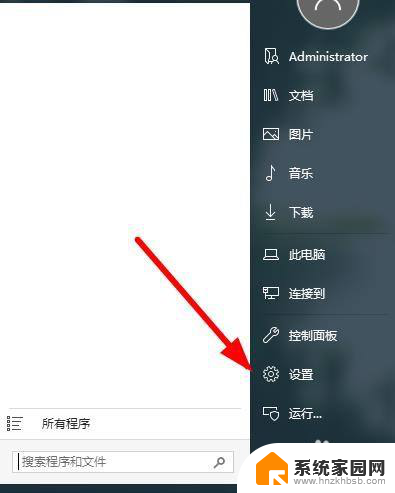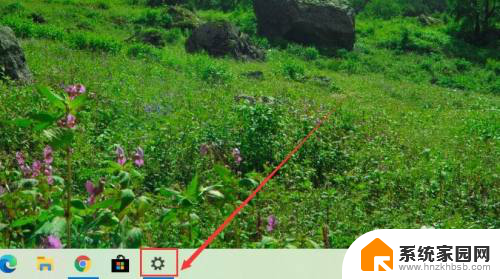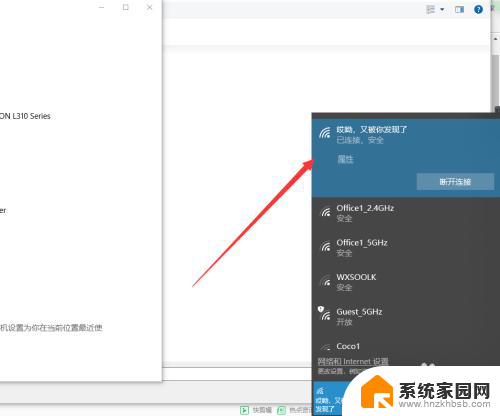电脑怎么连无线打印机 电脑如何连接无线打印机网络打印机
随着科技的不断发展,无线打印机成为现代办公环境中不可或缺的工具之一,无线打印机的便捷性和高效性,使得越来越多的人开始关注如何将电脑与无线打印机连接起来。电脑怎么连无线打印机呢?连接电脑与无线打印机的方法并不复杂。确保无线打印机和电脑处于同一网络环境中,然后打开电脑的无线网络设置,搜索并选择与无线打印机相对应的网络。接下来通过打印机的设置界面或者使用安装光盘中的驱动程序,完成无线打印机的安装和配置。通过这样简单的步骤,我们就能够轻松实现电脑与无线打印机的连接,方便快捷地进行网络打印。
步骤如下:
1.电脑左下角点”开始“,在弹出的菜单里选择”设备和打印机“。
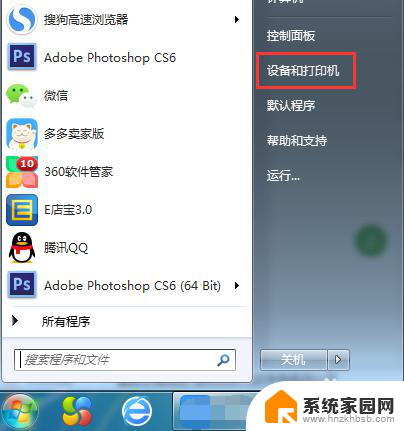
2.在弹窗左上角,点击”添加打印机“。在点击”添加网络、无线或Bluetooth打印机(w)“,然后进入搜索打印机的状态。
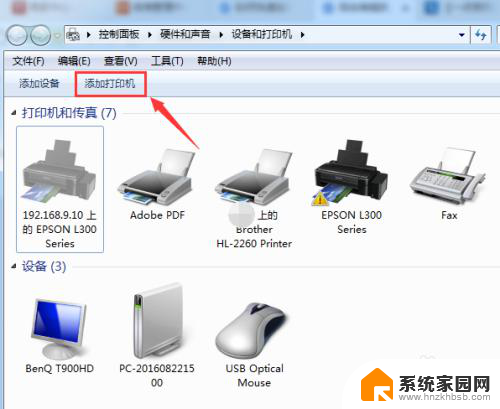
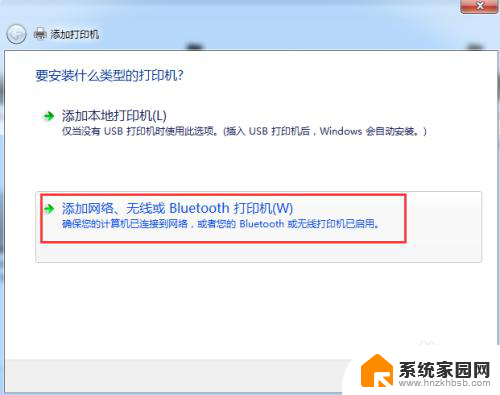
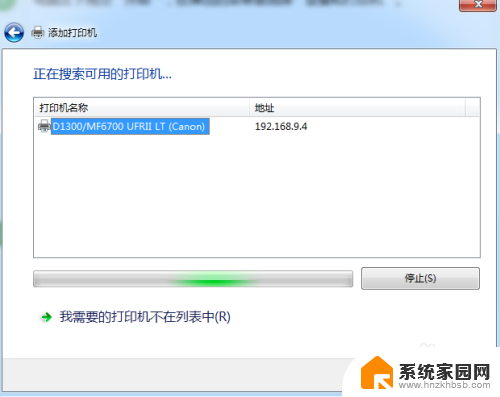
3.直接点选”我需要的打印机不在列表中(R)“,进入下一步。

4.这里有三种连接方式,大家怎么方便怎么来~
第一种:选择”浏览打印机“,进入下一步,双击选择连接打印机的pc机,选择打印机设备,连接成功,完成。
第二种:选择”按名称选择共享打印机“,进入浏览,选择连接打印机的pc机,选择打印机设备,进入下一步,添加成功。
第三种:选择”使用TCP/IP地址或主机名添加打印机“,根据下一步指引。输入主机名或IP地址,按照步骤指引,完成添加。
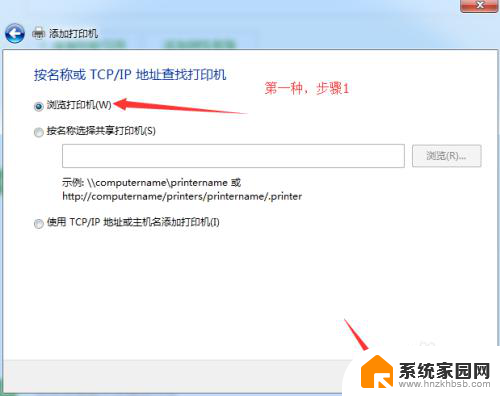
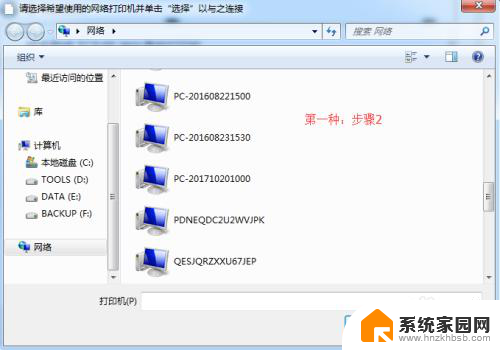
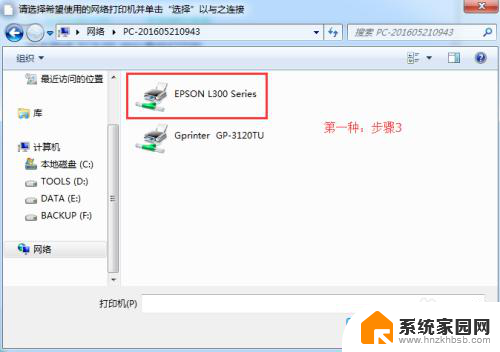
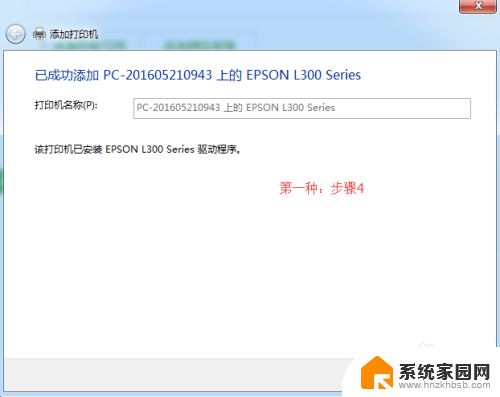
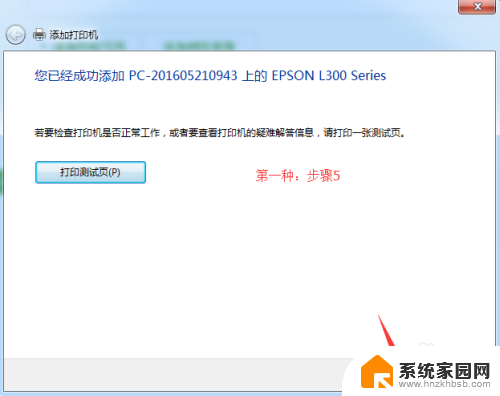
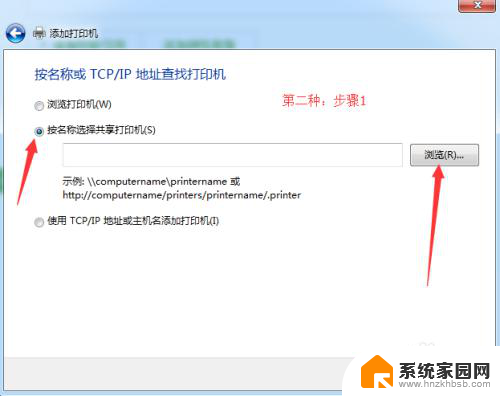
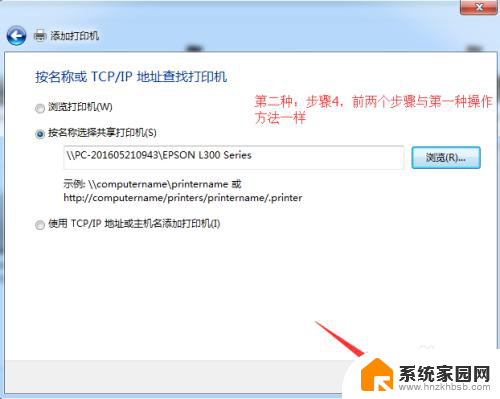
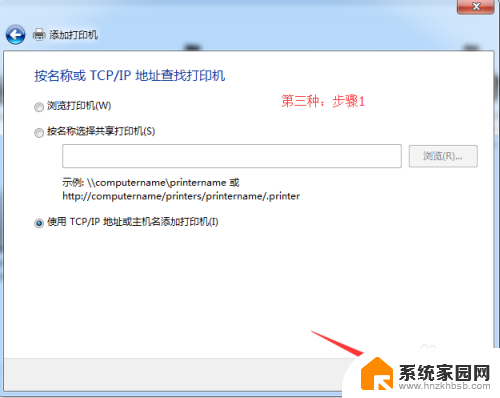
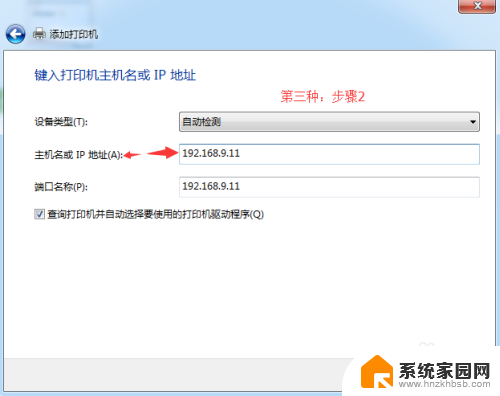
以上就是电脑如何连接无线打印机的全部内容,有需要的用户可以按照以上步骤进行操作,希望对大家有所帮助。