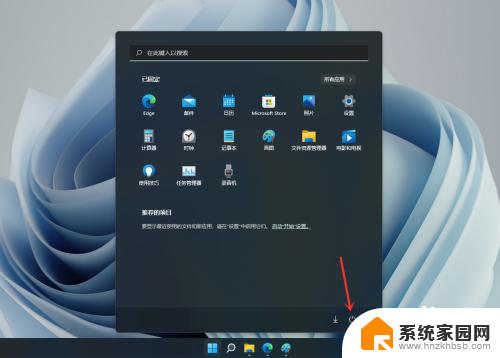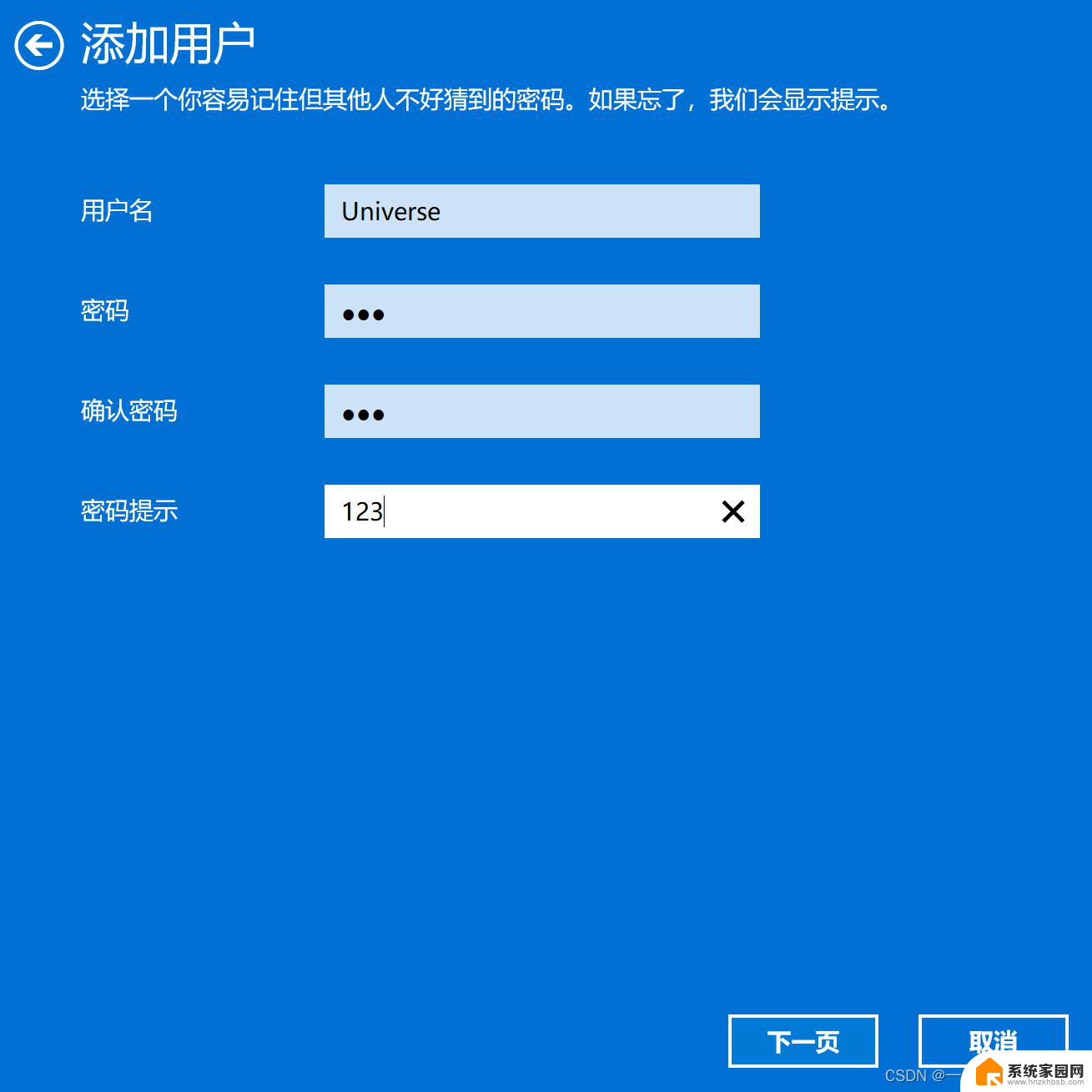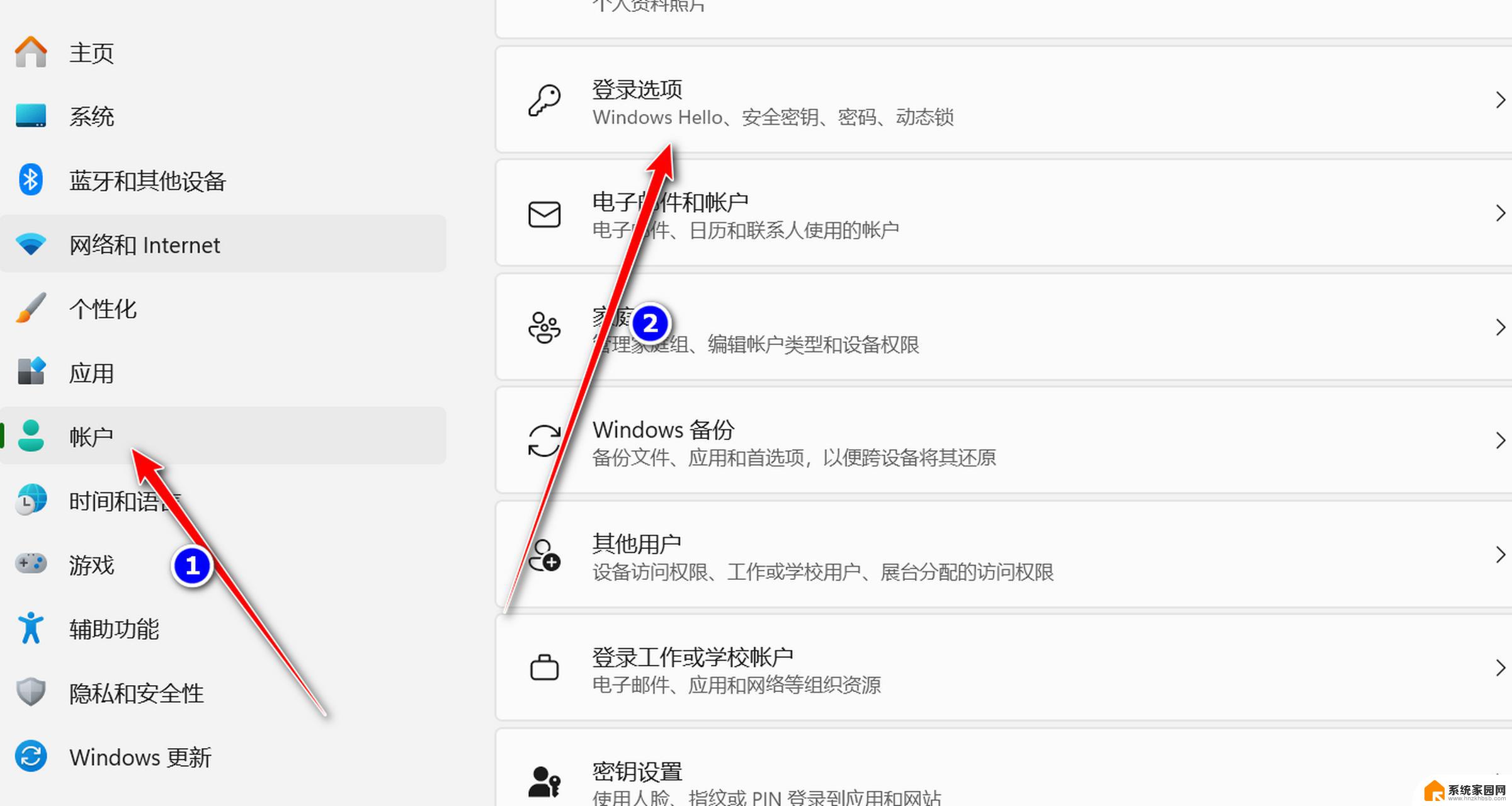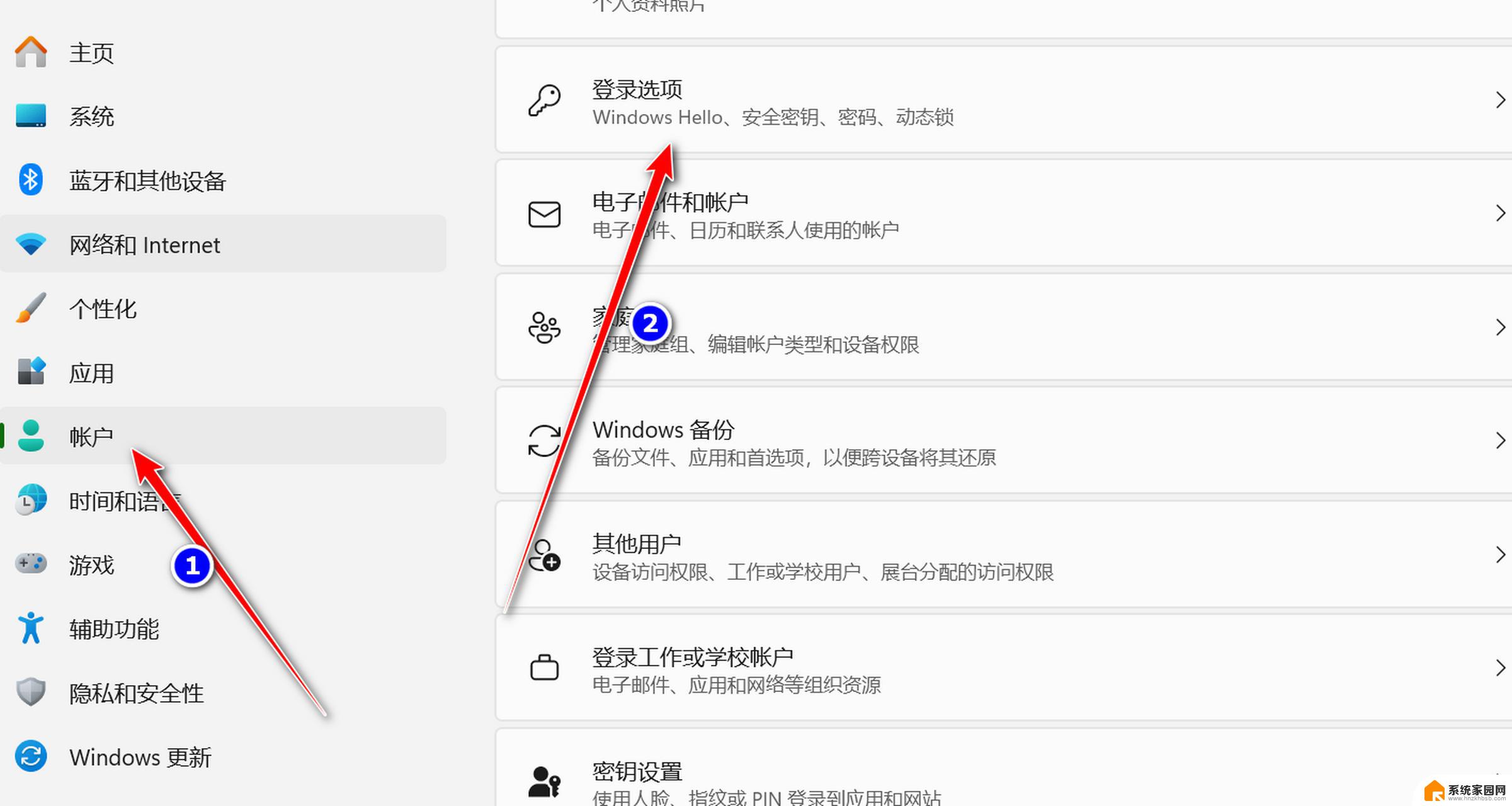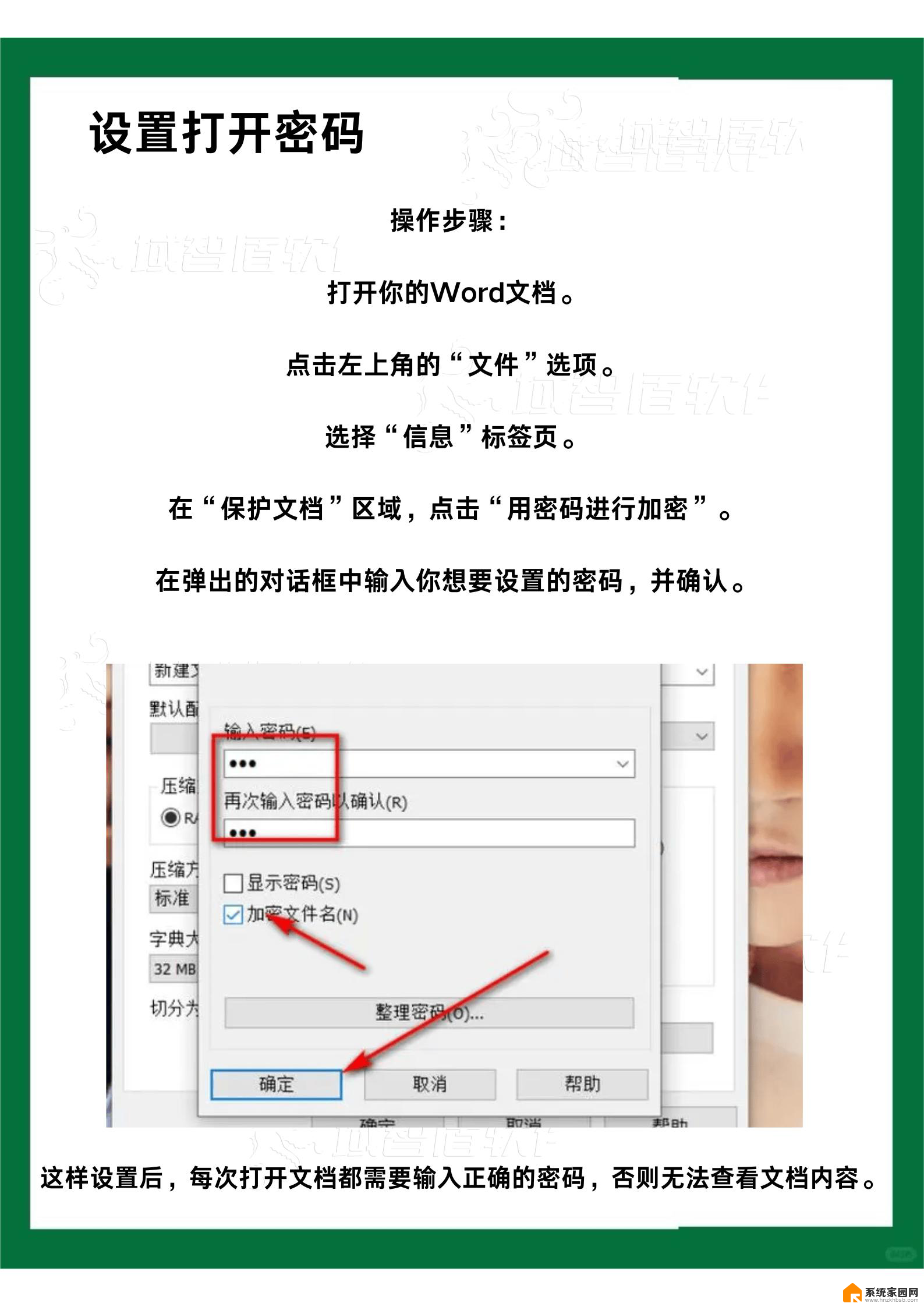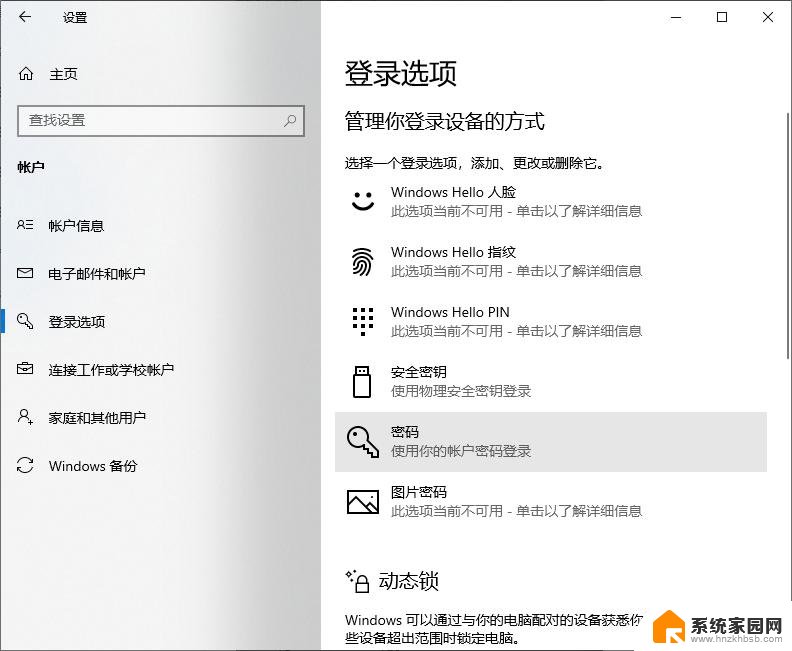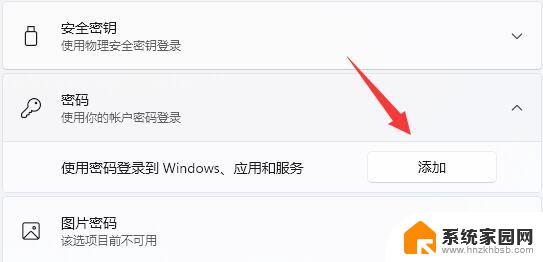win11如何免密码登录 Windows 11免密码登录设置方法
更新时间:2024-03-25 10:52:53作者:xiaoliu
随着科技的不断发展,Windows 11作为一款全新的操作系统,带来了许多令人激动的新功能,其中之一就是免密码登录的设置方法,为用户带来了更加便捷和安全的登录体验。传统的输入密码方式不仅繁琐,还存在密码泄露的风险。而通过Win11的免密码登录功能,用户可以选择不同的方式来登录系统,如面部识别、指纹识别等。这不仅大大提高了用户的使用便捷性,还有效地提升了系统的安全性。接下来我们将为大家详细介绍Win11的免密码登录设置方法,让我们一起来探索这个令人兴奋的新功能吧!
具体方法:
1.右键打开设置
点击电脑左下角桌面按钮,点击设置,账户选项。
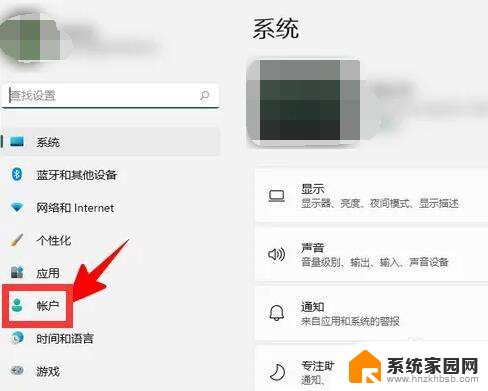
2.点击账户信息
在账户页面,选择账户信息选项。
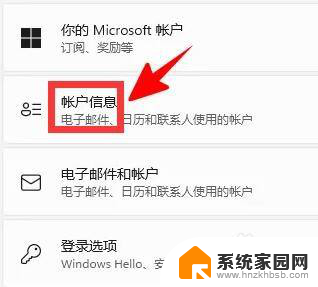
3.选项本地账户登录
在账户信息里,点击右下角选择改用本地账户登录选项。
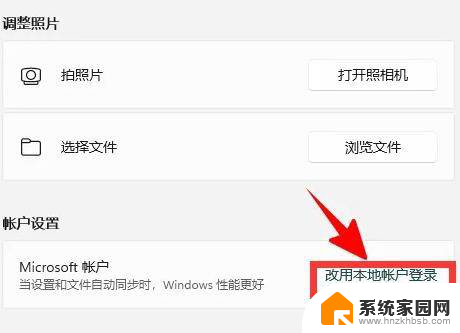
4.确定本地账户登录
点击选择本地账户登录后,点击输入账户密码并确定。
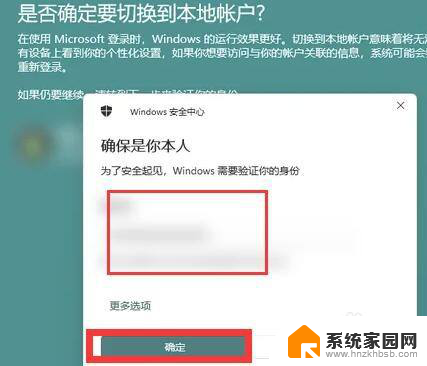
5.输入本地账户信息
在输入本地账户信息页面,不要填账户密码直接确定。即可免密码登录。
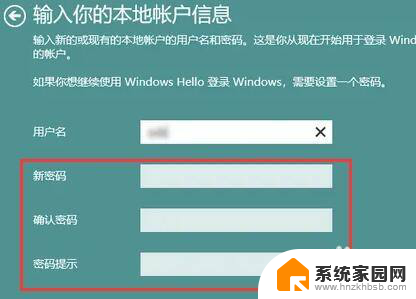
以上就是Win11如何免密码登录的全部内容,如果遇到这种情况,您可以根据以上操作进行解决,非常简单快速,一步到位。