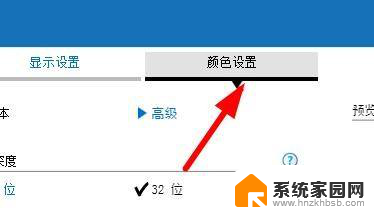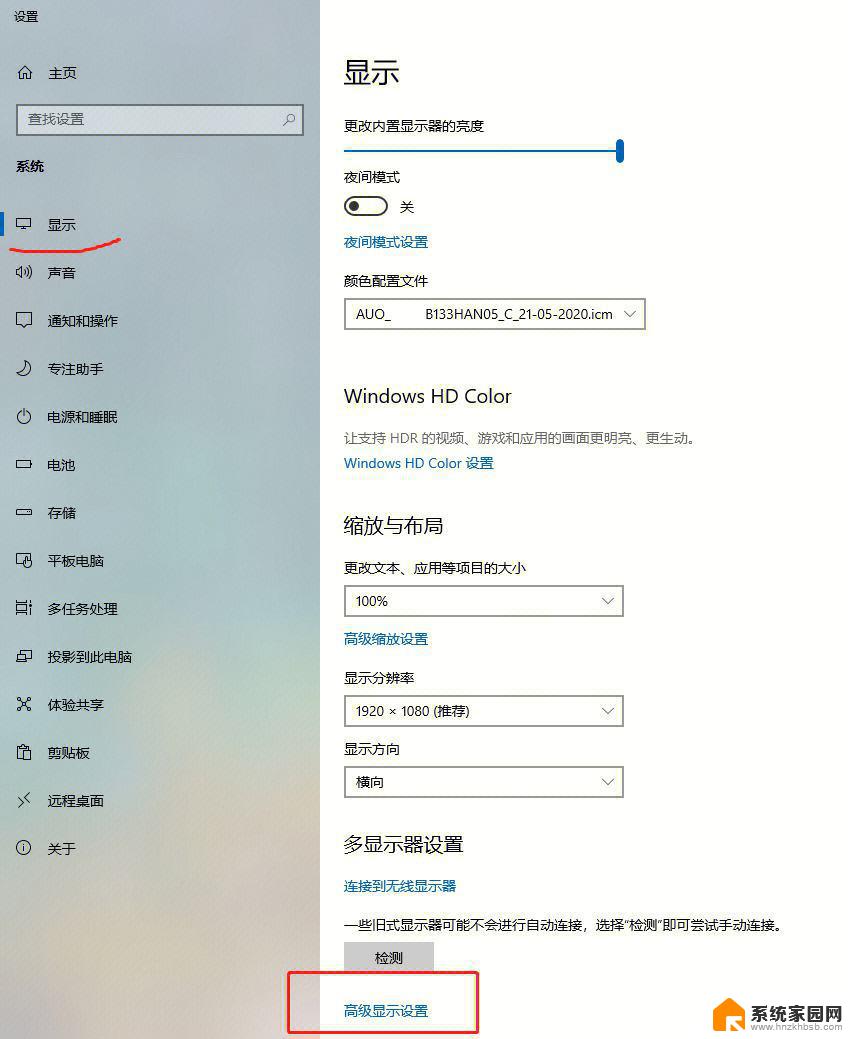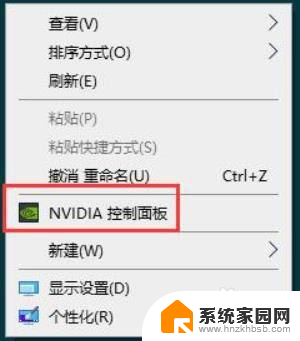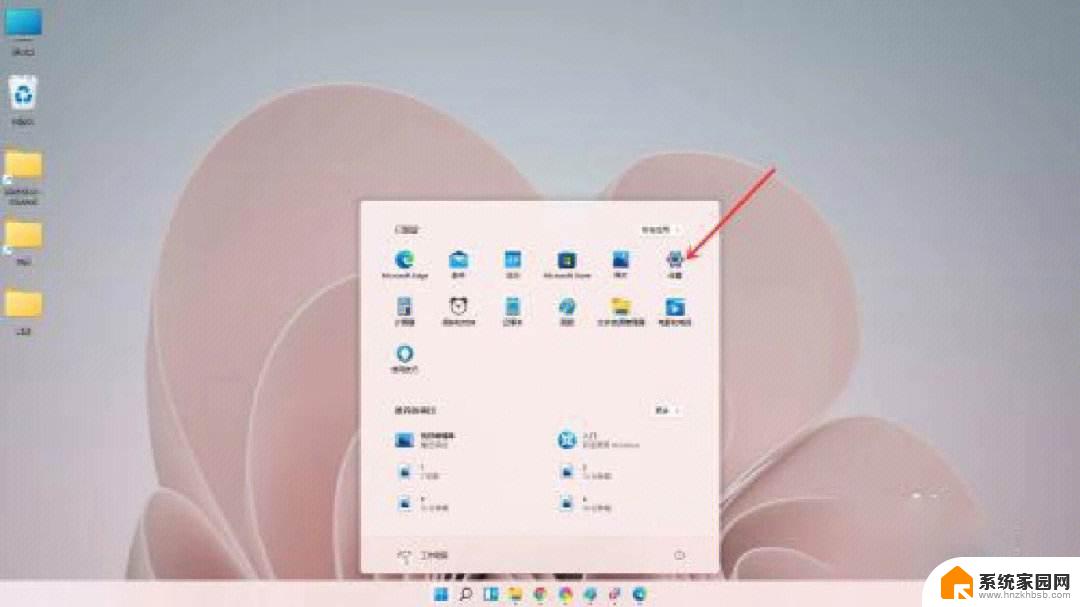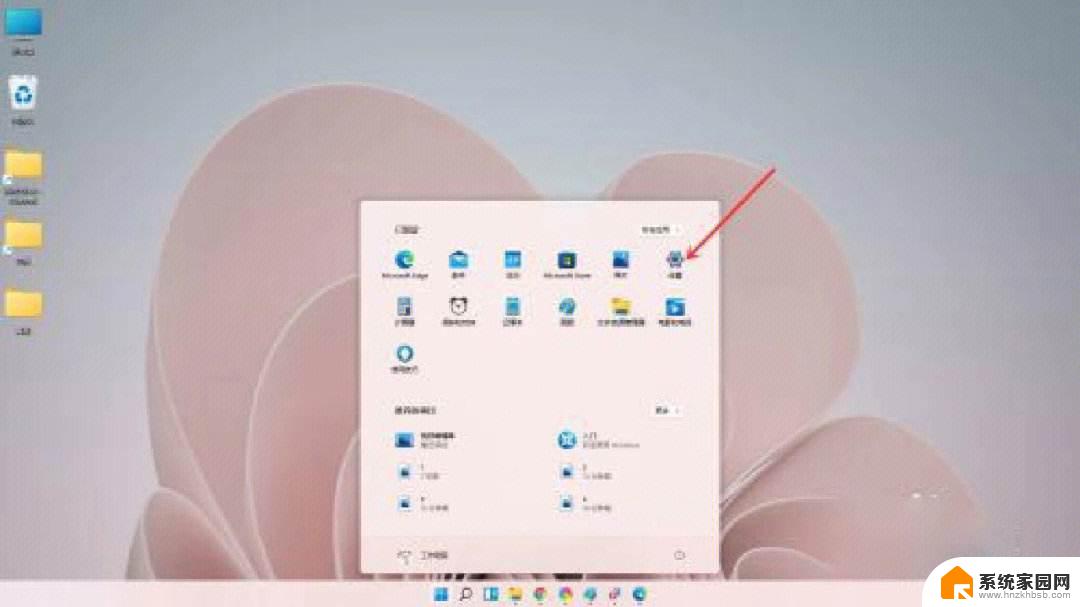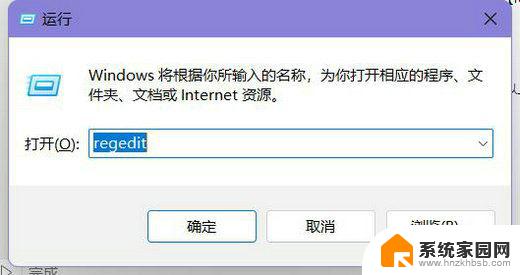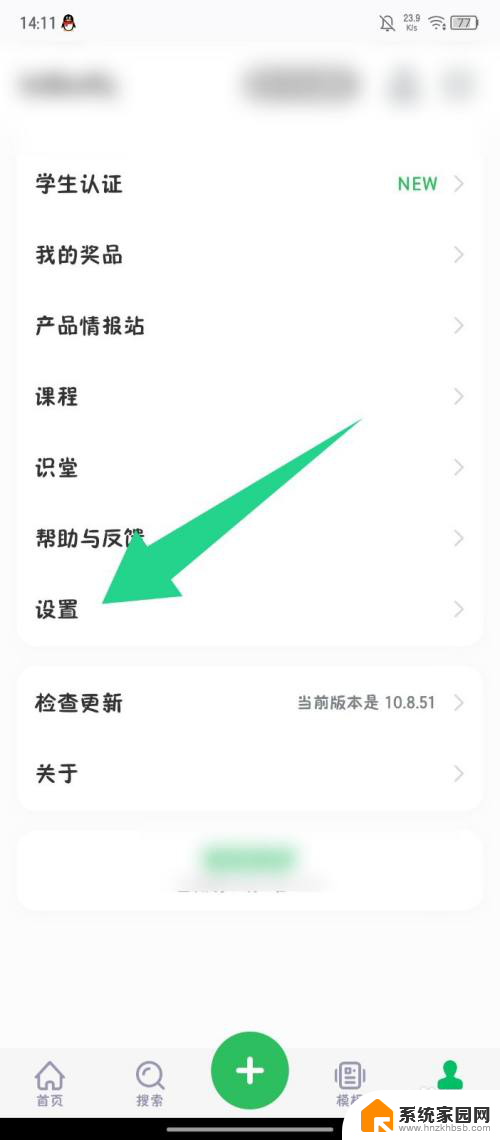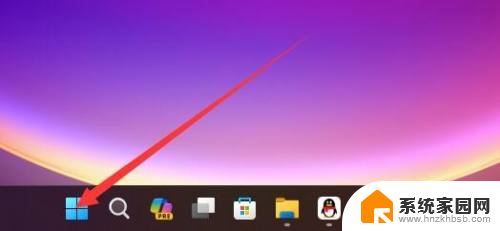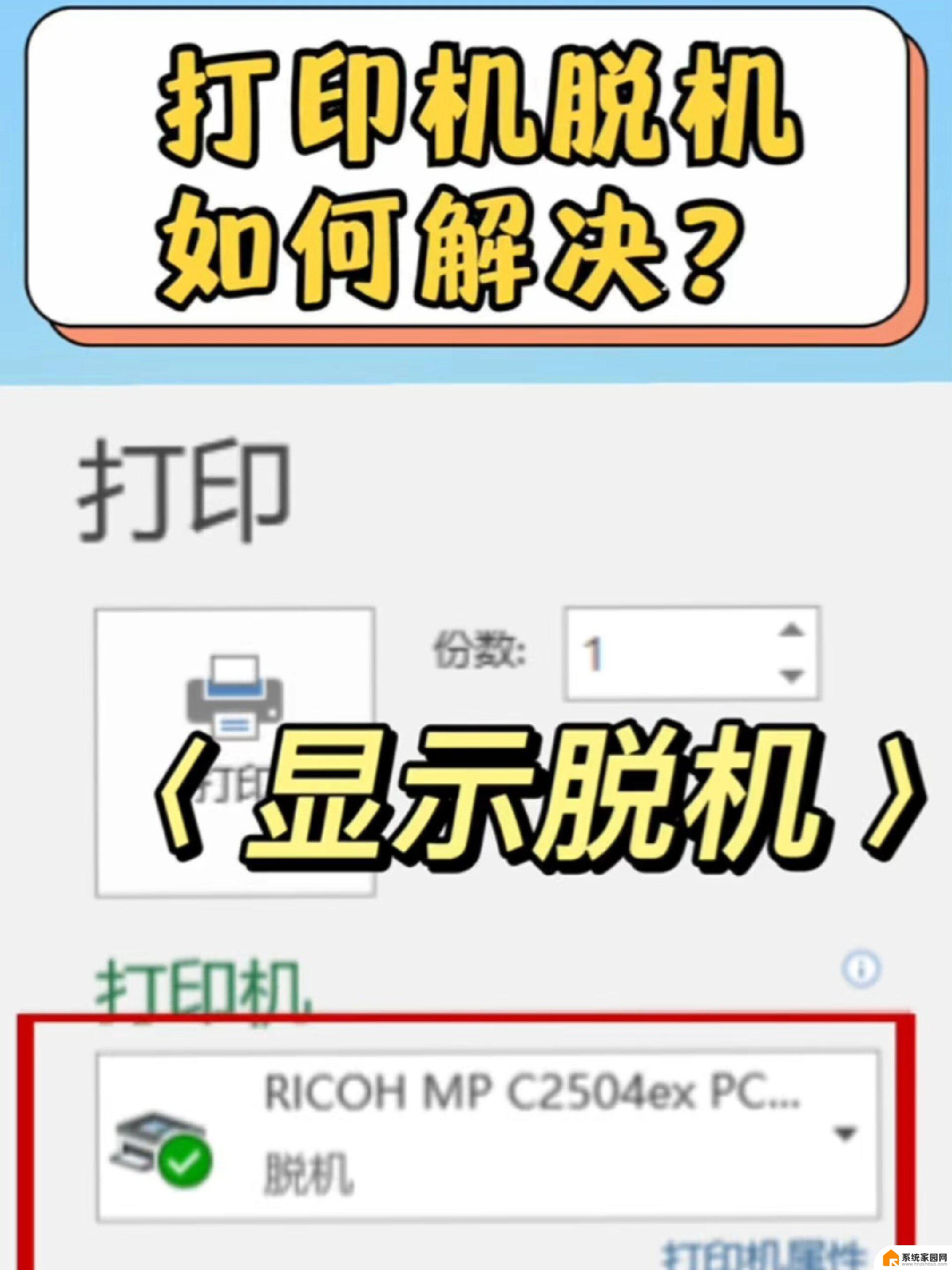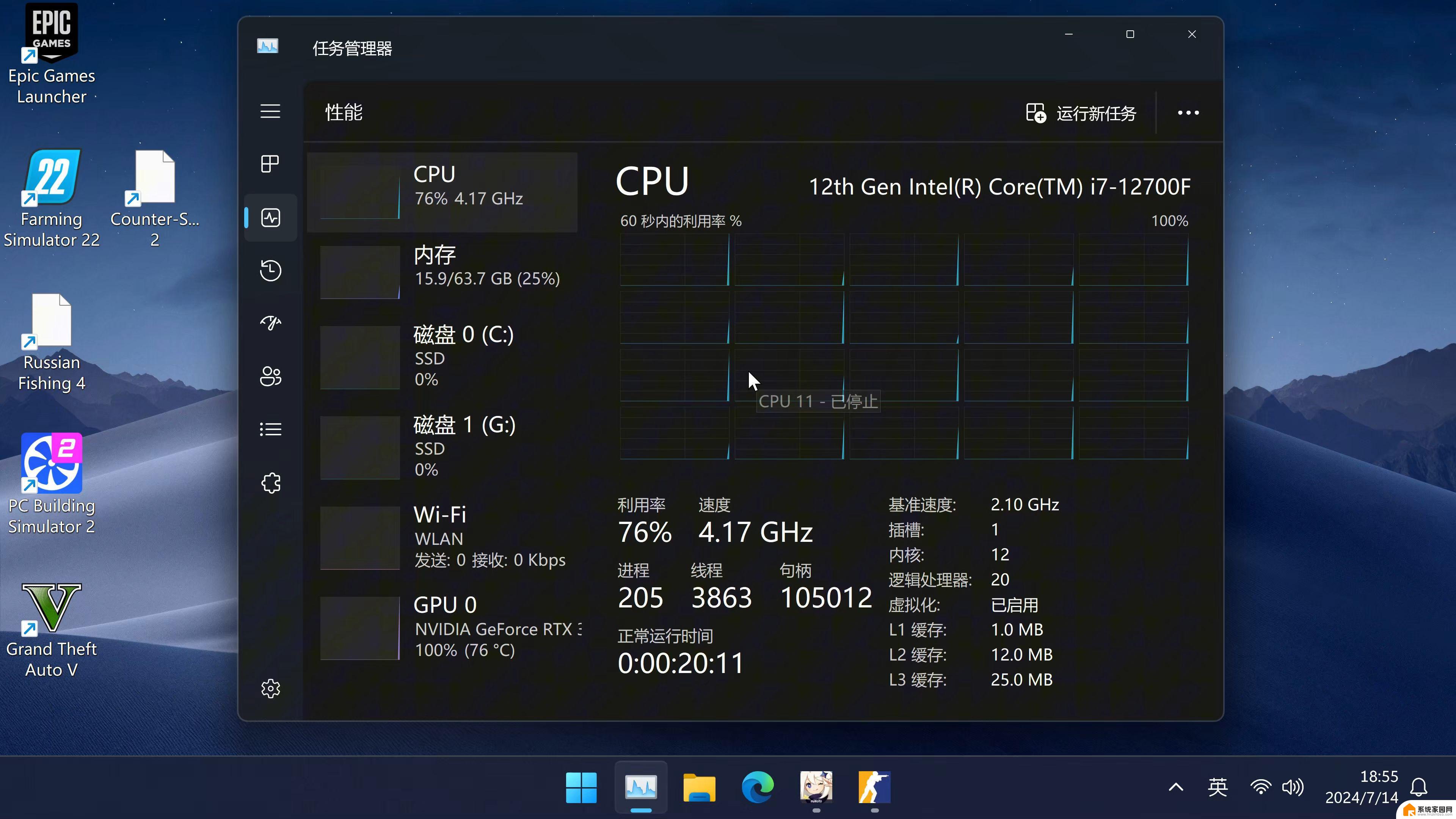win11打印机颜色深浅设置 打印机调颜色的步骤
在使用Win11系统打印文件时,有时候会遇到打印机颜色深浅设置不符合预期的问题,为了解决这个问题,我们需要调整打印机的颜色设置。调整颜色的步骤包括打开打印机设置界面,找到颜色选项,调整颜色深浅度和饱和度等参数。通过这些调整,我们可以确保打印出来的文件颜色符合我们的需求,让打印效果更加满意。
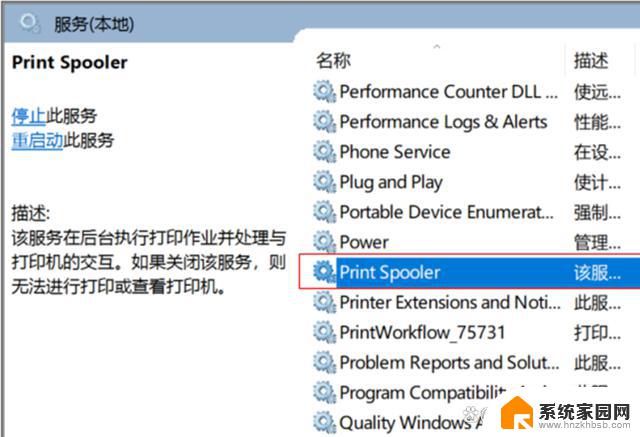
**1. 检查并调整打印机设置**
首先,通过打印机的控制面板或连接的电脑软件,进入打印机的设置菜单。在这里,您可以找到“打印质量”或“颜色管理”等选项。通过调整这些设置中的“浓度”、“饱和度”或“亮度”等参数,可以直接影响打印输出的颜色深浅。一般来说,增加浓度会使颜色更深,而降低浓度则会使颜色变浅。
**2. 使用打印机驱动程序的高级设置**
大多数打印机都配备了功能丰富的驱动程序,通过安装并运行这些驱动程序。您可以访问更多高级设置选项。在驱动程序中,通常会有“打印首选项”或“高级”设置区域。允许您进一步细化颜色深浅、对比度等参数。利用这些设置,您可以根据具体需求,对打印效果进行微调。
**3. 选用合适的纸张和墨水/碳粉**
纸张的质量和类型也会对打印效果产生显着影响。例如,使用光泽度较高的照片纸可以打印出更加鲜艳的颜色,而使用普通办公用纸则可能颜色偏淡。此外,墨水和碳粉的质量也是关键因素。高品质的墨水和碳粉能够提供更丰富的色彩层次和更深的颜色表现。
**4. 清理和维护打印机**
打印机的打印头和喷嘴在长时间使用后可能会堵塞或磨损,导致颜色深浅不均或打印质量下降。因此,定期进行打印机的清理和维护工作至关重要。您可以使用打印机自带的清洁程序来清理打印头和喷嘴,或者根据打印机手册的指示进行更深入的维护操作。
以上就是win11打印机颜色深浅设置的全部内容,如果有遇到这种情况,那么你就可以根据小编的操作来进行解决,非常的简单快速,一步到位。