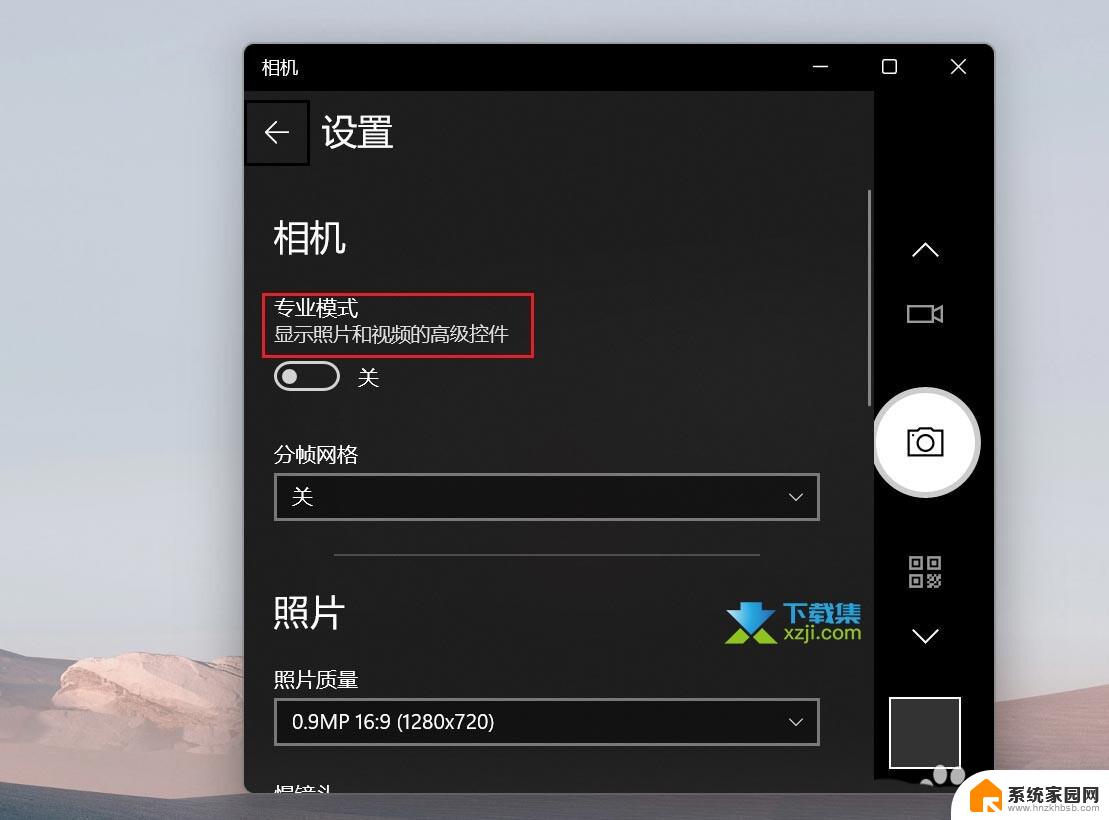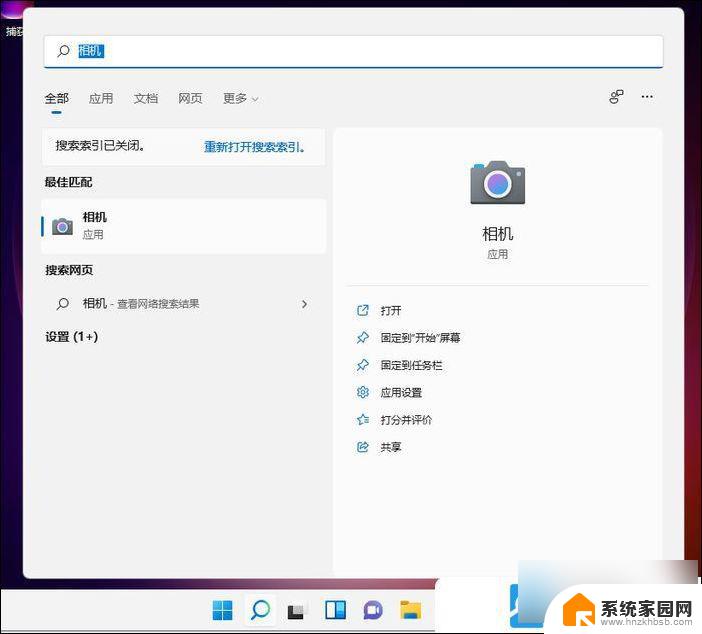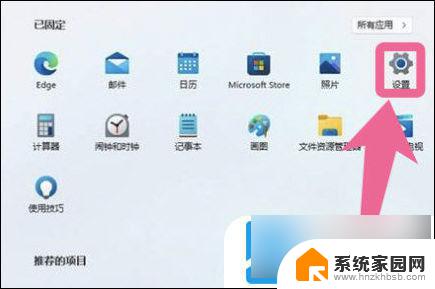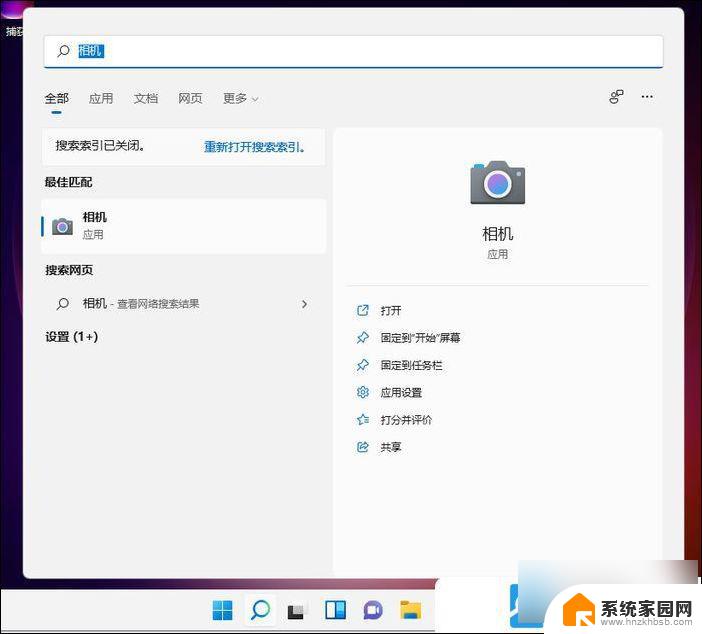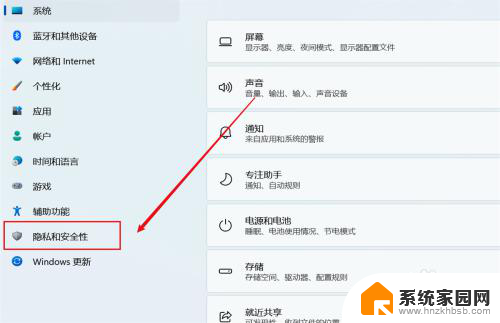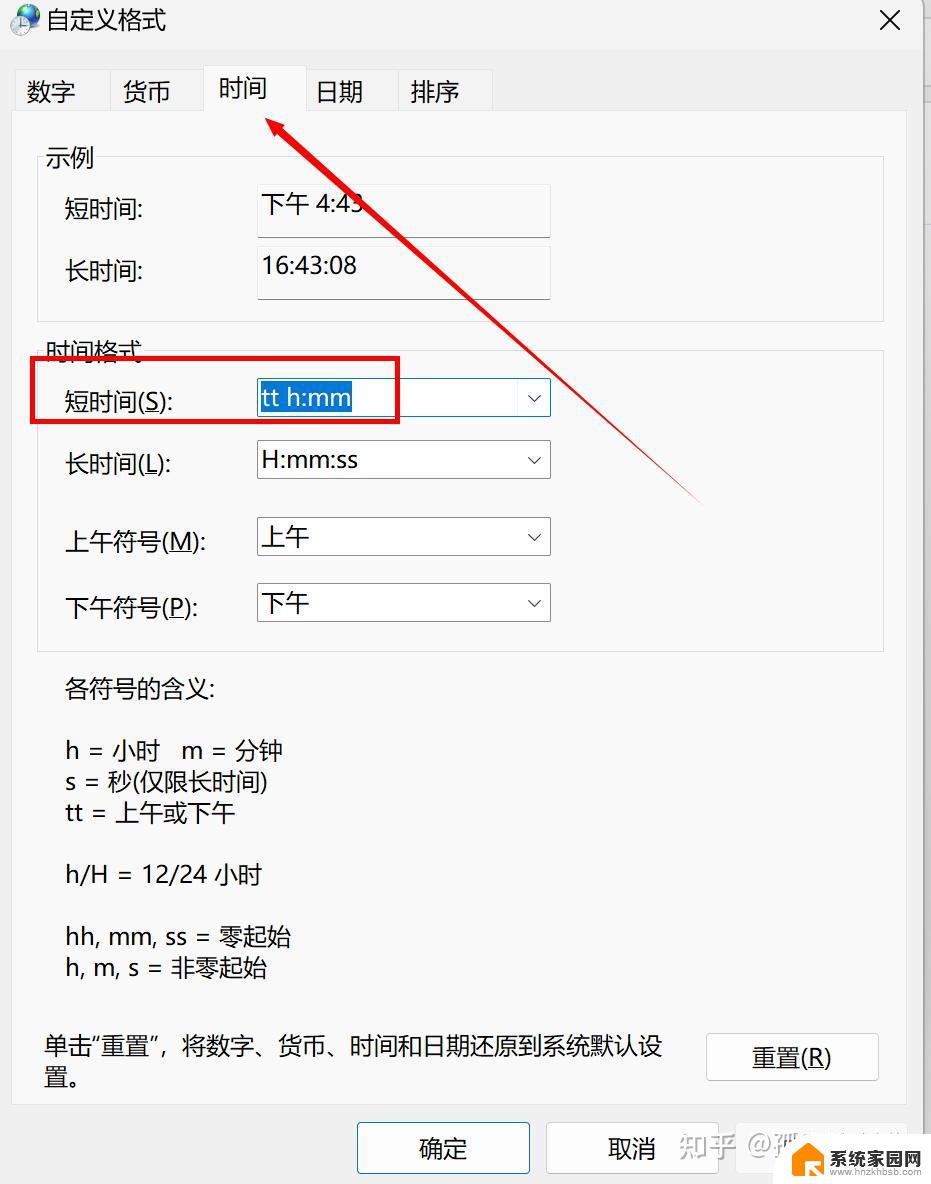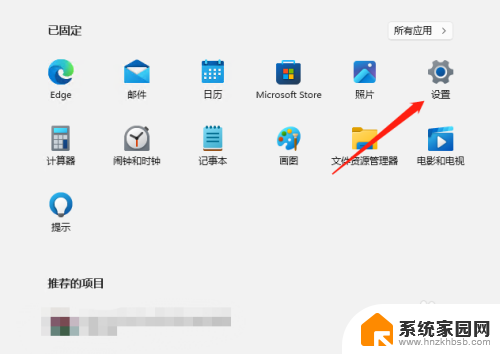从哪里预览我的电脑摄像头win11 电脑摄像头打开方法
Win11系统提供了便捷的方式来预览和打开电脑摄像头,让用户可以轻松地进行视频通话或拍摄照片,通过简单的操作,用户可以从设置菜单或应用程序中找到摄像头预览功能,并进行相应的设置调整。Win11系统的电脑摄像头打开方法简单直观,让用户可以快速上手,享受高清晰度的视频通话和拍摄体验。
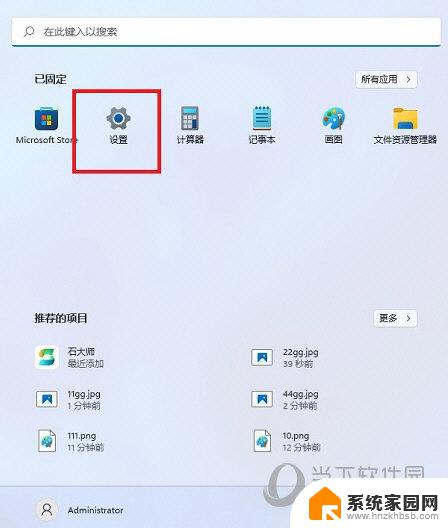
#### 1. **检查硬件连接**
首先,确保你的电脑配备了摄像头。大多数现代笔记本电脑都内置了摄像头,位于屏幕上方。而台式电脑可能需要外接USB摄像头。检查摄像头是否已正确连接到电脑,并确保没有物理遮挡(如贴纸或保护盖)。
#### 2. **使用快捷键**
许多笔记本电脑都配备了快速打开或关闭摄像头的快捷键,这些键通常与F键系列结合使用。并带有摄像头图标。例如,可能是F6、F8或Fn+F某键。按下相应的快捷键,如果摄像头已启用,屏幕上可能会显示一个指示灯亮起。
#### 3. **通过系统设置**
如果快捷键不起作用或你的电脑没有这样的快捷键,你可以通过系统设置来打开摄像头。在Windows系统中,你可以通过“开始”菜单搜索“相机”应用并打开它。如果系统提示你允许应用访问摄像头,点击“是”。在Mac上,打开“照片”应用或“FaceTime”视频通话软件,系统会自动检测并启用摄像头。
#### 4. **检查隐私设置**
有时,即使摄像头硬件正常且软件应用已启动,也可能因为隐私设置而无法使用。在Windows 10及更高版本中,你可以通过“设置”>“隐私”>“相机”来检查哪些应用有权访问摄像头,并确保已开启相关权限。Mac用户可以在“系统偏好设置”>“安全性与隐私”>“隐私”标签页下的“相机”中调整设置。
#### 5. **更新驱动程序**
通过以上步骤,你应该能够顺利打开电脑摄像头,享受视频通话和在线学习的便利。如果问题依旧存在,建议联系电脑厂商的技术支持获取进一步帮助。
以上就是从哪里预览我的电脑摄像头win11的全部内容,还有不清楚的用户就可以参考一下小编的步骤进行操作,希望能够对大家有所帮助。