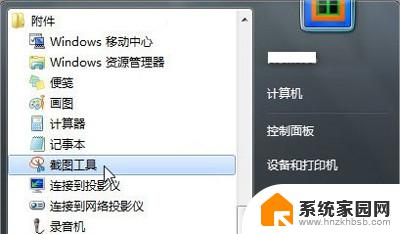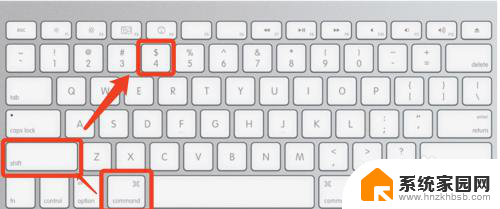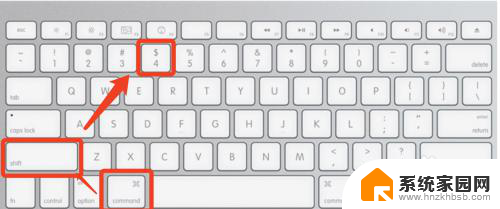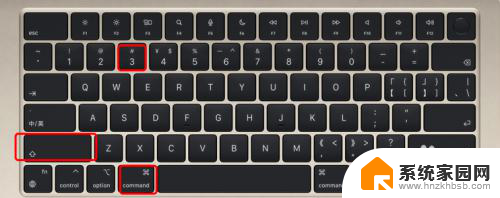苹果电脑怎样截图 MacBook笔记本截图方法及快捷键
苹果电脑怎样截图,苹果电脑是许多用户钟爱的电脑品牌之一,其独特的操作系统和简洁的界面备受赞赏,在使用MacBook笔记本的过程中,截图是一个常见的需求,无论是为了记录重要信息,还是与他人分享屏幕内容。如何在MacBook上进行截图呢?本文将为大家介绍MacBook笔记本的截图方法及快捷键,以帮助读者轻松掌握这一技巧。无论是全屏截图、窗口截图还是选区截图,MacBook都提供了简便的操作方式,让用户能够快速完成截图任务。接下来我们将逐一介绍这些方法,希望对读者有所帮助。
具体方法:
1.按住组合快捷键:Command+shift+3 : 全屏截图,保存截图到桌面。

2.按住组合快捷键:Command+shift+4 : 鼠标选定区域截图,也就是自定义区域大小截图。保存截图到桌面。

3.这里说明一下,以上两个操作。如果你同时按住Ctrl,最后保存截图在剪切板里,你可以Command+V来直接粘贴到编辑界面。
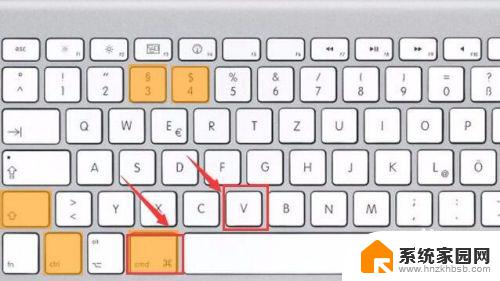
4.上面是简单的使用组合快捷键截图,第二种截图:还有小技巧。一是使用Command+shift+4后,按下空格键,鼠标会变成一个小相机,这时候你使用鼠标对一个窗口点击一下鼠标左键,你已经对一个窗口进行了截图。
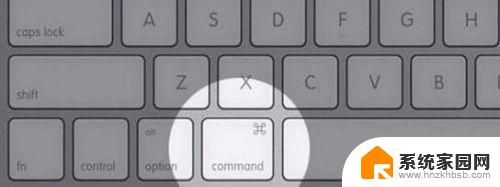
5.二是按Command+shift+4 后 ,画一个抓取的区域,不要松开鼠标,接着按住空格可以移动这个区域;然后按住 Shift后,将锁定X 或者 Y轴进行拖动;按住 Option后将按照区域圆心进行放大。最后所有截图将直接显示在桌面上。
6.截图也可以在屏保的使用,操作如下:首先,进入“系统偏好设置” -> “桌面于屏幕保护” -> “屏幕保护程序”。选择你想截屏的屏幕保护,按住Command-Shift,然后点击“测试”按钮。等屏幕保护开始运行后,不要松开Command-Shift键,然后再按照自己需求按3或4键。一张屏幕保护的截屏就完成了。

以上就是苹果电脑如何截图的全部内容,如果需要的用户可以根据小编提供的步骤进行操作,希望对大家有所帮助。