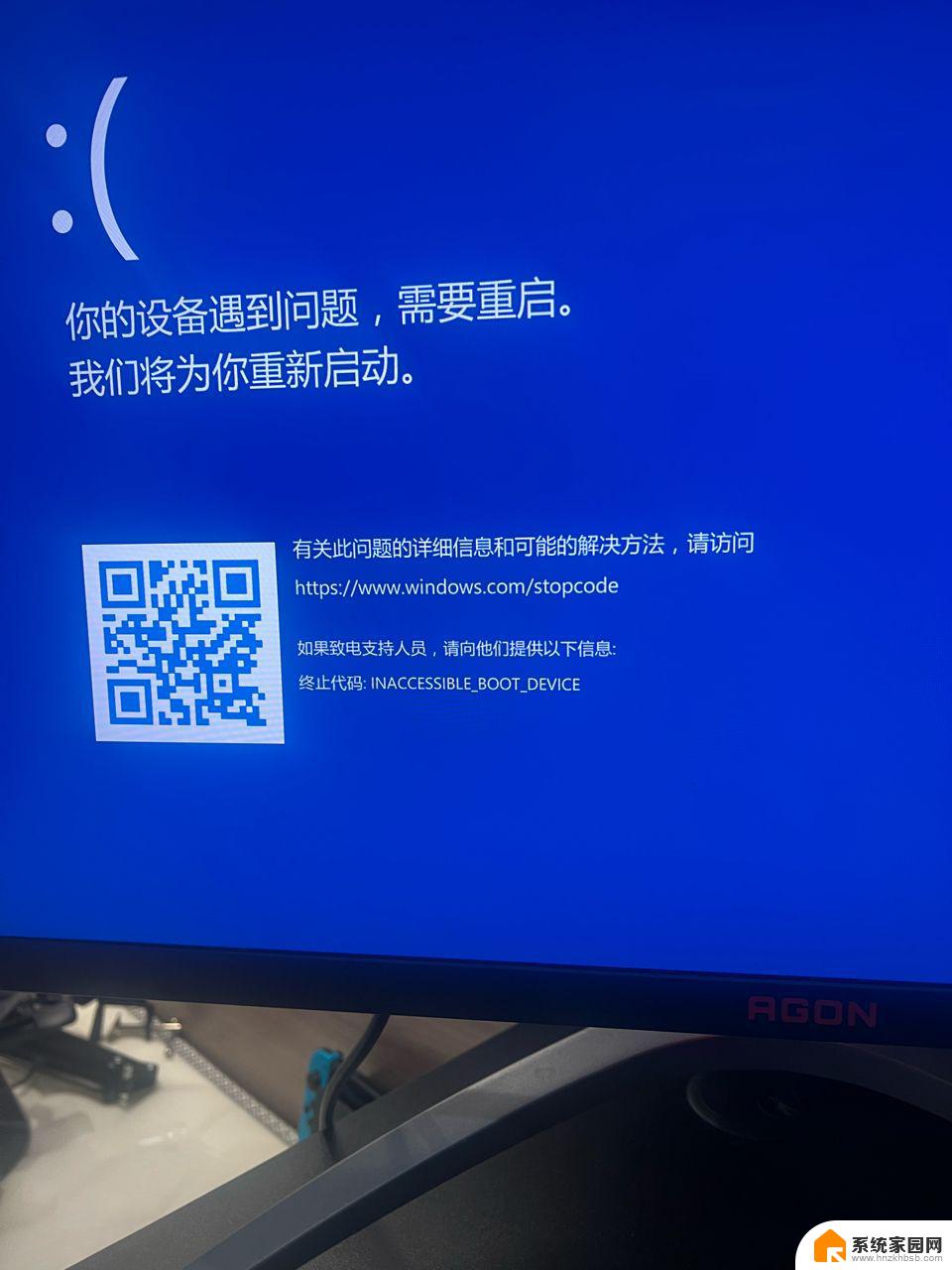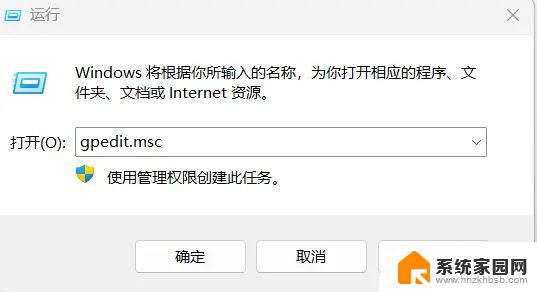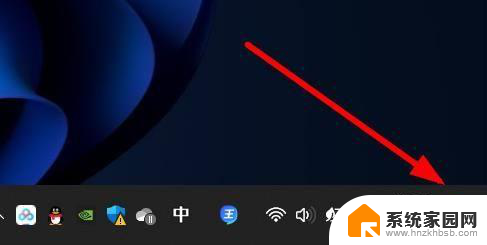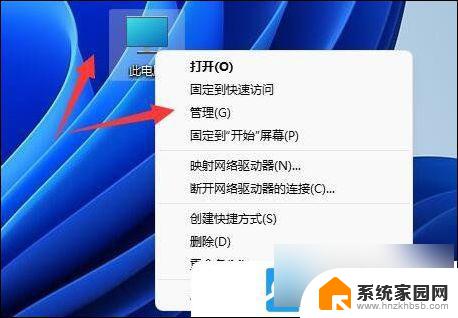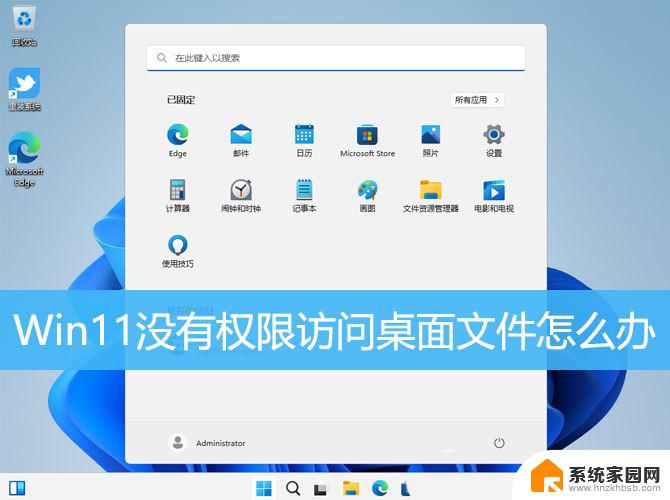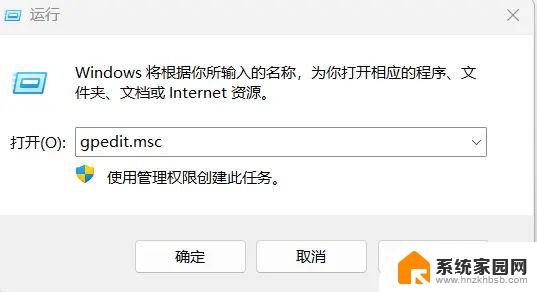win11文档只读 如何解决Win11文件夹无法取消只读属性问题
更新时间:2024-05-05 10:55:25作者:xiaoliu
Win11操作系统的发布引发了广泛的讨论和关注,随着用户们开始使用Win11,一些问题也逐渐浮出水面。其中一个常见的问题是Win11文件夹的只读属性无法取消的困扰。当用户尝试更改文件夹的属性时,发现无论如何操作都无法解决这一问题。如何才能有效解决Win11文件夹无法取消只读属性的问题呢?下面将详细介绍解决方法,帮助用户顺利解决这一困扰。
具体步骤:
1.首先右键文件夹,打开“属性”
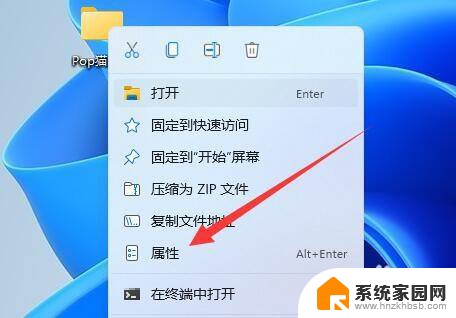
2.然后进入上方“安全”选项。
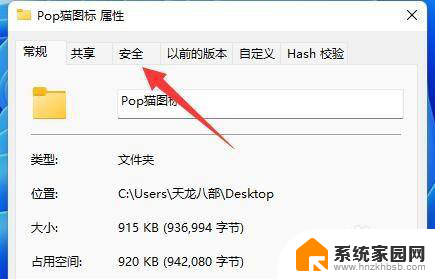
3.进入后,点开下面的“高级”
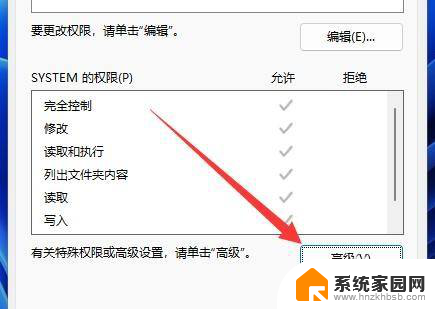
4.随后点击左下角的“添加”
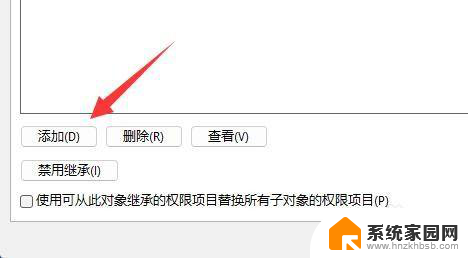
5.再点击顶部“选择主体”
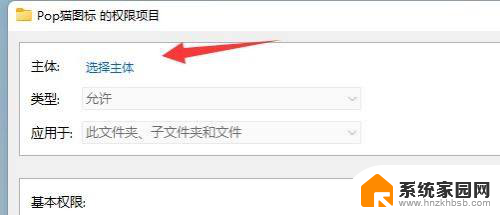
6.点开后,输入我们的账户名称。再“检查名称”并确定。
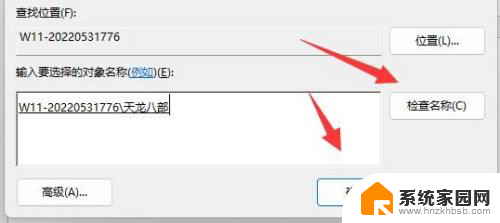
7.添加完成后,只要勾选上“完全控制”并保存就可以取消只读了。
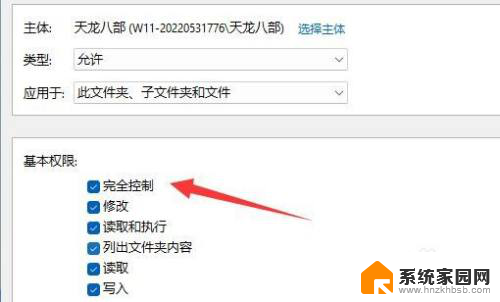
以上是win11文档只读的全部内容,如果遇到这种情况,你可以根据小编的操作来解决,非常简单快速,一步到位。