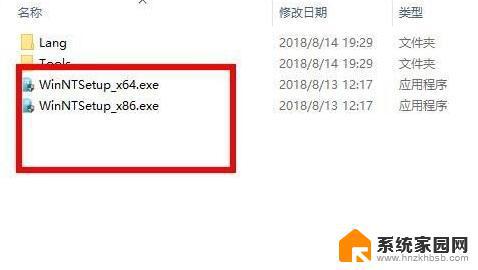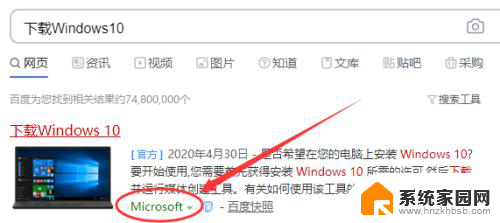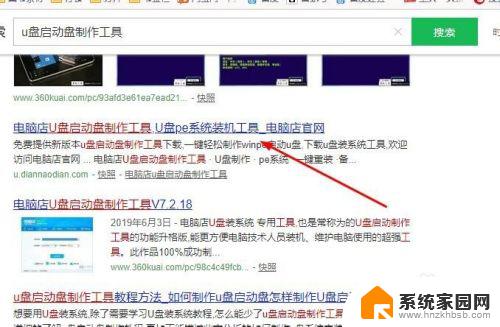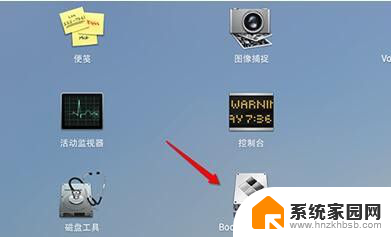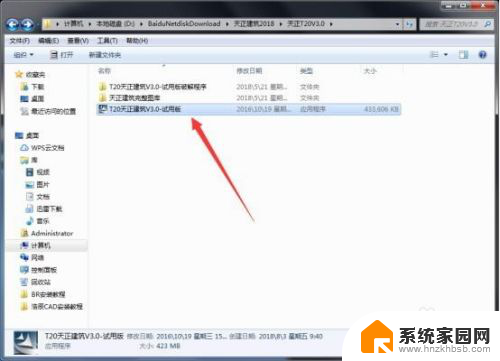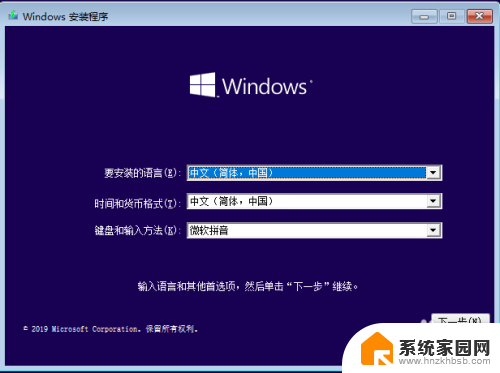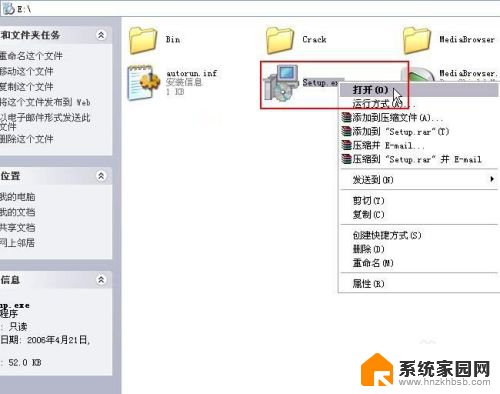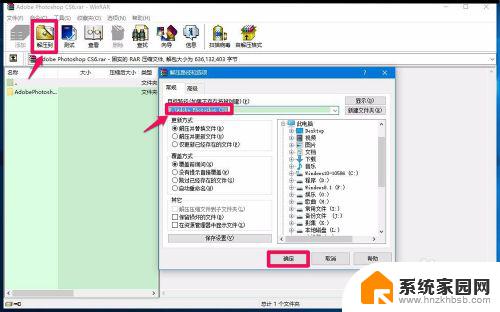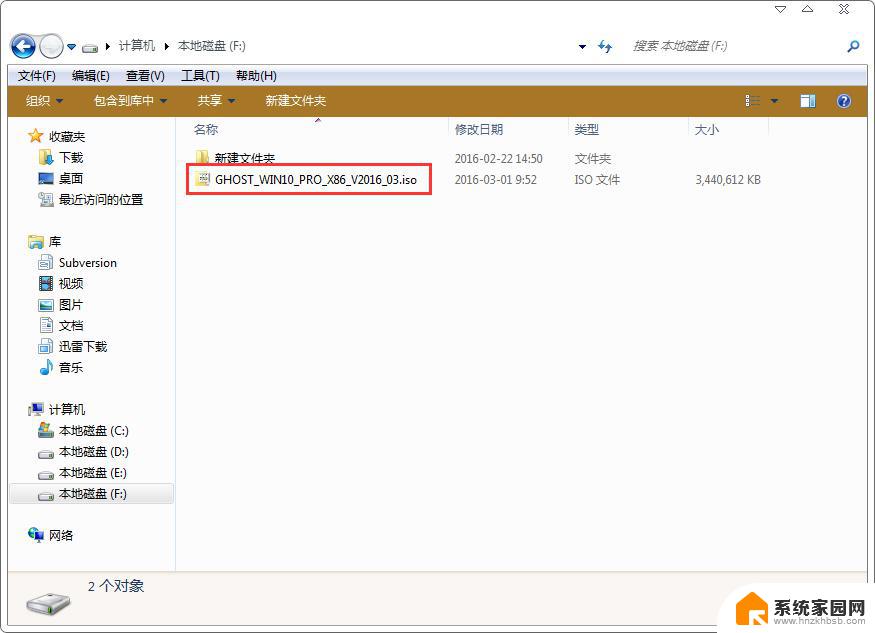win10怎么安装net framework 3.5 win10系统安装.NET Framework 3.5详细步骤
在Windows 10系统中安装.NET Framework 3.5可能会遇到一些困难,但只要按照正确的步骤操作,就能顺利完成安装,打开控制面板,选择程序和功能,然后点击启用或关闭Windows功能选项。在弹出的窗口中勾选.NET Framework 3.5(包括.NET 2.0和3.0),点击确定后系统会自动下载并安装所需组件。如果出现错误或安装失败,可以尝试使用Windows 10安装媒体进行修复。通过以上方法,您可以轻松在Win10系统上安装.NET Framework 3.5,让您的应用程序正常运行。
操作方法:
1.首先在桌面左下角的windows系统图标上点右键

2.在打开的右键菜单中,选择“控制面板”
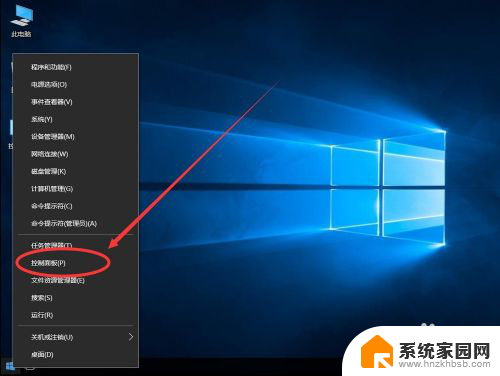
3.打开控制面板后,点击右上角查看方式旁边的“类别”
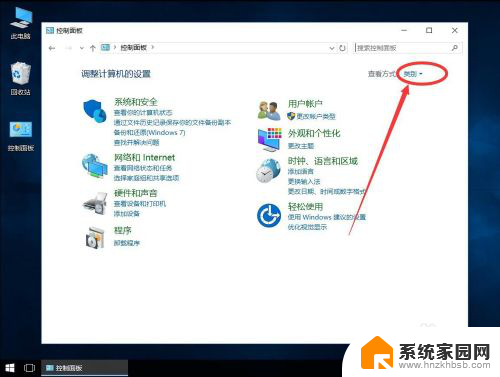
4.在打开的下拉列表中,选择“大图标”
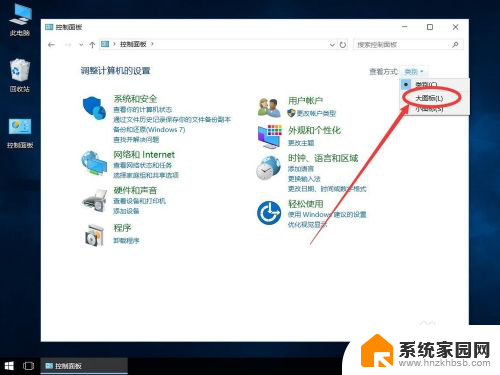
5.在控制面板列表中,找到“程序和功能”选项打开
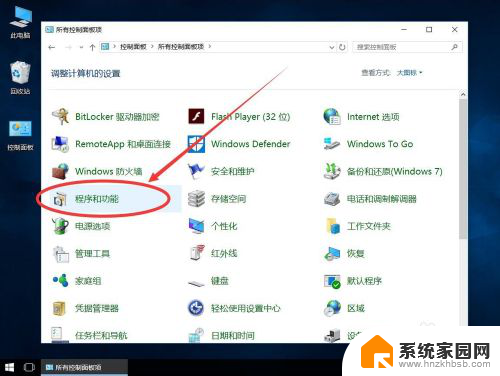
6.打开程序和功能后,点击左侧边栏里的“启用或关闭 Windows 功能”
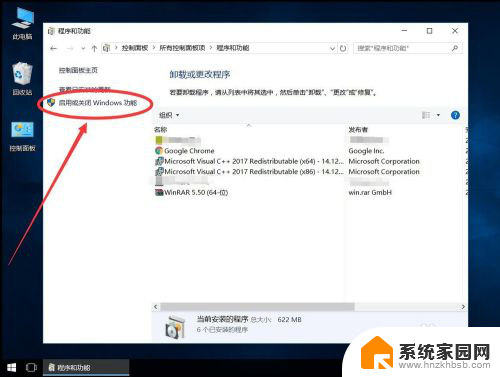
7.在打开的Windows 功能对话框中,勾选上“.NET Framework 3.5(包括.NET 2.0和3.0)”
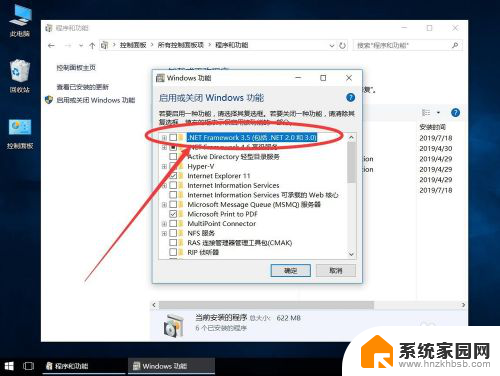
8.然后点击下面的“确定”
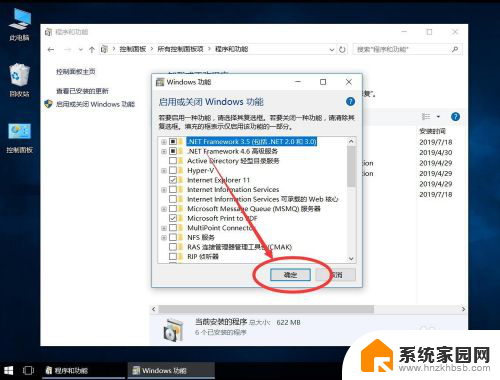
9.点击确定后,打开windows功能对话框,等待系统自动搜索
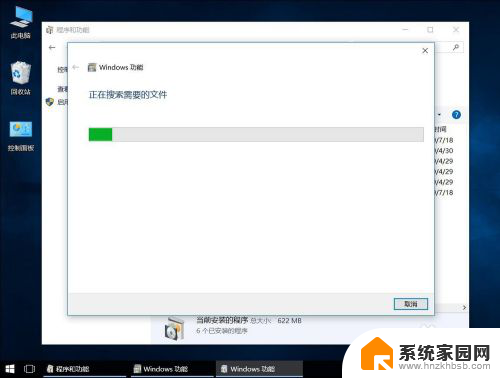
10.弹出提示需要使用Windows更新中的文件才能安装
点击选择“从Windows更新下载文件”
注意:该功能需要Windows Update服务处于可用状态
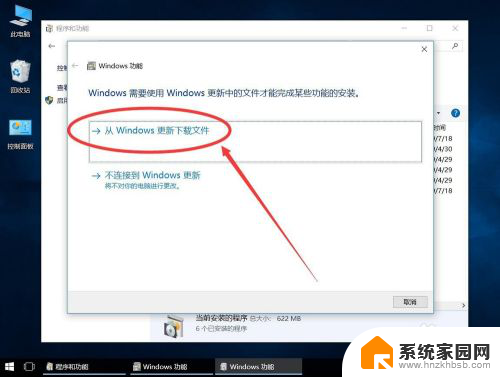
11.等待系统自动下载所需要的文件
注意:下载过程中请保持网络畅通
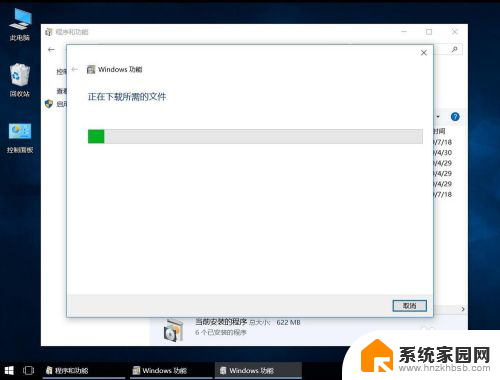
12.下载完成后,会自动进行安装
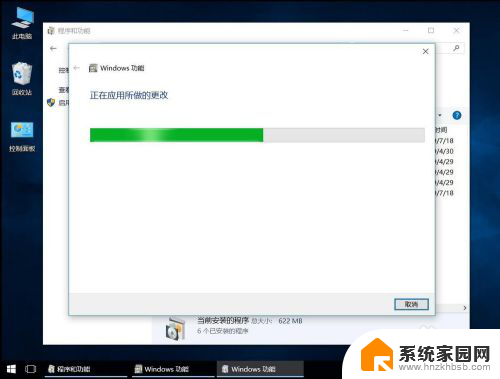
13.安装完成后,点击右下角的“关闭”
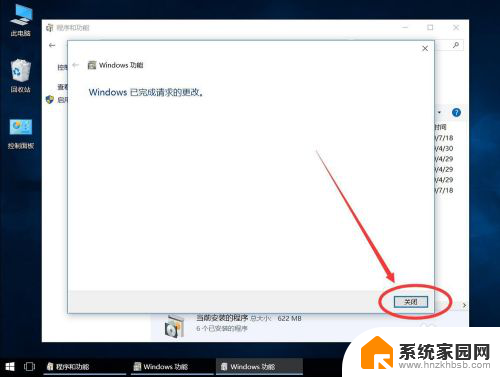
14.返回程序和功能界面,重新打开“启用或关闭 Windows 功能”
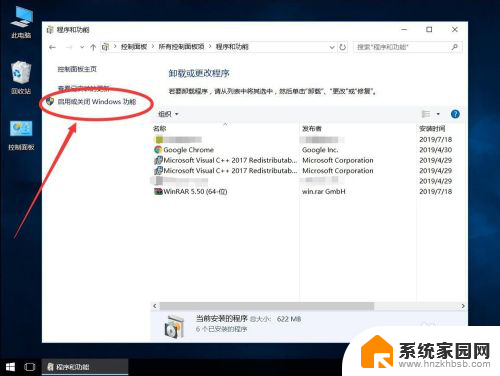
15.可以看到.NET Framework 3.5已经添加成功了

以上就是win10怎么安装net framework 3.5的全部内容,有需要的用户就可以根据小编的步骤进行操作了,希望能够对大家有所帮助。